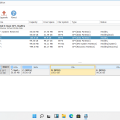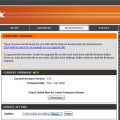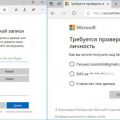Диспетчер устройств Windows 10 — это инструмент, который позволяет пользователю просматривать и управлять устройствами, установленными на компьютере. Он позволяет найти проблемные драйверы, обновить их, отключить или удалить устройства, а также отобразить скрытые устройства, которые не отображаются в основном списке.
Для определения проблемных устройств или драйверов иногда необходимо отобразить скрытые устройства. Они могут быть скрытыми по разным причинам, например, если они были отключены или удалены, но остались записи в системе.
Отображение скрытых устройств в Диспетчере устройств можно выполнить с помощью нескольких простых шагов. Сначала нужно открыть окно Диспетчера устройств, для чего можно использовать комбинацию клавиш Win + X и выбрать «Диспетчер устройств» из контекстного меню.
Как отобразить скрытые устройства в окне Диспетчера устройств Windows 10
В операционной системе Windows 10 иногда может потребоваться отображение скрытых устройств в окне Диспетчера устройств. Скрытые устройства могут включать в себя неиспользуемые или отключенные устройства, которые по умолчанию не отображаются в списке устройств. В этой статье я покажу, как отобразить скрытые устройства в окне Диспетчера устройств Windows 10.
Чтобы отобразить скрытые устройства, выполните следующие шаги:
- Откройте меню «Пуск», щелкните правой кнопкой мыши на кнопке «Пуск» и выберите «Панель управления».
- В окне «Панель управления» измените вид на «Крупные значки» или «Мелкие значки» для удобства навигации.
- Найдите и щелкните на пункте «Система».
- В окне «Система» выберите «Дополнительные параметры системы» в боковой панели слева.
- В открывшемся окне «Свойства системы» выберите вкладку «Дополнительно».
- В разделе «Производительность» нажмите кнопку «Настройки».
- В окне «Параметры производительности» выберите вкладку «Дополнительно».
- В разделе «Объекты отображения» найдите и щелкните на пункте «Диспетчер устройств».
- Нажмите кнопку «Применить», а затем «OK», чтобы сохранить изменения.
Теперь, когда вы открыли окно Диспетчера устройств, вы сможете увидеть скрытые устройства. Чтобы отобразить их, выполните следующие шаги:
- Откройте меню «Пуск», найдите и щелкните правой кнопкой мыши на кнопку «Компьютер».
- В контекстном меню выберите «Свойства».
- В открывшемся окне «Свойства компьютера» выберите вкладку «Дополнительно».
- В разделе «Производительность» нажмите кнопку «Настройки».
- В окне «Параметры производительности» выберите вкладку «Дополнительно».
- В разделе «Объекты отображения» найдите и щелкните на пункте «Диспетчер устройств».
- Нажмите кнопку «Применить», а затем «OK», чтобы сохранить изменения.
Теперь вы сможете видеть скрытые устройства в окне Диспетчера устройств Windows 10 и выполнять необходимые операции с ними.
Раздел «Вид»
Раздел «Вид» в окне Диспетчера устройств предоставляет возможность настроить отображение устройств и информации о них. В этом разделе можно изменить видимость скрытых устройств, изменить тип отображения списка устройств и настроить цветовую схему.
Чтобы открыть раздел «Вид» в окне Диспетчера устройств, можно выполнить следующие действия:
- Нажмите правой кнопкой мыши на значок «Пуск» в левом нижнем углу экрана.
- В контекстном меню выберите пункт «Диспетчер устройств».
- Откроется окно Диспетчера устройств.
- В меню верхней панели окна выберите пункт «Вид».
В разделе «Вид» доступно несколько опций:
- Показывать скрытые устройства — позволяет отобразить скрытые устройства в списке. Скрытые устройства — это те, которые были отключены, удалены или не используются в данный момент. По умолчанию, скрытые устройства не отображаются.
- Тип отображения — позволяет выбрать тип отображения списка устройств, например, большие значки, средние значки или таблица. Выбор типа отображения зависит от предпочтений пользователя.
- Цветовая схема — позволяет настроить цветовую схему окна Диспетчера устройств. Доступны несколько вариантов цветовых схем для выбора, включая светлую, темную и автоматическую.
Настройки раздела «Вид» применяются немедленно после их выбора. Пользователь может в любой момент изменить настройки в разделе «Вид», чтобы лучше соответствовать его предпочтениям и потребностям при работе с Диспетчером устройств.
Подраздел «Скрытые устройства»
В окне Диспетчера устройств на компьютере с операционной системой Windows 10 существует подраздел «Скрытые устройства», который позволяет просмотреть и управлять устройствами, которые были отключены или удалены, но остались в системе.
Чтобы отобразить скрытые устройства в окне Диспетчера устройств, выполните следующие действия:
- Откройте меню «Пуск», наберите в поисковой строке «Диспетчер устройств» и выберите соответствующий результат.
- В окне Диспетчера устройств откройте меню «Вид» и выберите пункт «Показать скрытые устройства».
После выполнения этих действий у вас появится дополнительный раздел «Скрытые устройства» в окне Диспетчера устройств. В этом разделе будут отображены все устройства, которые были отключены или удалены из системы, но сохранены в базе данных.
Использование подраздела «Скрытые устройства» может быть полезным в следующих ситуациях:
- Просмотр и удаление оставшихся после отключения или удаления устройств драйверов.
- Разрешение конфликтов между устройствами.
- Просмотр и анализ истории подключения и отключения устройств.
Теперь вы знаете, как отобразить скрытые устройства в окне Диспетчера устройств операционной системы Windows 10 и как использовать подраздел «Скрытые устройства» для управления устройствами в системе.
Подраздел «Параметры отображения»
В окне Диспетчера устройств есть подраздел «Параметры отображения», который позволяет настроить способ отображения скрытых устройств. Чтобы открыть данный подраздел, выполните следующие действия:
- Откройте меню Пуск, наберите «Диспетчер устройств» в поле поиска и выберите соответствующий результат.
- В окне Диспетчера устройств откройте меню «Вид» в верхней части окна.
- Выберите пункт «Параметры отображения».
После выполнения этих действий откроется окно «Параметры отображения», в котором можно изменить настройки отображения скрытых устройств. Здесь доступны следующие параметры:
- Отображать все устройства — при включении этой опции в окне Диспетчера устройств будут отображаться все устройства, в том числе и скрытые.
- Отображать скрытые устройства — при включении этой опции в окне Диспетчера устройств будут отображаться только скрытые устройства. Обычно такие устройства не являются подключенными или активными, но они все равно могут быть полезными для определенных задач.
Вы можете изменять эти параметры в любое время, чтобы настроить отображение скрытых устройств в окне Диспетчера устройств под свои потребности и предпочтения.
Раздел «Действие»
В разделе «Действие» в окне Диспетчера устройств можно выполнить различные операции над выбранными устройствами. Доступные действия зависят от типа устройства и его текущего состояния.
Ниже приведен список основных действий, которые можно выполнить в разделе «Действие»:
- Обновить — обновляет информацию о выбранном устройстве, а также его драйверах и параметрах.
- Отключить — временно отключает выбранное устройство без его удаления из системы. Отключенное устройство перестает функционировать до тех пор, пока его не включат снова.
- Включить — включает ранее отключенное устройство.
- Деактивировать — деактивирует выбранное устройство и удаляет его драйверы. Деактивированное устройство не будет функционировать до тех пор, пока его не активируют снова.
- Активировать — активирует ранее деактивированное устройство и восстанавливает его драйверы.
- Удалить — полностью удаляет выбранное устройство из системы. После удаления требуется перезагрузка компьютера для полного завершения процесса удаления.
В зависимости от типа устройства и его состояния, список действий может быть дополнен специфическими операциями.
Следует обратить внимание на то, что выполнение некоторых действий, таких как удаление или деактивация устройства, может иметь серьезные последствия. Поэтому перед выполнением подобных операций рекомендуется создать резервные копии данных и проконсультироваться с технической поддержкой или специалистом.
Подраздел «Показать скрытые устройства»
В окне Диспетчера устройств операционной системы Windows 10 есть возможность отображения скрытых устройств. Эта функция позволяет пользователям видеть все устройства, которые были установлены на компьютере, но не отображаются по умолчанию. Чтобы включить эту опцию, следуйте данным инструкциям:
-
Щелкните правой кнопкой мыши по значку «Пуск» в левом нижнем углу экрана и выберите пункт «Диспетчер устройств» в контекстном меню.
-
В открывшемся окне Диспетчера устройств щелкните на верхнем меню «Вид» и выберите пункт «Показывать скрытые устройства».
-
После этого вы увидите все устройства, включая скрытые, которые были установлены на вашем компьютере.
Обратите внимание, что скрытые устройства обычно не используются и могут быть отключены. Поэтому, если вы не понимаете, что это за устройство или вам оно не требуется, лучше его не активизировать и оставить скрытым.
Подраздел «Обновить»
Подраздел «Обновить» в окне Диспетчера устройств позволяет обновить драйверы для устройств, которые уже установлены на компьютере.
Чтобы открыть подраздел «Обновить», выполните следующие действия:
- Откройте окно Диспетчера устройств, нажав комбинацию клавиш Win + X и выбрав «Диспетчер устройств» из появившегося контекстного меню.
- В окне Диспетчера устройств найдите устройство, для которого требуется обновить драйвер.
- Щелкните правой кнопкой мыши на устройстве и выберите пункт «Обновить драйвер» из контекстного меню.
В открывшемся окне будет предложено два варианта обновления драйвера:
- Автоматическое обновление драйвера: Windows автоматически выполнит поиск нового драйвера в Интернете и установит его, если он доступен.
- Обновление драйвера с использованием заранее загруженного файла: Вы можете указать путь к файлу драйвера на компьютере или съемном носителе.
После выбора одного из вариантов, Windows начнет обновление драйвера.
Обратите внимание, что в случае автоматического обновления драйвера Windows может не найти новую версию драйвера или обновить его некорректно. В этом случае рекомендуется самостоятельно найти и скачать драйвер с сайта производителя устройства.
Раздел «Поддержка»
Раздел «Поддержка» в окне Диспетчера устройств позволяет получить техническую помощь и дополнительную информацию для установленных устройств на компьютере.
Чтобы открыть раздел «Поддержка», выполните следующие шаги:
- Откройте окно Диспетчера устройств, нажав комбинацию клавиш Win + X и выберите «Диспетчер устройств».
- В окне Диспетчера устройств выберите дескриптор устройства (например, «Звук, видео и игры») и щелкните правой кнопкой мыши на нужном устройстве.
- В контекстном меню выберите пункт «Свойства».
- В открывшемся окне свойств устройства перейдите на вкладку «Поддержка».
В разделе «Поддержка» вы найдете следующую информацию:
- Идентификатор устройства: уникальный идентификатор для каждого устройства, который может использоваться для поиска поддержки и драйверов в Интернете.
- Производитель: наименование компании-производителя устройства.
- Веб-сайт поддержки: ссылка на веб-сайт производителя устройства, где вы можете найти дополнительные драйверы и информацию о поддержке.
- Телефон поддержки: контактный телефон технической поддержки производителя устройства.
В разделе «Поддержка» вы можете найти полезную информацию, связанную с вашими устройствами, и получить дополнительную помощь при возникновении проблем.
Обратите внимание, что наличие раздела «Поддержка» зависит от производителя устройства и может отличаться для разных типов устройств.
Вопрос-ответ:
Зачем отображать скрытые устройства в окне Диспетчера устройств?
Ответ: Отображение скрытых устройств в окне Диспетчера устройств полезно, когда вы хотите узнать, какие устройства были подключены ранее к вашему компьютеру. Это может быть полезно, например, при решении проблем с устройствами или при удалении ненужных драйверов.
Как отобразить скрытые устройства в окне Диспетчера устройств в Windows 10?
Ответ: Чтобы отобразить скрытые устройства в окне Диспетчера устройств в Windows 10, следуйте этим шагам: 1. Нажмите правой кнопкой мыши на кнопке «Пуск» и выберите «Устройства и принтеры» из контекстного меню. 2. Щелкните правой кнопкой мыши на окне «Устройства и принтеры» и выберите «Свойства». 3. В окне «Свойства системы» перейдите на вкладку «Подключение устройств». 4. Нажмите на кнопку «Показать скрытые устройства». Теперь в окне Диспетчера устройств будут отображаться все скрытые устройства, подключенные к вашему компьютеру.
Как можно использовать информацию о скрытых устройствах, отображаемую в окне Диспетчера устройств?
Ответ: Информация о скрытых устройствах, отображаемая в окне Диспетчера устройств, может быть полезна в различных ситуациях. Например, она может помочь вам определить, какие устройства подключены к вашему компьютеру, даже если они не отображаются в списке активных устройств. Также вы можете использовать эту информацию при решении проблем с устройствами или при удалении ненужных драйверов.
Какие проблемы с устройствами можно решить, отображая скрытые устройства в окне Диспетчера устройств?
Ответ: Отображение скрытых устройств в окне Диспетчера устройств может помочь в решении различных проблем с устройствами. Например, вы можете обнаружить, что некоторые устройства не работают или не распознаются вашим компьютером. Это может быть вызвано конфликтами драйверов или неправильными настройками устройств. Отображение скрытых устройств позволит вам легче определить и решить эти проблемы.