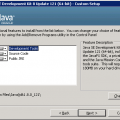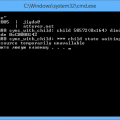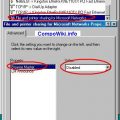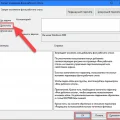В наше время подключение к Wi-Fi стало обязательной частью нашей повседневной жизни. Однако иногда Windows может столкнуться с проблемой, когда она не может установить Wi-Fi сеть. Это может быть вызвано различными причинами, от неправильных настроек до проблем с оборудованием.
Первым шагом для исправления этой проблемы является проверка настроек Wi-Fi. Убедитесь, что Wi-Fi включен на вашем устройстве и что правильно выбрана сеть. Если вы не видите свою сеть в списке доступных сетей, попробуйте перезагрузить маршрутизатор и проверьте, подключены ли все кабели правильно. Если проблема не решена, то возможно, вам потребуется обновить драйверы Wi-Fi устройства.
Другой причиной проблемы может быть конфликт с другими программами или антивирусными программами, которые блокируют подключение Wi-Fi. В таком случае, вы можете попробовать отключить временно антивирусное ПО или программу брандмауэра и проверить, удалось ли вам подключиться к Wi-Fi. Если это помогло, вы можете изменить настройки антивирусного ПО или программы брандмауэра, чтобы предотвратить блокировку Wi-Fi сети в будущем.
Не стоит забывать и о возможной неисправности оборудования. Если вы все проверили, но Wi-Fi сеть все равно не работает, попробуйте подключиться к другой сети или проверить работу Wi-Fi на другом устройстве. Если проблема остается, обратитесь к специалисту.
В целом, проблема с подключением Wi-Fi часто может быть решена путем проверки настроек, обновления драйверов и временного отключения антивирусного ПО. Однако, если проблема остается, не стесняйтесь проконсультироваться со специалистом, чтобы найти наиболее эффективное решение.
Почему Windows не может установить wifi сеть?
Windows может столкнуться с проблемами при установке wifi сети по ряду различных причин. Вот некоторые из возможных причин:
Неправильные драйверы: Возможно, у вас установлены неправильные или устаревшие драйверы для вашего беспроводного адаптера. Чтобы решить эту проблему, вам может потребоваться обновить или переустановить драйверы.
Отсутствие драйверов: Если у вас новый беспроводной адаптер или устройство, то Windows может не распознавать его и не иметь подходящих драйверов для его установки. В этом случае, вам понадобится загрузить и установить драйверы с сайта производителя.
Поврежденная сеть: Некоторые проблемы с установкой wifi сети могут быть связаны с поврежденными или неправильно настроенными файлах и сервисах Windows. В этом случае, рекомендуется выполнить проверку системных файлов и, если необходимо, выполнить ремонт операционной системы.
Конфликт с другим программным обеспечением: Ваше антивирусное ПО или другое программное обеспечение может иногда блокировать установку wifi сети или взаимодействие с беспроводными устройствами. Попробуйте временно отключить антивирус и другое программное обеспечение и повторите попытку установки сети.
Важно помнить: перед внесением любых изменений в систему, рекомендуется создать точку восстановления для возможности отката изменений и избежать возможных проблем с системой.
Возможные причины
Существует несколько возможных причин, по которым Windows не может установить Wi-Fi сеть:
| 1 | Отключен Wi-Fi адаптер |
| 2 | Неправильно установлены драйверы Wi-Fi адаптера |
| 3 | Проблемы с установкой обновлений операционной системы |
| 4 | Конфликт с другими устройствами, установленными на компьютере |
| 5 | Неисправность Wi-Fi модуля на компьютере |
Перечисленные причины могут быть источником проблемы с установкой Wi-Fi сети на компьютере под управлением Windows. В следующих разделах мы рассмотрим каждую из них более подробно и предложим решения для их устранения.
Отключение адаптера wifi
Если установка wifi сети в Windows не удается, одним из возможных решений может быть временное отключение адаптера wifi. Для этого следуйте данным инструкциям:
- Откройте «Панель управления» в Windows. Вы можете сделать это, щелкнув правой кнопкой мыши на кнопке «Пуск» и выбрав соответствующий пункт в контекстном меню.
- В появившемся окне «Панель управления» найдите и выберите раздел «Сеть и Интернет».
- Далее выберите «Центр управления сетями и общим доступом».
- В левой панели выберите «Изменение настроек адаптера».
- В открывшемся окне появится список всех доступных сетевых адаптеров. Найдите свой wifi адаптер в списке и сделайте на него правый клик.
- В контекстном меню выберите пункт «Отключить». Это временно отключит работу адаптера wifi.
После отключения адаптера wifi, подождите несколько секунд, а затем вновь включите его. Для этого сделайте правый клик на отключенный адаптер и выберите пункт «Включить» в контекстном меню.
Попытайтесь повторно установить wifi сеть в Windows. Отключение и повторное включение адаптера wifi может помочь решить проблему и дать возможность корректно установить wifi сеть.
Проблемы с драйверами
Если у вас возникли проблемы с драйверами, вам придется проверить их наличие и актуальность. В случае, если драйвера устарели или отсутствуют, компьютер не сможет правильно подключиться к wifi сети.
Чтобы исправить проблемы с драйверами, вам необходимо выполнить следующие действия:
- Откройте меню «Пуск» и перейдите в «Панель управления».
- Выберите в разделе «Система и безопасность» пункт «Управление устройствами».
- Раскройте раздел «Сетевые адаптеры» и найдите свой wifi адаптер.
- Щелкните правой кнопкой мыши на вашем wifi адаптере и выберите пункт «Свойства».
- Во вкладке «Драйвер» выберите опцию «Обновление драйвера».
- Дождитесь завершения процесса обновления драйвера и перезагрузите компьютер.
После перезагрузки компьютера проверьте, работает ли wifi сеть. Если проблема не была решена, попробуйте повторить вышеуказанные действия или обратитесь за помощью к специалисту.
Как исправить проблему
Если ваша операционная система Windows не может установить Wi-Fi сеть, вот несколько шагов, которые могут помочь исправить эту проблему:
- Убедитесь, что ваш Wi-Fi адаптер правильно подключен к компьютеру и находится в рабочем состоянии.
- Проверьте, что Wi-Fi сеть, к которой вы пытаетесь подключиться, доступна и работает исправно. Можно попробовать перезагрузить маршрутизатор или модем, чтобы восстановить подключение.
- Убедитесь, что в вашем компьютере установлены и актуальны драйверы для Wi-Fi адаптера. Если драйверы устарели или повреждены, компьютер может не распознавать Wi-Fi сеть.
- Проверьте настройки Wi-Fi адаптера в системе Windows. Убедитесь, что Wi-Fi адаптер включен и настроен на подключение к Wi-Fi сети.
- Используйте встроенный инструмент отладки сети в Windows, чтобы проанализировать проблему и получить дополнительные сведения о возможных ошибках или конфликтах.
- В случае необходимости, обратитесь за помощью к специалисту по компьютерным сетям или поддержке производителя Wi-Fi адаптера. Они могут помочь вам определить и исправить более сложные проблемы с установкой Wi-Fi сети.
Следуя этим шагам, вы должны быть в состоянии исправить проблему с установкой Wi-Fi сети на вашей операционной системе Windows.
Проверка адаптера wifi
Если ваш компьютер не может установить wifi сеть, первым шагом следует проверить адаптер wifi. Вот несколько рекомендаций:
- Убедитесь, что адаптер wifi включен. Обычно есть кнопка или переключатель на корпусе вашего компьютера.
- Проверьте, что драйверы адаптера wifi установлены и обновлены. Вы можете найти их на сайте производителя адаптера или на сайте производителя вашего компьютера.
- Перезагрузите компьютер. Иногда простая перезагрузка может решить проблему.
- Если у вас есть другие устройства, которые успешно подключаются к wifi сети, попробуйте подключить компьютер к другой wifi сети. Это позволит определить, является ли проблема специфической для конкретной сети или обусловлена адаптером.
Если после всех этих шагов адаптер wifi все еще не работает, возможно, он требует ремонта или замены. Рекомендуется обратиться к специалистам или производителю адаптера для получения дальнейшей помощи.
Обновление драйверов
Чтобы исправить эту проблему, необходимо обновить драйверы до последней версии. Это можно сделать следующим образом:
- Откройте «Диспетчер устройств», нажав правой кнопкой мыши на значок «Мой компьютер» и выбрав «Свойства».
- В разделе «Устройства» найдите раздел «Сетевые адаптеры» и разверните его.
- Найдите свой беспроводной адаптер Wi-Fi в списке устройств и щелкните правой кнопкой мыши по нему.
- В выпадающем меню выберите «Обновить драйвер».
- Выберите «Автоматический поиск обновленного программного обеспечения драйвера» и следуйте инструкциям на экране для установки обновления.
- После завершения процесса обновления перезагрузите компьютер и проверьте, решена ли проблема.
Если обновление драйверов не решило проблему, попробуйте загрузить последнюю версию драйвера с сайта производителя вашего беспроводного адаптера Wi-Fi.
Перезагрузка роутера
Перезагрузка роутера помогает сбросить его настройки и устранить возможные технические сбои. Для перезагрузки роутера выполните следующие действия:
| 1. | Найдите кнопку питания на задней панели роутера и выключите роутер, нажав на нее. |
| 2. | Подождите несколько секунд и затем снова включите роутер, нажав на кнопку питания. |
После перезагрузки роутера подождите несколько минут, чтобы устройство запустилось полностью. Затем попробуйте повторно установить Wi-Fi сеть в Windows.
Если после перезагрузки роутера проблема с Wi-Fi сетью все еще не устранена, можно попробовать другие методы решения этой проблемы.
Сброс настроек сетевых подключений
Если у вас возникли проблемы с установкой Wi-Fi сети на компьютере с операционной системой Windows, то одним из возможных способов их решения может быть сброс настроек сетевых подключений.
Для начала, откройте меню «Пуск» и выберите «Панель управления». Затем перейдите в раздел «Сеть и Интернет» и выберите «Центр управления сетями и общим доступом».
В открывшемся окне выберите «Изменение параметров адаптера». Затем правой кнопкой мыши кликните по подключению Wi-Fi и выберите «Свойства».
В окне «Свойства подключения Wi-Fi» выберите «Протокол Интернета версии 4 (TCP/IPv4)» и нажмите кнопку «Свойства».
В открывшемся окне выберите пункт «Получение IP-адреса автоматически» и «Получение DNS-сервера автоматически». Затем нажмите кнопку «ОК».
После того, как вы сбросили настройки сетевого подключения, попробуйте установить Wi-Fi сеть снова. Если проблема не устранена, попробуйте перезагрузить компьютер, выполнить обновление драйверов Wi-Fi адаптера или обратиться к специалисту для дальнейшего решения проблемы.
Отключение wifi и сброс IP-адреса
Если Windows не может установить wifi сеть, одним из способов решения проблемы может быть отключение wifi и сброс IP-адреса.
Для этого нужно выполнить следующие шаги:
- Откройте меню «Пуск» и перейдите в «Панель управления».
- В панели управления выберите «Сеть и интернет» и перейдите в раздел «Сеть и общий доступ к интернету».
- В разделе «Изменение параметров адаптера» найдите иконку вашего wifi адаптера. Щелкните правой кнопкой мыши по этой иконке и выберите «Отключить» в выпадающем меню.
- Подождите несколько секунд и затем снова щелкните правой кнопкой мыши по иконке wifi адаптера. Теперь выберите «Включить».
- Теперь сбросим IP-адрес. Для этого в меню «Пуск» введите «cmd» и откройте командную строку.
- В командной строке введите команду «ipconfig /release» и нажмите «Enter». Эта команда отключит текущий IP-адрес.
- После этого введите команду «ipconfig /renew» и нажмите «Enter». Эта команда запросит новый IP-адрес у DHCP-сервера.
После выполнения этих шагов wifi сеть должна быть восстановлена, и вы сможете подключиться к интернету.
Если все же проблема не решена, возможно, вам стоит обратиться за помощью к специалисту или провайдеру интернета.
Повторное подключение к сети
Для этого следуйте инструкциям:
- Нажмите на значок Wi-Fi в правом нижнем углу панели задач.
- В открывшемся меню выберите сеть, к которой вы хотите повторно подключиться, и щелкните на ней правой кнопкой мыши.
- В появившемся контекстном меню выберите пункт «Забыть сеть».
- Подтвердите свое действие, нажав кнопку «Да» в диалоговом окне подтверждения.
- После этого повторно нажмите на значок Wi-Fi и выберите ту же сеть, к которой вы хотите подключиться.
- Введите пароль для доступа к сети, если это требуется, и нажмите кнопку «Подключиться».
После выполнения этих шагов ваш компьютер должен повторно подключиться к выбранной Wi-Fi сети. Убедитесь, что пароль введен правильно и соединение установлено успешно. Если проблемы с подключением к сети все еще сохраняются, рекомендуется проверить настройки вашего маршрутизатора или обратиться за помощью к системному администратору или провайдеру интернет-услуг.
Проверка наличия вирусов
Если в вашей операционной системе Windows возникают проблемы с установкой Wi-Fi сети, одной из возможных причин может быть наличие вирусов. Вирусы могут повредить системные файлы, блокировать доступ к интернету или изменять настройки сетевого подключения.
Чтобы проверить наличие вирусов, следуйте следующим инструкциям:
- Установите и обновите антивирусную программу, которая имеет функцию сканирования системы на вирусы;
- Запустите программу и выполните полное сканирование всей системы;
- После завершения сканирования, просмотрите отчет о результатах и обратите внимание на наличие обнаруженных вирусов;
- Если вирусы обнаружены, следуйте рекомендациям антивирусной программы по удалению или карантину вредоносных файлов;
- Перезагрузите компьютер и попробуйте установить Wi-Fi сеть снова.
Проверка наличия вирусов является важным шагом в решении проблемы с установкой Wi-Fi сети в операционной системе Windows. В случае, если после проверки наличия вирусов проблема не была решена, рекомендуется обратиться к специалистам или технической поддержке для получения дополнительной помощи.