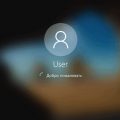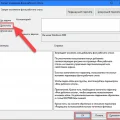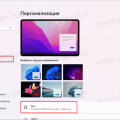Windows 10 — это операционная система, которая предлагает множество функций и настроек для настройки вашего рабочего стола. Одной из таких функций является автоматическая смена фона рабочего стола. Возможно, вам не нравится эта функция, или вы просто хотите иметь постоянный фон. В любом случае, здесь мы расскажем, как отключить автоматическую смену фона рабочего стола в Windows 10.
Вы можете отключить автоматическую смену фона рабочего стола в Windows 10, следуя нескольким простым шагам. Во-первых, нажмите правой кнопкой мыши на свободном месте на рабочем столе и выберите «Персонализация» в контекстном меню. Это откроет окно настроек персонализации.
В окне персонализации выберите «Фон» в левой панели. Затем в разделе «Фон рабочего стола» выберите «Статический» вместо «Слайд-шоу» или «Постоянно». Это означает, что ваш фон рабочего стола останется постоянным и не будет автоматически изменяться.
Теперь, когда вы знаете, как отключить автоматическую смену фона рабочего стола в Windows 10, вы можете настроить свой рабочий стол в соответствии с вашими предпочтениями и удовлетворить свои потребности. Также помните, что вы можете легко вернуться к автоматической смене фона, просто открыв окно персонализации и выбрав соответствующую опцию.
Как отключить изменение фона рабочего стола в Windows 10
Windows 10 предоставляет возможность автоматически изменять фон рабочего стола с заданной периодичностью. Но если вы хотите сохранить постоянный фон, вам необходимо отключить эту функцию. Ниже представлены два способа, которые помогут вам отключить изменение фона рабочего стола в Windows 10.
Способ 1: Использование настроек персонализации
- Щелкните правой кнопкой мыши по свободному месту на рабочем столе и выберите «Настройки персонализации».
- В открытом окне перейдите в раздел «Фон».
- В разделе «Выберите фон» установите значение «Изображение» или выберите любое изображение фона, которое будет статичным.
- Сохраните изменения.
Способ 2: Использование редактора реестра
- Откройте редактор реестра, нажав сочетание клавиш Win + R, введите «regedit» и нажмите Enter.
- Перейдите к следующему пути: HKEY_CURRENT_USER\Software\Microsoft\Windows\CurrentVersion\Policies\System
- Создайте новую ветку «System», если её нет. Выберите в меню «Редактирование» пункт «Создать» -> «Ключ».
- Выберите новый ключ «System».
- В правой части окна нажмите правой кнопкой мыши и выберите «Создать» -> «DWORD-значение (32-бит)». Назовите новое значение «WallpaperStyle» без кавычек.
- Щелкните дважды по созданному значению «WallpaperStyle» и установите его значение равным 2.
- Сохраните изменения.
После применения одного из этих способов изменение фона рабочего стола в Windows 10 будет отключено, и ваш фон останется неизменным.
Подготовка к отключению изменения фона рабочего стола
Перед тем, как приступить к процессу отключения изменения фона рабочего стола в Windows 10, необходимо выполнить следующие шаги:
- Проверьте версию операционной системы: Убедитесь, что у вас установлена Windows 10. Если у вас другая версия Windows, инструкция по отключению изменения фона может отличаться.
- Запомните текущий фон рабочего стола: Прежде чем вносить изменения, записывайте или запомните название или расположение текущего фонового изображения. Это позволит вам восстановить его в будущем, если потребуется.
- Загрузите альтернативный фон рабочего стола: Если вы планируете установить фиксированный фон рабочего стола, предварительно загрузите изображение, которое хотите использовать в качестве фона. Убедитесь, что оно имеет подходящий размер и разрешение для вашего экрана.
Примечание: Если вы планируете использовать специальный инструмент или программное обеспечение для отключения изменения фона рабочего стола, убедитесь, что оно совместимо с вашей операционной системой и следуйте инструкциям по его установке и использованию.
Шаг 1: Открыть настройки
Первым шагом для отключения изменения фона рабочего стола в Windows 10 необходимо открыть настройки операционной системы. Для этого можно воспользоваться несколькими способами:
- Нажмите на кнопку «Пуск» в левом нижнем углу экрана. В открывшемся меню выберите пункт «Настройки».
- Нажмите одновременно клавиши «Win + I» на клавиатуре. Это откроет окно с настройками.
- Щелкните правой кнопкой мыши на рабочем столе и выберите пункт «Персонализация». В открывшемся окне перейдите на вкладку «Фон».
После выполнения одного из этих действий у вас откроются настройки Windows 10.
Шаг 2: Перейти в раздел «Персонализация»
После открытия меню «Пуск» найдите и щелкните на значок «Настройки» (значок шестеренки), который находится в левом нижнем углу меню (или используйте комбинацию клавиш Win+I на клавиатуре).
В открывшемся окне настроек выберите пункт «Персонализация». Обычно он находится в верхней части списка, но если у вас другие более популярные пункты открыты, то можете искать его пролистывая список вниз.
После выбора пункта «Персонализация» вам откроется раздел настроек «Фон». В этом разделе вы можете изменить фон рабочего стола, выбрав одну из предустановленных картинок или загрузив свою собственную картинку. Также здесь можно настроить способ отображения картинки — растянуть, зафиксировать, поместить центрально, а также выбрать цвет фона.
Шаг 3: Выбрать «Фон рабочего стола»
После открытия «Настроек» Windows 10 и перехода в раздел «Персонализация», следующим шагом будет выбор «Фона рабочего стола». Для этого выполните следующие действия:
- На панели слева выберите раздел «Фон».
- В разделе «Фон рабочего стола» вы увидите несколько вариантов:
- Изображение: выбор фотографии или изображения, расположенного на вашем компьютере или в Интернете.
- Цвет: выбор цвета фона, который будет использоваться на рабочем столе.
- Слайд-шоу: настройка показа слайдов с выбранными изображениями.
- Выберите один из вариантов, который предпочитаете, и переключите соответствующий переключатель в положение «Вкл».
Когда фон рабочего стола установлен по вашему выбору, вы можете закрыть «Настройки» Windows 10.
Отключение изменения фона рабочего стола
Windows 10 предлагает различные способы изменения фона рабочего стола, однако в некоторых случаях вы можете захотеть отключить эту функцию. Например, если вы используете компьютер в офисе и хотите сохранить единообразный внешний вид рабочих мест, или если хотите предотвратить изменение фона рабочего стола детьми или случайными пользователями.
Чтобы отключить изменение фона рабочего стола в Windows 10, следуйте этим простым инструкциям:
- Щелкните правой кнопкой мыши по пустому месту на рабочем столе и выберите пункт «Персонализация».
- В открывшемся окне выберите раздел «Фон».
- В разделе «Выберите изображение» выберите пункт «None» или «Нет» (в зависимости от языка вашей операционной системы).
- Нажмите кнопку «Применить» и закройте окно «Персонализация».
Теперь фон рабочего стола не будет меняться автоматически, и вы сможете сохранить единообразный вид вашего компьютера.
Обратите внимание, что пользователи с правами администратора могут всегда изменить фон рабочего стола вручную, так что эта функция предназначена в основном для простых пользователей и ограниченного доступа.
Шаг 1: Выбрать «Фон рабочего стола»
Первым шагом в отключении изменения фона рабочего стола в Windows 10 является выбор настроек «Фон рабочего стола». Эти настройки позволят вам выбрать способ настройки фона рабочего стола и определить, какие изображения или цвета будут использоваться.
Чтобы открыть настройки «Фон рабочего стола», выполните следующие действия:
- Щелкните правой кнопкой мыши на свободной области рабочего стола.
- В появившемся контекстном меню выберите пункт «Персонализация».
- В открывшемся окне «Настройки» выберите вкладку «Фон».
На вкладке «Фон» вы увидите несколько опций выбора фона рабочего стола:
- Изображение: позволяет выбрать фотографию или рисунок в качестве фона рабочего стола.
- Цвет: позволяет выбрать один из предопределенных цветов в качестве фона рабочего стола.
- Слайд-шоу: позволяет установить слайд-шоу изображений в качестве фона рабочего стола.
Выберите опцию, которая в данный момент активна, чтобы изменить настройки фона рабочего стола. Если вы хотите отключить изменение фона рабочего стола полностью, выберите опцию «Цвет» и установите один и тот же цвет для всех элементов рабочего стола.
Шаг 2: Выбрать «Фотографии»
Чтобы изменить фон рабочего стола в Windows 10, необходимо воспользоваться настройками персонализации. Вторым шагом в этом процессе является выбор опции «Фотографии».
Для этого выполните следующие действия:
- Откройте главное меню и выберите «Настройки».
- В открывшемся окне «Настройки» выберите опцию «Персонализация».
- В левой части окна выберите вкладку «Фон».
- В разделе «Фон на рабочем столе» выберите опцию «Фотографии».
После выбора опции «Фотографии» вы сможете настроить другие параметры, связанные с фоном рабочего стола, такие как папки, из которых будут выбираться фотографии, и частота смены фонового изображения.
Примечание: Вместо опции «Фотографии» вы также можете выбрать другую опцию, включая «Цвет», «Мотив» или «Слайд-шоу». В зависимости от выбранной опции, вам будут доступны различные настройки для изменения фона рабочего стола.
Шаг 3: Выключить опцию «Включить динамическую смену фона»
Для того чтобы отключить динамическую смену фона рабочего стола в Windows 10, выполните следующие действия:
-
Откройте «Параметры» системы, нажав комбинацию клавиш Windows + I.
-
В открывшемся окне «Параметры» выберите раздел «Панель управления».
-
Выберите категорию «Внешний вид и персонализация».
-
В списке доступных опций выберите «Настройка рабочего стола».
-
В разделе «Фон рабочего стола» найдите опцию «Включить динамическую смену фона» и установите ей значение «Выкл».
После выполнения указанных выше шагов динамическая смена фона на рабочем столе будет отключена, и фон будет оставаться неизменным.
Использование фиксированного фона рабочего стола
Шаг 1: Откройте меню «Пуск» и выберите «Настройки».
Шаг 2: В открывшемся окне «Настройки» выберите раздел «Персонализация».
Шаг 3: В левой части окна «Персонализация» выберите «Фон».
Шаг 4: В разделе «Фон» выберите опцию «Фиксированный фон» из раскрывающегося списка.
Шаг 5: Теперь вы можете выбрать изображение, которое будет использоваться в качестве фона рабочего стола. Нажмите на кнопку «Обзор» и найдите нужное изображение на вашем компьютере.
Шаг 6: После выбора изображения нажмите кнопку «Параметры» для настройки способа отображения фона.
Шаг 7: В окне «Параметры фона» выберите желаемый способ отображения фона (заполнение, растяжение, плитка или выравнивание) и нажмите кнопку «Сохранить».
Шаг 8: Теперь вы можете закрыть окно «Настройки». Фиксированный фон рабочего стола будет применен и останется неизменным даже при изменении размеров окна или прокрутки.
Вопрос-ответ:
Как отключить изменение фона рабочего стола в Windows 10?
Чтобы отключить изменение фона рабочего стола в Windows 10, выполните следующие шаги: 1. На рабочем столе щелкните правой кнопкой мыши и выберите «Панель управления» в контекстном меню. 2. В панели управления выберите «Внешний вид и персонализация». 3. Затем выберите «Настройка рабочего стола». 4. Отметьте флажок напротив «Заблокировать рабочий стол». 5. Нажмите «Применить» и «ОК». Теперь фон рабочего стола останется неизменным.
Как изменить фон рабочего стола в Windows 10?
Для изменения фона рабочего стола в Windows 10, сделайте следующее: 1. На рабочем столе нажмите правой кнопкой мыши и выберите «Персонализация» в контекстном меню. 2. В открывшейся панели перейдите на вкладку «Фон». 3. Выберите один из предложенных фонов или нажмите «Обзор» для выбора собственного изображения. 4. После выбора фона, он сразу же применится к рабочему столу. Таким образом, вы можете легко изменить фон рабочего стола в Windows 10.
Можно ли изменить фон рабочего стола на видео или анимацию в Windows 10?
Да, в Windows 10 вы можете изменить фон рабочего стола на видео или анимацию. Для этого нужно использовать сторонние программы, такие как Wallpaper Engine или Lively Wallpaper. Эти программы позволяют установить видео или анимированный обои на рабочий стол и настроить их параметры, например, скорость воспроизведения или зацикливание. Таким образом, вы сможете создать уникальный фон рабочего стола с видео или анимацией в Windows 10.
Как вернуть фон рабочего стола по умолчанию в Windows 10?
Если вы хотите вернуть фон рабочего стола в Windows 10 к настройкам по умолчанию, выполните следующие действия: 1. На рабочем столе нажмите правой кнопкой мыши и выберите «Персонализация» в контекстном меню. 2. В открывшейся панели перейдите на вкладку «Фон». 3. Нажмите на кнопку «Очистить» внизу панели настроек. 4. Фон рабочего стола вернется к настройкам по умолчанию. Таким образом, вы можете легко вернуть фон рабочего стола в Windows 10 к исходному виду.