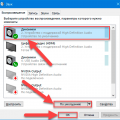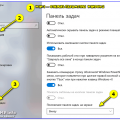Оперативная память (RAM) является одним из самых важных компонентов компьютера, определяющих его производительность. Здесь хранятся данные, необходимые для работы операционной системы и запущенных приложений. Правильная настройка и эффективное использование оперативной памяти могут значительно улучшить производительность компьютера.
Одним из способов максимально эффективного использования оперативной памяти на Windows 10 является управление виртуальной памятью. Виртуальная память — это область жесткого диска, используемая операционной системой в качестве дополнительной памяти при нехватке оперативной памяти. Настройка размера виртуальной памяти может помочь оптимизировать использование оперативной памяти и увеличить производительность системы.
При настройке виртуальной памяти желательно указать ее размер вручную, вместо автоматического управления операционной системой. Рекомендуется установить начальный и максимальный размер равными для избежания фрагментации файлов на жестком диске.
Также важно контролировать запущенные процессы и программы на компьютере. Приложения, которые не используются, могут занимать оперативную память и замедлять работу системы. Регулярное закрытие неиспользуемых программ и служб может освободить оперативную память и улучшить производительность. Использование инструментов диспетчера задач или специальных программ для очистки памяти может помочь в управлении запущенными процессами и освобождении ресурсов компьютера.
Наконец, обновление операционной системы и драйверов может быть еще одним способом оптимизации использования оперативной памяти. Разработчики операционных систем и производители оборудования регулярно выпускают обновления, чтобы исправить ошибки и улучшить работу программного и аппаратного обеспечения. Установка последних версий драйверов и обновления Windows 10 может помочь повысить производительность и эффективность использования оперативной памяти.
Как эффективно использовать оперативную память на Windows 10
1. Закрытие ненужных приложений и процессов:
Чем больше приложений и процессов запущено на компьютере, тем больше оперативной памяти они потребляют. Проверьте список запущенных приложений и процессов в диспетчере задач (Ctrl + Shift + Esc) и закройте те, которые вам не нужны.
2. Оптимизация запуска программ:
Избегайте одновременного запуска слишком многих программ. Чем больше программ одновременно запущено, тем больше оперативной памяти они потребляют. Если вам необходимо запустить несколько программ, попробуйте использовать функцию «Рабочий стол виртуальной машины» (Virtual Desktop), чтобы разделить программы по группам и переключаться между ними.
3. Оптимизация настроек Windows:
Настройте операционную систему Windows 10 таким образом, чтобы она использовала оперативную память максимально эффективно. Например, можно отключить ненужные визуальные эффекты, выставить оптимальный размер файла подкачки (страничного файла) и настроить систему так, чтобы она автоматически очищала и оптимизировала память при необходимости.
4. Установка 64-битных программ:
Если ваш компьютер поддерживает 64-битные программы, установите их вместо 32-битных. 64-битные программы более эффективно используют оперативную память и могут обрабатывать больше данных за раз.
5. Добавление дополнительной оперативной памяти:
Если у вас остается мало оперативной памяти после выполнения вышеперечисленных шагов, можно рассмотреть возможность добавления дополнительных модулей оперативной памяти. Увеличение объема оперативной памяти позволит компьютеру более эффективно выполнять задачи и запускать программы.
| Совет | Описание |
|---|---|
| Закрытие ненужных приложений и процессов | Закройте ненужные приложения и процессы, чтобы освободить оперативную память. |
| Оптимизация запуска программ | Запускайте только необходимые программы и используйте функцию Рабочий стол виртуальной машины для их группировки. |
| Оптимизация настроек Windows | Настройте Windows 10 для более эффективного использования оперативной памяти. |
| Установка 64-битных программ | Если возможно, используйте 64-битные программы, которые лучше управляют оперативной памятью. |
| Добавление дополнительной оперативной памяти | Если все вышеперечисленные шаги не помогли, рассмотрите добавление дополнительной оперативной памяти для повышения производительности компьютера. |
При правильном использовании оперативной памяти на Windows 10 вы сможете значительно улучшить производительность своего компьютера и обеспечить более плавную и быструю работу системы и программ.
Опять лишние процессы?
Операционная система Windows 10 может иногда использовать больше оперативной памяти, чем она фактически нуждается. Это может быть вызвано наличием лишних процессов, которые занимают оперативную память и замедляют работу компьютера.
Для оптимальной работы системы и максимального использования оперативной памяти рекомендуется произвести следующие действия:
- Выключить ненужные программы и процессы. Зачастую запущены одновременно множество программ, которыми вы не пользуетесь. Закрывайте те, которые в данный момент не нужны.
- Проверить автозагрузку программ. Многие программы автоматически добавляются в список автозагрузки при запуске операционной системы. Отключите запуск программ, которые вы не используете сразу после загрузки системы.
- Использовать оптимизированный диск. Регулярно проводите дефрагментацию и оптимизацию диска, чтобы ускорить работу операционной системы и улучшить использование оперативной памяти.
- Обновить драйверы. Установите последние версии драйверов для всех устройств, установленных на вашем компьютере. Это поможет улучшить совместимость и производительность системы.
- Использовать антивирусное программное обеспечение. Установите надежное антивирусное ПО и регулярно проверяйте систему на наличие вредоносных программ. Они могут занимать оперативную память и замедлять работу компьютера.
- Оптимизировать параметры виртуальной памяти. Настройте параметры виртуальной памяти, чтобы она использовалась максимально эффективно. Размер виртуальной памяти должен быть достаточным для работы всех необходимых программ и процессов.
Следуя этим рекомендациям, вы сможете уменьшить нагрузку на оперативную память и повысить производительность вашего компьютера под управлением Windows 10.
Как убить ненужные процессы в диспетчере задач
Диспетчер задач в Windows 10 предоставляет пользователю возможность просмотра всех активных процессов на компьютере. Иногда некоторые из этих процессов могут потреблять слишком много оперативной памяти, что приводит к замедлению работы системы. В этом случае полезно знать, как убить ненужные процессы для освобождения памяти и улучшения производительности компьютера.
Шаг 1: Откройте диспетчер задач, нажав комбинацию клавиш Ctrl + Shift + Esc.
Шаг 2: В открывшемся окне выберите вкладку «Процессы».
Шаг 3: Отсортируйте процессы по столбцу «Память (Активный рабочий набор)» в порядке убывания. Это позволит вам быстро найти процессы, потребляющие наибольшее количество памяти.
Шаг 4: Выберите ненужный процесс, щелкнув по нему правой кнопкой мыши, и выберите пункт меню «Завершить задачу». При этом процесс будет завершен, и его использование памяти освободится.
Шаг 5: Повторите шаги 4 для других ненужных процессов, чтобы освободить еще больше памяти. Убедитесь, что вы завершаете только процессы, которые необходимы для работы системы или установленных программ.
Убить ненужные процессы в диспетчере задач может помочь улучшить производительность вашего компьютера, освободив оперативную память. Однако будьте осторожны и не завершайте процессы, которые являются важными для работы системы или установленных программ, чтобы избежать непредсказуемых последствий.
Запускать ли все программы при старте?
При работе с операционной системой Windows 10 возникает вопрос о том, стоит ли запускать все программы при старте компьютера. Обычно, при установке программы, она автоматически добавляется в автозагрузку, чтобы быть готовой к использованию сразу после включения компьютера. Однако, неконтролируемое накопление программ в автозагрузке может привести к снижению производительности системы и увеличению времени, необходимого для запуска ОС.
Важно понимать, что не все программы нужно запускать при старте. Многие приложения могут быть активированы только по мере необходимости, что поможет сэкономить ресурсы компьютера и ускорить его работу. Однако, существуют программы, которые требуется запускать вместе с ОС, чтобы обеспечить их непрерывную работу или доступ к определенной функциональности.
Для контроля над автозагрузкой программ в Windows 10 можно использовать инструмент «Диспетчер задач». Для его запуска следует нажать комбинацию клавиш Ctrl + Shift + Esc и перейти на вкладку «Автозагрузка». В этом разделе предоставлена информация о всех приложениях, запускаемых при старте компьютера.
В таблице приведены основные столбцы, которые помогут оценить необходимость запуска каждой программы при старте:
| Имя | Расположение | Издатель | Статус |
|---|---|---|---|
| Название программы | Путь к исполняемому файлу | Название разработчика | Включено/отключено |
| Название программы | Путь к исполняемому файлу | Название разработчика | Включено/отключено |
Столбцы «Статус» и «Имя» предоставляют информацию о состоянии и названии приложения. Столбцы «Расположение» и «Издатель» содержат данные о пути к исполняемому файлу и разработчике соответственно.
Однако, просто выключить некоторые программы из автозагрузки может быть недостаточно. Для предотвращения повторного запуска таких программ необходимо отключить их в настройках самих программ. Либо можно использовать специальные сторонние программы для более полного контроля над автозагрузкой и отключения ненужных приложений.
Важно отметить, что у каждого пользователя может быть индивидуальный список программ, которые необходимо или можно запускать при старте. Некоторые программы запускаются автоматически, чтобы предоставить пользователю быстрый доступ к функциям или услугам, а другие могут быть связаны с обеспечением нормальной работы устройств и соединений.
Таким образом, ответ на вопрос о запуске всех программ при старте компьютера зависит от индивидуальных потребностей и предпочтений каждого пользователя. Однако, рекомендуется строго контролировать автозагрузку программ для оптимизации производительности системы и снижения времени ее старта.
Просто увеличить объем
Однако перед тем, как приобретать новую память, необходимо убедиться, что ваша операционная система и материнская плата поддерживают расширение объема оперативной памяти. Для этого можно обратиться к документации или спецификации вашего компьютера или ноутбука.
После проверки совместимости можно приобретать новую плашку памяти. Необходимо выбрать модель, которая будет совместима с вашей системой и соответствовать требованиям операционной системы Windows 10.
После приобретения новой памяти необходимо установить ее в свободные слоты материнской платы. Обычно слоты располагаются рядом друг с другом и имеют защелку для фиксации плашки памяти.
После установки новой памяти необходимо включить компьютер и убедиться, что система распознала новую плашку памяти. Вы можете проверить это в разделе «Система» в настройках Windows 10 или с помощью программы для мониторинга системы.
Увеличение объема оперативной памяти позволит вашей операционной системе более эффективно использовать ресурсы компьютера и выполнять задачи быстрее. При этом важно помнить, что объем оперативной памяти не является единственным фактором, влияющим на производительность компьютера, и также следует обращать внимание на другие аспекты системы, такие как процессор, хранение данных и настройки операционной системы.
Как установить дополнительную оперативную память
Установка дополнительной оперативной памяти в компьютере может существенно увеличить его производительность и эффективность. Вот несколько простых шагов, которые помогут вам установить дополнительную ОЗУ.
1. Определите совместимость
Перед покупкой дополнительной оперативной памяти необходимо определить совместимость с вашим компьютером. Узнайте, сколько оперативной памяти поддерживается вашей операционной системой и материнской платой. Также учтите, что тип и скорость оперативной памяти должны совпадать с требованиями вашей системы.
2. Покупка дополнительной оперативной памяти
После определения совместимости, вы можете приобрести необходимое количество дополнительной оперативной памяти. Обратите внимание на бренд и качество продукта, чтобы избежать проблем совместимости или неисправностей в работе компьютера.
3. Подготовка к установке
Перед установкой дополнительной оперативной памяти выключите компьютер и отключите его от источника питания. Затем удалите крышку корпуса компьютера, чтобы получить доступ к слотам памяти на материнской плате.
4. Установка дополнительной оперативной памяти
Осторожно вставьте модули оперативной памяти в свободные слоты на материнской плате. Убедитесь, что они находятся под правильным углом и тщательно нажмите, чтобы они зафиксировались. Затем закрепите крышку корпуса компьютера.
5. Проверка и настройка
После установки проверьте, распознает ли ваш компьютер новую оперативную память. Для этого включите компьютер и проследите за его работой. Если оперативная память успешно распознана, вы можете настроить ее в операционной системе Windows 10 и начать пользоваться увеличенной производительностью компьютера.
Важно помнить, что установка дополнительной оперативной памяти требует тщательности и некоторых знаний. Если вам не уверенны в своих способностях, лучше обратиться за помощью к профессионалам или технической поддержке.
Менеджмент виртуальной памяти
В операционной системе Windows 10 существует возможность управления виртуальной памятью, которая может быть полезна для оптимизации использования оперативной памяти на вашем компьютере.
Виртуальная память — это особая область на жестком диске, которая используется операционной системой для расширения доступного пространства памяти. Когда приложение нуждается в большем количестве памяти, чем доступно физической оперативной памяти, Windows 10 может использовать виртуальную память, чтобы временно хранить данные на диске.
Однако неправильная настройка виртуальной памяти может привести к замедленной работе системы или отсутствию места на диске. Поэтому важно правильно настроить менеджмент виртуальной памяти.
Чтобы управлять виртуальной памятью, вам нужно открыть панель управления Windows 10 и перейти в раздел «Система и безопасность». Затем выберите «Система» и перейдите на вкладку «Дополнительные настройки системы».
В появившемся окне выберите вкладку «Дополнительно» и нажмите на кнопку «Настройка» в разделе «Производительность». В открывшемся окне выберите вкладку «Дополнительно» и перейдите к разделу «Виртуальная память».
Здесь вы можете изменить настройки виртуальной памяти. Рекомендуется выбрать опцию «Управление размером файла подкачки для всех дисков автоматически». Однако, если у вас есть особые требования или вы знаете, как правильно настроить виртуальную память, вы можете выбрать опцию «Настроить размер файла подкачки вручную».
В данном разделе вы также можете указать размер файла подкачки для каждого диска вручную. Рекомендуется установить такой же размер для всех дисков, чтобы избежать фрагментации виртуальной памяти.
После завершения настройки виртуальной памяти, нажмите кнопку «OK» для сохранения изменений.
Менеджмент виртуальной памяти поможет оптимизировать использование оперативной памяти на вашем компьютере, улучшив производительность системы и предотвратив возможные проблемы со свободным местом на диске.
Оптимизация работы памяти
Вот несколько способов оптимизации работы памяти:
- Оптимизация запуска приложений: закрывайте ненужные приложения и процессы, особенно те, которые потребляют большое количество памяти. Это поможет освободить оперативную память для более важных задач.
- Управление виртуальной памятью: настройте размер файла подкачки Windows. Вы можете установить оптимальное значение или разрешить системе автоматически управлять файлом подкачки.
- Использование расширенной оперативной памяти: если у вас есть возможность, установите дополнительные модули ОЗУ, чтобы увеличить количество доступной памяти для программ и процессов.
- Оптимизация системных настроек: проверьте настройки Windows, связанные с управлением памятью, и внесите изменения, которые могут помочь максимально использовать доступную оперативную память.
Не забывайте, что оптимальное использование оперативной памяти зависит от конкретной конфигурации компьютера и требований приложений. Поэтому проведите тестирование и определите оптимальные настройки для вашей системы.
Основные правила сканирования на вирусы
- Регулярность сканирования: Рекомендуется проводить сканирование на вирусы регулярно, в лучшем случае — ежедневно. Это позволит быстро обнаружить и удалить новые угрозы, которые могут появиться.
- Используйте автоматические сканеры: Существуют множество программных средств, которые предлагают автоматические сканеры, способные провести проверку вашей системы на вирусы. Некоторые из них также предлагают постоянно работающую защиту, которая мониторит вашу систему в режиме реального времени.
- Обновления баз данных: Важно регулярно обновлять базы данных ваших антивирусных программ. Это помогает распознавать новые типы вредоносного ПО и увеличивает эффективность сканирования.
- Проверка внешних устройств: Перед использованием внешних носителей, таких как флешки или внешние жесткие диски, рекомендуется провести сканирование на вирусы. Это позволяет предотвратить заражение вашей системы при подключении зараженного устройства.
- Соблюдение осторожности при загрузке файлов: При скачивании файлов из интернета, особенно с непроверенных источников, будьте осторожны. Перед открытием или установкой файлов проведите сканирование на вирусы, чтобы избежать возможной угрозы.
- Проведение полного сканирования: Важно время от времени проводить полное сканирование вашей системы, чтобы обнаружить и удалить скрытые угрозы. Это поможет сохранить ваш компьютер в безопасности.
Следуя этим основным правилам, вы сможете эффективно использовать сканирование на вирусы для защиты вашей системы от вредоносного ПО.
Оптимальные настройки системы
Для максимально эффективного использования всей оперативной памяти на Windows 10 рекомендуется произвести следующие настройки:
- 1. Изменить своп-файл
- 2. Отключить ненужные службы Windows
- 3. Оптимизировать настройки виртуальной памяти
- 4. Очистить оперативную память
Своп-файл (файл подкачки) предназначен для временного хранения данных, которые не умещаются в оперативной памяти. Для того чтобы оптимизировать использование памяти, можно изменить настройки своп-файла. Рекомендуется установить размер своп-файла на фиксированное значение, равное размеру физической памяти на компьютере. Для настройки своп-файла нужно зайти в Пуск -> Параметры -> Система -> Информация о системе -> Дополнительные параметры системы -> Вкладка «Дополнительно» -> Кнопка «Настройка» в разделе «Память».
Windows по умолчанию запускает множество служб, которые могут потреблять оперативную память. Отключение ненужных служб может помочь освободить ресурсы системы. Для отключения служб нужно зайти в Пуск -> Параметры -> Система -> Приложения -> Запуск -> Отключить ненужные службы и отключить все, что не требуется для работы.
Виртуальная память – это возможность использования части дискового пространства в качестве временной памяти компьютера. Оптимизация настроек виртуальной памяти может помочь улучшить производительность. Рекомендуется вручную установить размеры начальной и максимальной виртуальной памяти на компьютере. Для настройки виртуальной памяти нужно зайти в Пуск -> Параметры -> Система -> Информация о системе -> Дополнительные параметры системы -> Вкладка «Дополнительно» -> Кнопка «Настройка» в разделе «Производительность» -> Вкладка «Виртуальная память» и включить выбор своих параметров.
В процессе работы Windows может накапливаться мусор в оперативной памяти, что может приводить к замедлению работы системы. Очистка оперативной памяти может помочь улучшить производительность. Для очистки оперативной памяти можно воспользоваться встроенной утилитой «Очистка диска». Для этого нужно зайти в Пуск -> Параметры -> Система -> Хранилище -> Очистка диска -> Очистка системных файлов -> Выбрать нужные элементы для очистки -> Очистить системные файлы.