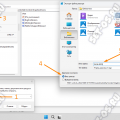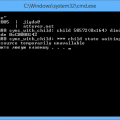Wi-Fi – это беспроводная технология передачи данных, которая позволяет устройствам подключаться к Интернету без использования проводов. Однако, иногда может возникнуть необходимость настроить Wi-Fi без подключения компьютера или Ethernet кабеля. В этой статье мы расскажем, как это сделать.
Настройка Wi-Fi без компьютера или Ethernet возможна при помощи специальных мобильных приложений, которые позволяют управлять настройками роутера с помощью смартфона или планшета. Такие приложения обычно предлагают производители роутеров, их можно найти в официальном магазине приложений или на сайте производителя.
Приложения для настройки Wi-Fi обычно предоставляют возможность изменить имя и пароль сети, настроить безопасность, ограничить доступ к интернету для определенных устройств и выполнить другие действия. Для использования приложения необходимо находиться в пределах действия Wi-Fi сигнала и иметь учетную запись администратора роутера.
Важно помнить, что при настройке Wi-Fi без компьютера или Ethernet нужно следовать инструкциям, которые предлагает приложение или производитель роутера. Неправильные настройки могут привести к неработоспособности или нарушению безопасности сети.
Шаг 1: Подключение к маршрутизатору
Перед настройкой Wi-Fi на устройстве без компьютера или Ethernet необходимо установить соединение с маршрутизатором. Для этого выполните следующие шаги:
- Включите устройство и перейдите в настройки Wi-Fi. Обычно это можно сделать в разделе «Настройки» или «Сеть» в меню вашего устройства.
- В списке доступных Wi-Fi сетей выберите ваш маршрутизатор.
- Перейдите к вводу пароля для подключения к выбранной сети.
- Введите пароль, который указан на задней панели маршрутизатора. Если вы не знаете пароль, обратитесь к поставщику услуг интернета или администратору сети.
- Нажмите кнопку подключения или подобную ей, чтобы установить соединение с маршрутизатором.
- После успешного подключения вы увидите статус «Подключено» или что-то подобное.
Теперь вы подключены к маршрутизатору и готовы к настройке Wi-Fi на вашем устройстве без компьютера или Ethernet.
Поиск Wi-Fi сети
Перед настройкой Wi-Fi соединения необходимо найти доступные беспроводные сети в вашем окружении. Процедура поиска отличается в зависимости от устройства, которым вы пользуетесь. Вот несколько способов для различных устройств:
-
На смартфонах и планшетах:
1. Откройте меню устройства и перейдите в настройки.
2. Найдите вкладку или раздел, связанный с сетями Wi-Fi или беспроводными соединениями.
3. Включите Wi-Fi, если он еще не работает.
4. Нажмите на кнопку «Сканировать» или «Найти сети».
5. Подождите, пока устройство найдет доступные Wi-Fi сети.
6. Выберите сеть, к которой хотите подключиться, и введите пароль (если он требуется).
-
На ноутбуках и компьютерах:
1. Найдите иконку Wi-Fi в правом нижнем углу панели задач.
2. Щелкните на иконку, чтобы открыть панель управления Wi-Fi.
3. Список доступных сетей будет отображен на экране. Подождите некоторое время, пока компьютер проведет поиск сетей.
4. Щелкните на название сети, чтобы выбрать ее и введите пароль (если требуется).
-
На телевизорах и других устройствах Smart TV:
1. Откройте меню устройства и перейдите в раздел настройки сети или подключения.
2. Найдите опцию Wi-Fi и включите ее.
3. Активируйте функцию поиска сетей или обновите список доступных Wi-Fi сетей.
4. Выберите сеть, к которой хотите подключиться, и введите пароль (если требуется).
Важно помнить, что доступные Wi-Fi сети могут отличаться в зависимости от местоположения и наличия роутеров в вашем окружении. При нахождении сети, не забудьте ввести правильный пароль, чтобы успешно подключиться к Wi-Fi.
Ввод пароля
На этом шаге необходимо ввести пароль для подключения к Wi-Fi. Пароль является ключевым элементом защиты вашей сети от несанкционированного доступа.
Чтобы ввести пароль, выполните следующие действия:
- Откройте список доступных Wi-Fi сетей на вашем устройстве.
- Выберите сеть, к которой вы хотите подключиться.
- В появившемся окне введите пароль для выбранной сети.
- Убедитесь, что вы правильно ввели пароль, и нажмите кнопку подключения.
Если введенный пароль правильный, ваше устройство успешно подключится к выбранной Wi-Fi сети. Если же пароль неправильный, у вас может не получиться нормально подключиться к сети.
Убедитесь, что вводите пароль без ошибок. При вводе пароля обратите внимание на регистр символов (заглавные и строчные буквы). Используйте клавишу «Caps Lock», чтобы переключать регистр букв, если это необходимо.
Если у вас возникли проблемы с вводом пароля или подключением к Wi-Fi сети, воспользуйтесь руководством пользователя вашего устройства или обратитесь за помощью к специалисту.
Подключение к сети
Для подключения к Wi-Fi сети без компьютера или Ethernet-кабеля необходимо выполнить следующие действия:
- Включите устройство, поддерживающее Wi-Fi, например, смартфон или планшет.
- Откройте настройки Wi-Fi на устройстве. Обычно это делается через меню на главном экране или в панели уведомлений.
- В списке доступных сетей найдите нужную Wi-Fi сеть.
- Нажмите на имя сети, чтобы подключиться к ней.
- Если сеть требует пароль, введите его. Обратите внимание, что пароли чувствительны к регистру.
- Дождитесь успешного подключения к сети.
Теперь вы успешно подключились к Wi-Fi сети без использования компьютера или Ethernet-кабеля. Вы можете начать использовать интернет на своем устройстве.
Шаг 2: Настройка Wi-Fi
После подключения маршрутизатора и включения питания, необходимо настроить Wi-Fi сеть. Это позволит вам подключаться к Интернету без использования проводного соединения.
Для настройки Wi-Fi выполните следующие действия:
- Откройте настройки маршрутизатора. Обычно это делается с помощью ввода IP-адреса маршрутизатора в адресную строку браузера. Если у вас есть документация по маршрутизатору, вы можете найти IP-адрес там. В противном случае, вы можете попробовать следующие адреса: 192.168.0.1, 192.168.1.1 или 192.168.2.1.
- Войдите в настройки маршрутизатора, используя имя пользователя и пароль. Если вы не помните данные для входа, обратитесь к документации на маршрутизатор или свяжитесь с вашим интернет-провайдером.
- Перейдите в раздел настройки Wi-Fi. Здесь вы можете изменить имя Wi-Fi сети (SSID), выбрать тип защиты (например, WPA2), задать пароль для подключения к Wi-Fi, а также настроить другие параметры, такие как диапазон частот и канал.
- После внесения необходимых изменений, сохраните настройки и перезапустите маршрутизатор.
- После перезапуска маршрутизатора подключитесь к новой Wi-Fi сети с помощью устройства. Выберите новое имя Wi-Fi сети (SSID) из списка доступных сетей, введите пароль при необходимости и подождите, пока устройство подключится к сети.
Теперь вы должны быть подключены к Wi-Fi сети и готовы использовать Интернет без проводного соединения!
Заход в настройки маршрутизатора
Заход в настройки маршрутизатора является первым и важным шагом для настройки Wi-Fi без компьютера или Ethernet. Чтобы начать этот процесс, следуйте инструкциям ниже:
- Убедитесь, что ваш устройство подключено к Wi-Fi. Если вы еще не подключились, найдите доступные сети Wi-Fi и подключитесь к вашей домашней сети.
- Откройте веб-браузер на вашем устройстве. Для этого вы можете использовать любой установленный браузер, такой как Chrome, Firefox, Safari и др.
- В адресной строке введите IP-адрес маршрутизатора. Обычно это 192.168.0.1 или 192.168.1.1. Проверьте руководство пользователя или задайте вопрос вашему провайдеру Интернета, если вы не уверены, какой IP-адрес у вашего маршрутизатора.
- Нажмите клавишу Enter на клавиатуре или кнопку Ввод в браузере, чтобы открыть страницу настроек маршрутизатора.
Если введенный IP-адрес правильный и маршрутизатор доступен, вы будете перенаправлены на страницу авторизации. Здесь вам потребуется ввести логин и пароль для входа в настройки маршрутизатора.
Обычно логин и пароль по умолчанию указаны на наклейке на задней панели маршрутизатора. Если вы изменяли эти данные, используйте новый логин и пароль для входа.
После успешного входа вы будете иметь доступ к настройкам маршрутизатора и сможете настроить Wi-Fi без использования компьютера или Ethernet.
Смена имени и пароля Wi-Fi сети
Для обеспечения безопасности и удобства использования Wi-Fi сети рекомендуется регулярно менять имя (SSID) и пароль своей сети. В этом разделе мы рассмотрим, как можно сменить имя и пароль Wi-Fi сети без использования компьютера или Ethernet соединения.
В большинстве моделей роутеров есть приложение или веб-интерфейс, которые позволяют изменить настройки сети напрямую через мобильное устройство или планшет. Для этого обычно требуется установить приложение от производителя роутера или открыть веб-интерфейс, введя IP-адрес роутера в адресную строку браузера.
- 1. Подключитесь к Wi-Fi сети своего роутера на мобильном устройстве или планшете.
- 2. Установите приложение от производителя роутера или откройте веб-интерфейс, введя IP-адрес роутера в адресную строку браузера. IP-адрес можно найти в инструкции к роутеру, на его корпусе или настройках Wi-Fi сети на вашем мобильном устройстве.
- 3. Авторизуйтесь в приложении или веб-интерфейсе, используя логин и пароль администратора роутера. Если у вас нет логина и пароля, обратитесь к инструкции к роутеру или попробуйте стандартные комбинации, такие как «admin/admin» или «admin/password».
- 4. Найдите раздел настроек Wi-Fi сети или беспроводной сети в приложении или веб-интерфейсе роутера.
- 5. В разделе настроек Wi-Fi найдите опцию смены имени (SSID) сети. Обычно это поле с названием «Имя сети» или «SSID».
- 6. Введите новое имя (SSID) для вашей Wi-Fi сети. Убедитесь, что новое имя не содержит личной информации и не является легко угадываемым.
- 7. Сохраните изменения, применив настройки.
- 8. В разделе настроек Wi-Fi также найдите опцию смены пароля Wi-Fi сети. Обычно это поле с названием «Пароль Wi-Fi» или «Wi-Fi Password».
- 9. Введите новый пароль для вашей Wi-Fi сети. Рекомендуется использовать сложный пароль, состоящий из букв, цифр и специальных символов.
- 10. Сохраните изменения, применив настройки.
После сохранения изменений, имя и пароль Wi-Fi сети будут изменены. Обязательно запомните новые данные, чтобы в дальнейшем подключаться к сети без проблем.
Обратите внимание, что процесс изменения имени и пароля Wi-Fi сети может немного отличаться в зависимости от модели роутера и используемого приложения или веб-интерфейса. Загляните в инструкцию к вашему роутеру или поищите дополнительные руководства по настройке Wi-Fi сети на сайте производителя.
Сохранение изменений
После того, как вы внесли все необходимые изменения в настройки Wi-Fi, вам следует сохранить эти изменения, чтобы они применились и начали работать.
Для сохранения изменений вам понадобится зайти в настройки вашего роутера. Для этого нужно открыть веб-браузер на устройстве, подключенном к Wi-Fi, и вписать IP-адрес вашего роутера в строку адреса браузера. Обычно IP-адрес роутера указан на его корпусе или в инструкции, также вы можете попробовать варианты: 192.168.0.1 или 192.168.1.1.
После того, как вы открыли страницу настроек роутера, найдите раздел, отвечающий за сохранение изменений. Обычно это называется «Сохранить» или «Применить». Обратите внимание на предупреждение о том, что после применения изменений Wi-Fi может отключиться на короткое время, это нормально.
Если у вас есть возможность, создайте резервную копию настроек перед сохранением изменений. Для этого обычно есть опция «Создать резервную копию настроек» или подобная. Резервная копия позволит вам восстановить предыдущие настройки, если что-то пойдет не так.
Когда вы готовы сохранить изменения, нажмите на кнопку «Сохранить» или «Применить». Роутер выполнит сохранение и перезагрузку, после чего изменения вступят в силу и Wi-Fi будет настроено согласно вашим новым настройкам.
После перезагрузки роутера вам может потребоваться заново подключиться к Wi-Fi с помощью нового пароля или имени сети. Убедитесь, что вы правильно настроили соединение с новыми параметрами и успешно подключаетесь к Wi-Fi.
Вопрос-ответ:
Как настроить Wi-Fi без компьютера?
Чтобы настроить Wi-Fi без компьютера, вам потребуется настроить роутер непосредственно через его интерфейс. Это можно сделать с помощью мобильного устройства, такого как смартфон или планшет. Для этого подключитесь к Wi-Fi сети, созданной роутером, откройте браузер и введите IP-адрес роутера в строке адреса (обычно это 192.168.0.1 или 192.168.1.1). После этого вы сможете войти в интерфейс роутера и настроить его параметры Wi-Fi.
Как настроить Wi-Fi без Ethernet?
Для настройки Wi-Fi без Ethernet вам понадобится мобильное устройство, такое как смартфон или планшет, и роутер с уже настроенными параметрами Wi-Fi. Просто подключитесь к Wi-Fi сети, созданной роутером, откройте браузер и введите IP-адрес роутера в строке адреса. Затем войдите в интерфейс роутера, где вы сможете настроить его параметры Wi-Fi.
Что делать, если не знаешь IP-адрес роутера?
Если вы не знаете IP-адрес вашего роутера, вы можете найти его с помощью команды ipconfig в командной строке. Откройте командную строку на компьютере, подключенном к той же сети, что и роутер, и введите команду «ipconfig». В выводе вы найдете строку «Шлюз по умолчанию», в которой будет указан IP-адрес вашего роутера.
Как настроить роутер через мобильное приложение?
Для того чтобы настроить роутер через мобильное приложение, вам сначала нужно установить приложение, предоставленное производителем вашего роутера. Затем подключитесь к Wi-Fi сети, созданной роутером, запустите приложение и выполните все необходимые настройки через его интерфейс. Это может включать в себя изменение имени и пароля Wi-Fi сети, настройку защиты и другие параметры.
Как получить доступ к интерфейсу роутера через Wi-Fi?
Для доступа к интерфейсу роутера через Wi-Fi, вам необходимо подключиться к Wi-Fi сети, созданной роутером. Затем откройте любой веб-браузер и введите IP-адрес роутера в строке адреса. После этого вы сможете войти в интерфейс роутера и настроить его параметры Wi-Fi.