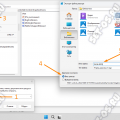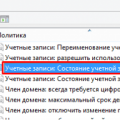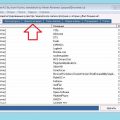Реестр Windows — это база данных, которая хранит информацию о всех настройках и параметрах операционной системы. Он содержит важную информацию для работы компьютера, включая настройки программ, драйверов и системных служб. Понимание, как прочитать реестр Windows, может быть полезно при устранении проблем с компьютером или при необходимости изменить параметры системы.
Однако, работа с реестром Windows может быть сложной и опасной, поэтому необходимо соблюдать определенные меры предосторожности. Прежде чем вносить изменения в реестр, важно создать резервную копию данных и знать, как вернуть систему в рабочее состояние в случае возникновения проблем.
Существует несколько способов прочитать реестр Windows. Один из способов — использовать встроенную программу для редактирования реестра — Редактор реестра (Regedit). При помощи этого инструмента вы можете просматривать ключи и значения в реестре, а также искать конкретные записи или изменять параметры.
Другой способ — использовать командную строку. Команды, такие как «reg query» или «regedit», позволяют получить информацию о ключах и значениях в реестре, а также сохранять эту информацию в текстовом формате для дальнейшего анализа или резервного копирования.
В данной статье мы рассмотрим более подробно каждый из этих способов и дадим советы по использованию Редактора реестра и командной строки для чтения и анализа реестра Windows.
Зачем читать реестр Windows?
Реестр Windows — это база данных, где хранятся настройки и информация о компьютере, установленных программах и операционной системе. Чтение реестра может быть полезным для различных целей, включая следующие:
- Поиск и редактирование системных настроек: Чтение реестра позволяет найти и изменить различные настройки операционной системы Windows, такие как параметры интернет-подключения, настройки безопасности и т.д.
- Устранение проблем: При возникновении проблем с компьютером или программой, чтение реестра может помочь идентифицировать и решить проблему. В реестре можно найти информацию о настройках программы, пути к файлам, а также коды ошибок, которые могут помочь определить причину проблемы.
- Анализ диагностических данных: Реестр содержит информацию о действиях пользователя, включая установку и удаление программ, использование ресурсов компьютера и т.д. Чтение реестра может быть полезным для анализа диагностических данных и выявления причинных связей между действиями пользователя и возникновением проблем.
Однако, при работе с реестром необходимо проявлять осторожность, поскольку неправильные изменения могут привести к неполадкам в системе. Рекомендуется создать резервную копию реестра перед его изменением и быть внимательным при внесении любых правок.
Чтение реестра Windows может быть полезным инструментом для опытных пользователей и системных администраторов, позволяющим настраивать и обслуживать операционную систему на более продвинутом уровне. Однако, при незнании и неправильном использовании региcтра могут возникнуть проблемы, поэтому рекомендуется обращаться за помощью к квалифицированным специалистам.
Узнайте информацию о системе
Для получения информации о системе можно воспользоваться реестром Windows. Реестр хранит различные параметры и настройки операционной системы, в том числе и информацию о системе.
Вот несколько ключевых мест, где можно найти информацию о системе в реестре:
- HKEY_LOCAL_MACHINE\SOFTWARE\Microsoft\Windows NT\CurrentVersion — здесь хранятся основные параметры операционной системы, такие как версия, номер сборки, тип системы и другие.
- HKEY_LOCAL_MACHINE\HARDWARE\DESCRIPTION\System — в этом разделе содержится информация о оборудовании и аппаратных компонентах системы.
- HKEY_LOCAL_MACHINE\HARDWARE\DESCRIPTION\System\CentralProcessor — здесь можно найти информацию о процессоре, такую как производитель, модель, тактовая частота и другие параметры.
- HKEY_LOCAL_MACHINE\HARDWARE\DESCRIPTION\System\BIOS — в этом разделе содержится информация о BIOS системы, такую как производитель, версия и дата выпуска.
Для доступа к реестру можно использовать «Редактор реестра» — встроенное средство Windows. Откройте «Редактор реестра», найдите нужный раздел и обозначенные выше ключи, чтобы получить информацию, которую вы ищете.
Использование реестра Windows для получения информации о системе может быть полезно, когда вам нужно узнать версию операционной системы, характеристики оборудования или другие параметры, которые могут быть важными при устранении проблем или определении совместимости программного обеспечения.
Настройка и оптимизация
Правильная настройка и оптимизация реестра Windows может помочь улучшить производительность операционной системы и повысить ее стабильность. В этом разделе мы рассмотрим несколько важных советов и инструкций по настройке и оптимизации вашего реестра.
- Регулярно делайте резервное копирование реестра: Резервное копирование реестра является важной мерой предосторожности перед его изменением. Если что-то пойдет не так в процессе настройки, вы всегда сможете восстановить предыдущую рабочую версию реестра.
- Удаляйте ненужные записи: В реестре Windows может накапливаться множество ненужных записей, которые могут замедлить работу системы. Используйте специальные программы или ручной способ удаления лишних ключей и значений реестра.
- Изменяйте настройки системы: Отключение ненужных служб и изменение различных параметров системы может помочь улучшить производительность компьютера. Однако будьте осторожны и не изменяйте настройки, которые вы не понимаете.
- Установите оптимизированные параметры реестра: Существуют оптимизированные файлы реестра, которые можно импортировать в систему для улучшения ее производительности. Однако перед этим сделайте резервное копирование реестра, чтобы избежать возможных проблем.
- Используйте программу для настройки и оптимизации реестра: Существуют специальные программы, которые автоматически сканируют реестр на наличие ошибок и предлагают исправления. Это может быть хорошим вариантом для пользователей, не имеющих опыта в работе с реестром.
Следуя этим советам по настройке и оптимизации реестра Windows, вы сможете улучшить производительность и стабильность операционной системы, а также избежать возможных проблем, связанных с неверными настройками реестра.
Основная часть
В данной статье рассмотрим основные методы чтения реестра Windows и получения информации из него.
Реестр Windows — это централизованное хранилище информации о настройках операционной системы, установленных приложений и других компонентах. Он содержит ключи и значения, которые могут быть использованы для настройки параметров работы системы.
Для чтения реестра Windows можно использовать различные инструменты, включая командную строку, редактор реестра и программы, разработанные специально для работы с реестром. Рассмотрим некоторые из них:
- Командная строка: Для получения информации из реестра можно использовать команду
reg. Например, командаreg query HKCU\Software\Microsoft\Windows\CurrentVersionпозволяет просмотреть информацию о текущей версии операционной системы. - Редактор реестра: В операционной системе Windows предусмотрен инструмент Редактор реестра, который позволяет просматривать и изменять содержимое реестра. Открыть редактор реестра можно, нажав комбинацию клавиш
Win + R, введя командуregeditи нажав клавишуEnter. - Специализированные программы: Существуют различные программы, которые предоставляют более удобный интерфейс для работы с реестром Windows. Некоторые из них позволяют выполнять поиск ключей и значений, создавать резервные копии и восстанавливать реестр, а также проводить другие операции.
При чтении реестра Windows следует быть осторожным, так как неправильное изменение ключей и значений может привести к непредсказуемым последствиям и неполадкам в работе операционной системы. Поэтому перед внесением изменений всегда рекомендуется создавать резервные копии реестра и иметь представление о том, какие значения можно изменять безопасно.
В заключение, для чтения реестра Windows можно использовать различные инструменты, включая командную строку, редактор реестра и специализированные программы. При работе с реестром необходимо быть внимательным и осторожным, чтобы не повредить работу системы.
Как прочитать реестр Windows вручную?
Реестр Windows — это центральное хранилище информации о системе, программах, пользователях и настройках операционной системы Windows. В реестре хранятся ключи и значения, которые управляют большим количеством настроек и функций операционной системы. Иногда возникает необходимость прочитать содержимое реестра Windows вручную для анализа информации или решения определенных проблем.
Следуя этим шагам, вы сможете прочитать реестр Windows вручную:
- Откройте редактор реестра, набрав в поисковой строке меню Пуск команду «regedit» и нажмите Enter. Если система запрашивает подтверждение, разрешите редактирование реестра.
- После открытия редактора реестра вы увидите окно, разделенное на две области: слева — дерево реестра с его разделами и ключами, справа — список значений для выбранного ключа или раздела.
- Нажмите на кнопку «Редактирование» в верхнем левом углу редактора реестра и выберите «Найти».
- В появившемся окне введите ключ или значение, которое вы хотите найти в реестре Windows, и нажмите кнопку «Найти следующее».
- Редактор реестра найдет первое совпадение и переместит вас к этому месту в реестре. Вы можете просмотреть информацию о найденном ключе или значении в правой области окна.
- Для продолжения поиска следующего совпадения, нажмите кнопку «Найти следующее» или используйте соответствующую команду в меню «Редактирование».
- После завершения работы с реестром, закройте редактор реестра, нажав на «Файл» в верхнем левом углу окна и выбрав «Выход».
Будьте осторожны, работая с реестром Windows. Неправильное редактирование реестра может привести к серьезным проблемам с вашей операционной системой. Если вы не уверены в своих действиях, рекомендуется предварительно создать резервную копию реестра или обратиться к специалисту.
Открытие редактора реестра
Редактор реестра в операционной системе Windows позволяет просматривать и изменять настройки реестра, который является центральным хранилищем информации о конфигурации и настройках компьютера.
Для открытия редактора реестра в Windows можно использовать несколько способов:
-
Нажмите Win + R на клавиатуре, чтобы открыть «Выполнить».
В появившемся окне введите команду regedit и нажмите клавишу Enter или нажмите кнопку «ОК».
-
Нажмите Win + X на клавиатуре, чтобы открыть контекстное меню пусковой кнопки.
В меню выберите пункт Панель управления.
В открывшейся панели управления выберите раздел Система и безопасность, а затем Администрирование.
В разделе администрирования выберите Редактор реестра.
В результате выполнения одного из этих действий откроется редактор реестра, представляющий собой древовидную структуру ключей (папок) и значения (настроек).
При работе с редактором реестра рекомендуется быть осторожным, так как неправильные изменения в реестре могут привести к некорректной работе операционной системы.
Получение данных из реестра
Реестр Windows содержит ключи и значения, которые хранят информацию о настройках операционной системы и установленных приложениях. Чтение данных из реестра позволяет получить доступ к различным настройкам и информации, содержащейся в нем.
Для доступа к данным реестра можно использовать API функции операционной системы, такие как RegOpenKeyEx, RegQueryValueEx и RegCloseKey. Эти функции позволяют открывать ключи в реестре, читать значения из них и закрывать ключи после использования.
Пример кода на языке C# для чтения значения реестра:
- Подключить пространство имен Microsoft.Win32.
- Открыть нужный ключ реестра с помощью метода RegistryKey.OpenBaseKey.
- Прочитать значение из ключа с помощью метода RegistryKey.GetValue.
- Закрыть ключ реестра с помощью метода RegistryKey.Close.
using Microsoft.Win32;
string keyPath = "SOFTWARE\\Microsoft\\Windows\\CurrentVersion";
string valueName = "ProductName";
RegistryKey key = RegistryKey.OpenBaseKey(RegistryHive.LocalMachine, RegistryView.Registry64);
key = key.OpenSubKey(keyPath);
if (key != null)
{
object value = key.GetValue(valueName);
if (value != null)
{
Console.WriteLine("Значение реестра: " + value.ToString());
}
key.Close();
}
В этом примере кода мы открываем ключ реестра «SOFTWARE\\Microsoft\\Windows\\CurrentVersion» и читаем значение «ProductName». Значение выводится на консоль.
При чтении данных из реестра необходимо быть осторожным, так как неправильные изменения в реестре могут привести к непредсказуемым последствиям и повреждению операционной системы. Поэтому перед внесением изменений в реестр рекомендуется создать резервную копию или использовать средства резервного копирования операционной системы.
Чтение данных из реестра может быть полезно при настройке и отладке приложений, а также при решении проблем, связанных с настройками операционной системы и приложений.
Безопасность при работе с реестром
Реестр Windows – это база данных, в которой хранятся настройки операционной системы и установленных приложений. Взаимодействие с реестром может потребоваться при решении различных задач, но при этом необходимо соблюдать меры безопасности.
Вот несколько рекомендаций для безопасной работы с реестром Windows:
- Создавайте резервную копию реестра перед внесением изменений. Если что-то пойдет не так, вы сможете восстановить предыдущее состояние реестра.
- Используйте аккаунт с правами администратора только при необходимости. Во время работы с реестром рекомендуется использовать аккаунт с ограниченными правами, чтобы снизить риск возникновения проблем.
- Удаляйте только те ключи и значения, которые вы точно знаете, что необходимо удалить. Неконтролируемое удаление может привести к непредсказуемым последствиям.
- Не изменяйте системные ключи и значения, если вы не уверены в своих действиях. Это может привести к неработоспособности операционной системы.
- Будьте осторожны с загрузкой файлов с неизвестных источников, так как некоторые вредоносные программы могут использовать реестр для своей активности. Перед запуском проверяйте файлы антивирусом.
Также, при работе с реестром, можно использовать инструменты, предоставляемые операционной системой, такие как «Редактор реестра (regedit)» или «Командная строка (cmd)». Эти инструменты помогут вам в выполнении различных операций с реестром.
Помните, что работа с реестром может быть опасной и может повлиять на работоспособность вашей операционной системы. Поэтому всегда будьте внимательны и предпримите необходимые меры предосторожности.
Как использовать инструменты для чтения реестра Windows?
Реестр Windows – это база данных, которая хранит информацию о конфигурации и настройках операционной системы Windows. При работе с реестром можно столкнуться с необходимостью прочитать его содержимое. Для этого существуют различные инструменты.
Основные инструменты для чтения реестра:
- Редактор реестра (Regedit) – это встроенный инструмент Windows, который позволяет просматривать и изменять реестр. Чтобы открыть редактор реестра, следует нажать комбинацию клавиш Win + R, ввести команду regedit и нажать клавишу Enter. В редакторе реестра можно найти нужные ключи и значения, просмотреть их содержимое и внести необходимые изменения.
- Утилита командной строки (Reg) – это инструмент, позволяющий работать с реестром Windows через командную строку. Чтобы открыть командную строку, следует нажать комбинацию клавиш Win + R, ввести команду cmd и нажать клавишу Enter. Для чтения реестра с помощью утилиты Reg следует использовать команду reg query, указав путь к нужному ключу.
- Сторонние программы – помимо встроенных инструментов Windows существуют и другие программы для чтения реестра, которые обладают более продвинутым функционалом и пользовательским интерфейсом. Некоторые из таких программ – CCleaner, Registrar Registry Manager, Wise Registry Cleaner.
При работе с реестром Windows следует быть осторожным и внимательным, так как неправильные изменения могут повредить систему или привести к нежелательным последствиям. Рекомендуется перед внесением изменений в реестр создать его резервную копию.
Regedit
Regedit (от англ. Registry Editor) — редактор реестра операционной системы Windows. Он позволяет просматривать, изменять и удалять значения и настройки, хранящиеся в реестре операционной системы. Реестр Windows содержит информацию о настройках операционной системы, установленных приложениях, драйверах и оборудовании.
Для открытия Regedit необходимо выполнить следующие шаги:
- Нажмите кнопку «Пуск».
- В поисковой строке введите «regedit» и нажмите Enter.
- Откроется окно Редактора реестра.
В окне Regedit вы можете просмотреть и изменить значения и ключи реестра. Будьте осторожны при внесении изменений, неправильное редактирование может привести к неполадкам в работе операционной системы.
Для навигации по реестру используйте древовидную структуру секций и подразделов. Выберите нужный ключ или раздел, чтобы просмотреть и изменить связанные с ним значения.
Если вы не уверены, какой ключ нужно изменить или удалить, рекомендуется создать резервную копию реестра или обратиться за помощью к специалисту.
Знание работы с редактором реестра может быть полезным при настройке операционной системы, решении проблем с программами, улучшении производительности и многом другом.
| Действие | Описание |
|---|---|
| Просмотр | Позволяет просмотреть значения и ключи реестра. |
| Редактирование | Дает возможность изменить значения реестра. |
| Удаление | Позволяет удалить ключи и значения реестра. |
| Создание | Позволяет создавать новые ключи и значения. |
| Экспорт/Импорт | Позволяет сохранить или восстановить резервную копию реестра. |
Использование Regedit требует аккуратности и соответствующих знаний. При работе с реестром рекомендуется быть внимательным, чтобы не нарушить работу операционной системы или программ.
Поэтому перед внесением изменений в реестр Windows рекомендуется сохранить резервную копию реестра или обратиться за помощью к более опытному пользователю или специалисту.
Regedit32
Regedit32 — это инструмент для работы с реестром операционной системы Windows. Он является одной из версий Regedit, который предоставляет более дружественный интерфейс для пользователей.
Regedit32 позволяет пользователям открывать, просматривать, редактировать и удалять ключи и значения в реестре Windows. Это мощный инструмент, который может быть полезен для настройки и настройки операционной системы, а также для устранения различных проблем, связанных с реестром.
Для запуска Regedit32 необходимо выполнить следующие шаги:
- Откройте меню «Пуск».
- Выберите пункт «Выполнить».
- Введите «regedit32» и нажмите кнопку «ОК».
После запуска Regedit32 будет открыто окно с интерфейсом, позволяющим пользователям просматривать и редактировать реестр. Оно состоит из двух панелей: левой панели со списком ключей и правой панели с подробной информацией о выбранном ключе.
В левой панели пользователи могут навигироваться по структуре реестра, выбирая нужные ключи и подключи. После выбора ключа в правой панели отображаются его значения, которые можно изменить или удалить.
Regedit32 также предоставляет возможность создавать новые ключи и значения в реестре. Для этого нужно выбрать соответствующий пункт в контекстном меню или использовать команды в меню «Правка».
Пользователи должны быть осторожны при редактировании реестра, так как неправильные изменения могут привести к нежелательным последствиям. Поэтому перед внесением изменений важно создать резервную копию реестра и быть осторожными при внесении каких-либо правок.
В целом, Regedit32 — это полезный инструмент для работы с реестром Windows, но его использование требует осторожности и знаний о структуре реестра и его значениях.
Сторонние программы для работы с реестром
Реестр Windows является важной частью операционной системы и хранит информацию о настройках и параметрах приложений, пользовательских настройках и других данных. Часто пользователи нуждаются в доступе к реестру для редактирования, очистки или восстановления данных. В Windows встроен редактор реестра, но также существуют сторонние программы, которые предлагают более удобные и функциональные возможности для работы с реестром.
Вот несколько сторонних программ, которые можно использовать для работы с реестром Windows:
-
Regedit+ — это свободная альтернатива встроенному редактору реестра. Она предоставляет более простой и понятный интерфейс, а также некоторые дополнительные функции, такие как быстрый поиск и сохранение открытых ключей реестра.
-
Registry Workshop — это коммерческий инструмент для работы с реестром Windows. Он предлагает мощные функции, такие как поиск и замена, создание и экспорт резервных копий, настройка прав доступа, сравнение реестровых файлов и многое другое.
-
CCleaner — это многофункциональная утилита для очистки и оптимизации системы, включая реестр. Она может сканировать реестр на наличие ошибок и ненужных записей, а затем удалять их, что может привести к улучшению производительности компьютера.
Если вы планируете использовать сторонние программы для работы с реестром Windows, будьте осторожны и сохраняйте резервные копии реестра перед внесением каких-либо изменений. Неправильное редактирование реестра может привести к неприятным последствиям, включая проблемы с запуском системы.
Таким образом, сторонние программы для работы с реестром Windows могут быть полезными инструментами для управления и настройки операционной системы. Однако не забывайте быть осторожными и аккуратными при внесении изменений в реестр, чтобы избежать проблем и несовместимостей системы.
Вопрос-ответ:
Как можно прочитать реестр Windows без использования специальных программ?
Для чтения реестра Windows без специальных программ нужно воспользоваться встроенным инструментом «Редактор реестра». Чтобы открыть Редактор реестра, нужно нажать клавиши Win + R, ввести в поле выполнения команду «regedit» и нажать Enter. В открывшемся окне Редактора реестра можно просмотреть разделы и значения реестра, а также редактировать их при необходимости.
Каким образом можно найти конкретную информацию в реестре Windows?
Для поиска конкретной информации в реестре Windows можно воспользоваться функцией поиска в Редакторе реестра. Чтобы воспользоваться этой функцией, нужно открыть Редактор реестра, нажать клавиши Ctrl + F, ввести ключевое слово или фразу, которую нужно найти, и нажать Enter. Редактор реестра отобразит результаты поиска, где можно увидеть соответствующие разделы и значения реестра, содержащие искомую информацию.
Можно ли прочитать реестр Windows с помощью командной строки?
Да, можно прочитать реестр Windows с помощью командной строки с помощью команды «reg». Чтобы воспользоваться этой командой, нужно открыть командную строку, ввести команду «reg query» и указать путь к нужному разделу или значению реестра. Например, команда «reg query HKEY_LOCAL_MACHINE\SOFTWARE\Microsoft\Windows» выведет список разделов в разделе «HKEY_LOCAL_MACHINE\SOFTWARE\Microsoft\Windows» реестра Windows. Этот метод может быть полезен, если вы хотите автоматизировать процесс чтения реестра с помощью сценариев командной строки или пакетных файлов.
Как можно экспортировать информацию из реестра Windows для последующего чтения?
Чтобы экспортировать информацию из реестра Windows для последующего чтения, нужно воспользоваться функцией экспорта в Редакторе реестра. Чтобы воспользоваться этой функцией, нужно открыть Редактор реестра, выбрать раздел или значение реестра, которые нужно экспортировать, щелкнуть правой кнопкой мыши и выбрать пункт «Экспорт». Затем нужно указать имя файла и расположение, куда будет сохранен экспортированный файл. Экспортированный файл можно открыть в Редакторе реестра или другой программе, которая поддерживает чтение реестра.