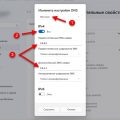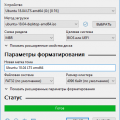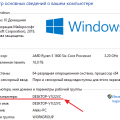Windows 10 — операционная система, используемая миллионами пользователей по всему миру. Она предлагает множество настроек и возможностей для кастомизации, включая изменение значков на начальном экране. Если вы хотите добавить свежий внешний вид на ваш рабочий стол, мы предлагаем вам подробные инструкции.
Шаг 1: Начните с выбора и загрузки нового значка, который вы хотите использовать. Вы можете найти множество значков в Интернете или создать свой собственный. Важно, чтобы значок был в формате .ico, что является стандартным форматом для значков в Windows.
Шаг 2: Поместите загруженный значок в папку, где хранятся значки на вашем компьютере. Обычно эта папка расположена по пути «C:\Windows\Fonts». Если вы не можете найти эту папку, откройте проводник и в адресной строке введите указанный путь.
Шаг 3: После того, как вы переместили значок в папку с остальными значками, откройте панель управления Windows 10. Для этого щелкните правой кнопкой мыши на кнопке «Пуск» в левом нижнем углу экрана и выберите пункт «Панель управления» из контекстного меню.
Шаг 4: В панели управления найдите и выберите пункт «Параметры отображения» или «Внешний вид и персонализация». В открывшемся окне щелкните на ссылке «Изменение значков рабочего стола».
Шаг 5: В открывшемся окне выберите вкладку «Персонализация рабочего стола» и нажмите кнопку «Изменить значки рабочего стола». В появившемся окне выберите значок, который вы хотите изменить, и щелкните на нем правой кнопкой мыши. В контекстном меню выберите пункт «Свойства».
Подготовка к изменению значка
Если вы хотите изменить значок на начальном экране Windows 10, вам потребуется выполнить некоторые предварительные действия.
- Найдите изображение, которое вы хотите использовать в качестве нового значка. Убедитесь, что оно имеет подходящий размер и формат. Чаще всего используются изображения в формате PNG или ICO.
- Если изображение, которое вы хотите использовать, не является иконкой, вам потребуется преобразовать его в соответствующий формат. Для этого можно воспользоваться онлайн-конвертерами или специальными программами.
- Подготовьте новый значок, скопировав его в удобное для вас место на компьютере.
- Убедитесь, что у вас есть права администратора на компьютере, чтобы внести изменения в настройки операционной системы.
После выполнения этих шагов вы будете готовы к изменению значка на начальном экране Windows 10.
Проверить версию Windows 10
Чтобы узнать версию операционной системы Windows 10, следуйте этим инструкциям:
- Откройте меню «Пуск», щелкнув на иконке Windows в левом нижнем углу экрана.
- Выберите «Настройки», представленные иконкой шестеренки на левой панели меню «Пуск».
- В настройках найдите раздел «Система» и выберите его. Откроется окно с дополнительными настройками системы.
- В верхней части окна «Система» вы увидите общую информацию об операционной системе. Найдите строку «Версия Windows» и прочитайте номер версии рядом с ней (например, «Версия Windows: 2004»).
Теперь вы знаете, как проверить версию операционной системы Windows 10!
Обратите внимание, что инструкции могут незначительно отличаться в зависимости от версии интерфейса Windows 10, но общий принцип остается прежним.
Загрузить нужные изображения
Прежде чем изменять значок на начальном экране Windows 10, вам понадобятся нужные изображения. Вариантов может быть несколько:
- Использование существующих изображений: Вы можете найти и использовать существующие изображения, которые вам нравятся. Это могут быть картинки, иконки или любые другие графические файлы.
- Создание собственных изображений: Если у вас есть опыт в графическом дизайне, вы можете создать свои собственные изображения с помощью специальных программ, таких как Adobe Photoshop или GIMP.
Когда вы найдете или создадите нужные изображения, рекомендуется сохранить их в отдельную папку на вашем компьютере, чтобы было легче найти их в дальнейшем.
Подготовить иконку для использования
Перед тем, как изменить значок на начальном экране Windows 10, вам понадобится подготовить иконку, которую вы хотите использовать. Вот несколько важных моментов, которые следует учесть:
- Размер иконки должен быть 256×256 пикселей. Это наиболее подходящий размер для использования в качестве значка.
- Формат файла иконки должен быть .ico. Этот формат поддерживается Windows и является наиболее распространенным для значков.
- Вы можете создать иконку с помощью специального программного обеспечения или воспользоваться онлайн-сервисами. Программы, такие как Adobe Photoshop, позволяют создавать и редактировать иконки, а онлайн-сервисы, такие как Favicon.io, предлагают инструменты для создания иконок в браузере.
После того, как вы подготовили свою иконку, вы готовы приступить к ее использованию в качестве значка на начальном экране Windows 10.
Способы изменения значка
Настройки Windows 10 позволяют пользователю изменить значок любой папки, ярлыка или исполняемого файла. Для этого можно воспользоваться несколькими способами.
1. Изменение значка через свойства элемента
- Щелкните правой кнопкой мыши на папке, ярлыке или исполняемом файле, у которого вы хотите изменить значок.
- Выберите пункт «Свойства» из контекстного меню.
- В открывшемся окне «Свойства» выберите вкладку «Пользовательский значок» (или «Ярлык» для ярлыков).
- Нажмите на кнопку «Изменить значок».
- Выберите новый значок из предложенных или укажите путь к файлу с желаемым значком.
- Нажмите «ОК» для сохранения изменений.
2. Изменение значка через программу для создания иконок
Существует много программ для создания иконок, которые позволяют загрузить собственные изображения и создать из них иконки. После создания иконки, ее можно сохранить в нужном формате и применить в качестве значка элемента на рабочем столе или в проводнике Windows 10.
3. Использование сторонних наборов иконок
В интернете можно найти множество бесплатных и платных наборов иконок, которые можно использовать для изменения значков в Windows 10. После загрузки набора иконок, нужно выбрать подходящую иконку и применить ее к нужному элементу.
4. Изменение значка через реестр Windows
Данную операцию рекомендуется выполнять только продвинутым пользователям, так как изменение реестра может повлиять на работу системы. Чтобы изменить значок через реестр Windows, необходимо открыть редактор реестра (набрать в поиске «regedit» и запустить) и найти нужный путь (HKEY_CURRENT_USER\Software\Microsoft\Windows\CurrentVersion\Explorer\Shell Icons). Далее нужно создать или изменить значение (REG_SZ) с именем «29», указав в нем путь к файлу с новым значком.
| Формат | Описание |
|---|---|
| .ico | Стандартный формат файлов значков в Windows |
| .png / .jpg / .gif | Другие форматы изображений, которые могут быть преобразованы в файлы значков |
Изменение значка элементов в Windows 10 позволяет пользователям кастомизировать свое рабочее пространство и делать его уникальным. Независимо от выбранного способа, следует помнить о сохранении оригинальных значков в безопасном месте, чтобы в случае необходимости можно было вернуться к ним.
Через свойства ярлыка
Изменение значка на начальном экране Windows 10 можно выполнить через свойства ярлыка. Для этого нужно выполнить следующие шаги:
- Найдите ярлык программы или файла, значок которого вы хотите изменить. Он может быть расположен на рабочем столе или в меню «Пуск».
- Нажмите правой кнопкой мыши на ярлык и выберите «Свойства» из контекстного меню.
- В открывшемся окне «Свойства» перейдите на вкладку «Ярлык».
- Нажмите на кнопку «Изменить значок».
- В появившемся окне выберите новый значок из списка предложенных значков, или найдите его с помощью кнопки «Обзор».
- После выбора нового значка нажмите «ОК» во всех открытых окнах, чтобы сохранить изменения.
После выполнения этих шагов значок ярлыка на начальном экране Windows 10 будет изменен на выбранный. Обратите внимание, что изменение значка ярлыка может измениться только на начальном экране, а не на самом приложении или файле.
Найти ярлык, значок которого хотите изменить
Если вы хотите изменить значок ярлыка на начальном экране Windows 10, то сначала вам нужно найти этот ярлык. Вот несколько способов, как это можно сделать:
-
На рабочем столе:
Если ярлык находится на рабочем столе, просто откройте его и найдите нужный ярлык. Вы можете использовать функцию поиска, чтобы найти ярлык быстрее.
-
В меню «Пуск»:
Если ярлык находится в меню «Пуск», откройте это меню и просмотрите список программ. Если нужного ярлыка там нет, вы можете воспользоваться функцией поиска или открыть папку «Все приложения» для более подробного просмотра.
-
В панели задач:
Если ярлык закреплен в панели задач, просто щелкните правой кнопкой мыши на нем и выберите «Открыть файл расположения». Это откроет папку, где находится ярлык.
Когда вы найдете нужный ярлык, запомните или запишите его расположение, так как вам понадобится это для изменения значка.
Кликнуть правой кнопкой мыши и выбрать «Свойства»
Чтобы изменить значок на начальном экране Windows 10, следуйте этим простым шагам:
Шаг 1: Правой кнопкой мыши кликните на ярлык программы или папки, значок которого вы хотите изменить. В появившемся меню выберите пункт «Свойства».
Шаг 2: В открывшемся окне «Свойства» перейдите на вкладку «Ярлык».
Шаг 3: На вкладке «Ярлык» найдите кнопку «Изменить значок» и кликните на нее.
Шаг 4: Откроется окно «Изменение иконки». В нем вы увидите предложенные системой значки, а также можете выбрать свой собственный значок, если он доступен.
Шаг 5: Выберите желаемый значок и нажмите «OK».
Шаг 6: Если вы выбрали свой собственный значок, вам может потребоваться указать путь к файлу с этим значком.
После завершения этих шагов вы увидите новый значок на вашем начальном экране Windows 10.
В разделе «Ярлык» нажать на кнопку «Изменить значок»
При редактировании ярлыка на начальном экране Windows 10, вы можете изменить его значок на более подходящий или более привлекательный. Чтобы это сделать, следуйте простой инструкции ниже:
- Щелкните правой кнопкой мыши ярлык, значок которого вы хотите изменить, и выберите пункт «Свойства».
- В появившемся окне свойств ярлыка перейдите на вкладку «Ярлык».
- В разделе «Ярлык» нажмите на кнопку «Изменить значок».
После нажатия на кнопку «Изменить значок» откроется окно «Изменение значка». В этом окне вы увидите различные наборы значков, доступные на вашем компьютере или в установленных программах.
Чтобы выбрать значок из представленных вариантов, нужно выполнить следующие шаги:
- Выберите набор значков, щелкнув на нем один раз.
- Пролистайте список значков внутри выбранного набора и выберите понравившийся вам значок. Щелкните на нем один раз.
- Нажмите кнопку «ОК» для сохранения изменений и закрытия окна «Изменение значка».
- Нажмите кнопку «Применить» в окне свойств ярлыка и затем «ОК», чтобы сохранить изменения.
После выполнения этих шагов выбранный вами значок будет отображаться на начальном экране Windows 10 для соответствующего ярлыка.
Выбрать новый значок из списка или указать свой путь к файлу
Чтобы изменить значок на начальном экране Windows 10, вы можете выбрать новый значок из предложенного списка или указать свой путь к файлу с выбранным значком.
Для выбора нового значка из списка выполните следующие шаги:
- Щелкните правой кнопкой мыши по ярлыку, значку или папке, для которого вы хотите изменить значок.
- Выберите «Свойства» в контекстном меню.
- Перейдите на вкладку «Ярлык».
- Нажмите кнопку «Изменить значок».
- В открывшемся диалоговом окне «Изменение иконки» выберите желаемый значок из предложенного списка.
- Нажмите «ОК» для сохранения изменений.
Если вы хотите указать свой путь к файлу с выбранным значком, выполните следующие шаги:
- Щелкните правой кнопкой мыши по ярлыку, значку или папке, для которого вы хотите изменить значок.
- Выберите «Свойства» в контекстном меню.
- Перейдите на вкладку «Ярлык».
- Нажмите кнопку «Изменить значок».
- Нажмите кнопку «Обзор» в диалоговом окне «Изменение иконки».
- Выберите файл с желаемым значком и нажмите «Открыть».
- Нажмите «ОК» для сохранения изменений.
Теперь вы знаете, как выбрать новый значок из списка или указать свой путь к файлу с выбранным значком на начальном экране Windows 10.
Вопрос-ответ:
Какой размер должен быть значок для начального экрана Windows 10?
Значок для начального экрана Windows 10 должен иметь размер 256×256 пикселей. Однако, Windows 10 автоматически масштабирует значок до размера, подходящего для отображения на начальном экране. Это означает, что значок может иметь и другой размер, но рекомендуется использовать значок именно с размером 256×256 пикселей для наилучшего отображения на экране.
Могу ли я изменить значок для программы на начальном экране Windows 10?
Да, вы можете изменить значок для программы на начальном экране Windows 10. Чтобы это сделать, найдите ярлык этой программы на рабочем столе или в меню «Пуск». Правой кнопкой мыши щелкните на ярлыке и выберите «Свойства». В окне «Свойства» перейдите на вкладку «Ярлык» и нажмите на кнопку «Изменить значок». Затем выберите новый значок и подтвердите изменения. Значок для программы на начальном экране будет изменен на выбранный вами.