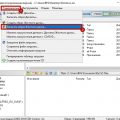Twitter — одна из самых популярных социальных сетей в мире, где пользователи могут делиться своими мыслями, новостями, фотографиями и гифками. Важной функцией Twitter является возможность делать ретвиты — повторно публиковать сообщения других пользователей. Однако многие не знают, что в ретвиты также можно добавить фотографии и гифки, чтобы сделать свою публикацию более интересной и выразительной.
Добавление фотографий и гифок в ретвиты в Twitter очень просто. Прежде всего, для этого нужно зайти на сайт или открыть официальное приложение Twitter на своем устройстве. Затем найдите интересный вам ретвит, который вы хотите добавить, и выберите кнопку «Ретвит».
После этого появится окно, где вы сможете добавить свой комментарий к ретвиту. В этом окне вы также увидите значок камеры. Нажмите на него, чтобы добавить фотографию или гифку. Вы можете выбрать изображение, сохраненное на вашем устройстве, либо сделать новое снимок прямо в приложении Twitter. После выбора фотографии или гифки вы увидите ее превью в окне ретвита.
Откройте Twitter и зайдите в свой аккаунт
Чтобы добавить фотографии и гифки в ретвиты в Twitter, первым шагом необходимо открыть Twitter и войти в свой аккаунт.
- Откройте веб-браузер на своем устройстве и перейдите на официальный сайт Twitter.
- Найдите кнопку «Войти», находящуюся в правом верхнем углу экрана, и нажмите на нее.
- Введите свой адрес электронной почты, номер телефона или имя пользователя в соответствующем поле.
- Введите пароль от своего аккаунта в поле «Пароль».
- Нажмите на кнопку «Войти», чтобы войти в свой аккаунт.
Теперь вы находитесь на своей странице в Twitter и готовы добавлять фотографии и гифки в ретвиты.
Войдите в свой аккаунт с помощью логина и пароля
1. Откройте страницу Twitter (www.twitter.com) в вашем браузере.
2. Нажмите на кнопку «Вход» в правом верхнем углу экрана.
3. Введите ваш логин (обычно это ваш адрес электронной почты или имя пользователя) в поле «Телефон, электронная почта или имя пользователя».
4. Введите ваш пароль в поле «Пароль».
5. Нажмите на кнопку «Войти».
6. Если вы ввели правильный логин и пароль, вы будете автоматически перенаправлены на вашу страницу Twitter.
7. Теперь вы можете приступить к добавлению фотографий и гифок в ретвиты на Twitter.
Примечание: Если у вас возникли проблемы с входом в ваш аккаунт, убедитесь, что вы правильно ввели логин и пароль. Если вы забыли пароль, нажмите на ссылку «Забыли пароль?» под полем ввода пароля и следуйте инструкциям для сброса пароля.
Подождите, пока страница загрузится
В процессе загрузки страницы может занять некоторое время. Пожалуйста, будьте терпеливы и подождите, пока загружаются все элементы.
Как только весь контент будет загружен, вы сможете видеть фотографии и гифки в ретвитах на Twitter.
Чтобы облегчить загрузку страницы, вы можете отключить автоматическую загрузку изображений и гифок в настройках Twitter. Это позволит вам контролировать время загрузки и экономить трафик, если у вас ограниченный интернет.
Если после длительного ожидания страница все еще не загрузилась, попробуйте обновить страницу или проверить свое подключение к интернету.
Примечание: Если проблема с загрузкой страницы продолжается, возможно, у вас есть проблема с вашим браузером или интернет-провайдером. Попробуйте проверить их работоспособность и связаться с технической поддержкой, если проблема не устраняется.
Найдите ретвит, к которому хотите прикрепить фотографию или гифку
1. Откройте приложение Twitter на своем устройстве или зайдите на официальный веб-сайт Twitter в любом интернет-браузере.
2. Просмотрите свою ленту новостей или профиль, чтобы найти ретвит, к которому хотите прикрепить фотографию или гифку. Ретвиты обычно отображаются в виде иконки с двумя стрелками, указывающими влево.
3. Щелкните на ретвите или нажмите на иконку ретвита, чтобы открыть его в расширенном виде. Если вы используете приложение Twitter на мобильном устройстве, ретвит может открыться в новом окне или полноэкранном режиме.
4. Видите ли вы возможность прикрепить фотографию или гифку к ретвиту? Если да, смело перемещайтесь к следующему шагу. Если нет, возможно, что функция прикрепления медиафайлов к ретвитам отключена для данного ретвита или в настройках вашего аккаунта.
5. Если вам предлагается возможность прикрепить медиафайл, нажмите на иконку камеры или изображения (обычно расположена рядом с полем ввода комментария). Вам может быть предложено выбрать фотографию или гифку из галереи устройства или загрузить новый медиафайл.
6. Выберите фотографию или гифку, которую вы хотите прикрепить, и дождитесь ее загрузки.
7. Добавьте какой-либо комментарий или текст, если требуется, а затем нажмите кнопку «Ретвитнуть» или аналогичную кнопку, чтобы поделиться ретвитом с прикрепленной фотографией или гифкой.
8. Ваш ретвит с прикрепленной фотографией или гифкой теперь будет отображаться в ленте новостей ваших подписчиков или на вашем профиле в Twitter.
Прокрутите свою ленту новостей, чтобы найти интересный ретвит
После входа в свой аккаунт Twitter откройте главную страницу, чтобы просмотреть свою ленту новостей. Лента новостей находится в разделе «Главная» и отображает все сообщения от пользователей, на которых вы подписаны.
Чтобы прокрутить свою ленту новостей, используйте колесико мыши или свайпайте вверх и вниз на сенсорном устройстве. Вы также можете использовать кнопки навигации на странице, чтобы пролистывать ленту вверх и вниз.
Обратите внимание на заголовки и текст ретвитов, чтобы найти интересные сообщения. Ретвиты обычно помечены значком стрелки, указывающим налево, и содержат имя пользователя, который сделал ретвит, а также оригинального автора сообщения.
Если вы нашли интересный ретвит, наведите курсор на него и появится набор кнопок действий. Нажмите на кнопку «Ретвитнуть» (символ стрелки, указывающей налево), чтобы добавить ретвит в свою ленту. Вы также можете нажать на кнопку «Мне нравится» (сердце), чтобы выразить свое одобрение.
Прокрутка вашей ленты новостей может отображаться как бесконечная прокрутка, где новые сообщения автоматически загружаются по мере прокрутки вниз. В этом случае просто прокрутите вниз, чтобы увидеть больше ретвитов.
Теперь, когда вы знаете, как прокручивать свою ленту новостей и находить интересные ретвиты, вы можете участвовать в обсуждении и делиться понравившимися сообщениями с вашей аудиторией.
Щелкните на иконку ретвита возле нужного твита
1. Откройте свою учетную запись на Twitter и найдите интересный твит, который вы хотите ретвитнуть.
2. В правом нижнем углу твита вы увидите иконку с изображением стрелки, обведенную квадратом. Это иконка ретвита.
3. Щелкните на иконку ретвита. Появится всплывающее окно с дополнительными опциями.
4. Если вы хотите просто ретвитнуть твит без добавления фотографий или гифок, нажмите кнопку «Ретвитнуть». Твит будет опубликован на вашей странице.
5. Если вы хотите добавить фотографию или гифку к ретвиту, нажмите кнопку «Добавить комментарий и медиа».
6. В открывшемся окне вы можете написать комментарий к твиту и добавить до четырех изображений или гифок.
7. Щелкните на иконку с изображением камеры, чтобы выбрать фотографию или гифку с вашего устройства. Вы также можете перетащить файлы в окно для добавления.
8. Когда вы выбрали изображения или гифки, они появятся в окне ретвита. Вы можете перетаскивать их, чтобы изменить порядок или удалить, нажав на иконку корзины рядом с каждым изображением или гифкой.
9. После того, как вы добавили комментарий и выбрали нужные изображения или гифки, нажмите кнопку «Ретвитнуть». Ваш ретвит с фотографиями или гифками будет опубликован на вашей странице.
Нажмите на кнопку «Добавить фото или видео»
Если вы хотите добавить фотографию или гифку к своему ретвиту в Twitter, вам нужно нажать на кнопку «Добавить фото или видео», которая находится под текстовым полем для написания твита.
После того, как вы нажмете на эту кнопку, появится окно с выбором файлов. Вы можете загрузить фотографию или гифку, выбрав ее на вашем устройстве.
Когда файл выбран, он будет загружен на серверы Twitter. После завершения загрузки вы увидите превью изображения или гифки в своем ретвите.
Обратите внимание, что размер загружаемого файла должен быть не больше 5 МБ, а формат может быть JPEG, PNG или GIF.
Таким образом, нажатие на кнопку «Добавить фото или видео» позволяет вам легко добавлять фотографии и гифки в ваши ретвиты в Twitter.
Выберите фотографию или гифку на вашем устройстве
1. Найдите нужную вам фотографию или гифку на вашем устройстве.
2. Убедитесь, что файл с фотографией или гифкой имеет поддерживаемый формат (например, JPG, PNG или GIF) и размер, соответствующий требованиям Twitter.
3. Нажмите на иконку «Добавить фото/видео» при создании или открытии нового ретвита в Twitter.
4. В появившемся окне выберите фотографию или гифку, перейдя к ее местонахождению на вашем устройстве.
5. После выбора файла, нажмите на кнопку «Открыть» или аналогичную, чтобы загрузить фотографию или гифку на Twitter.
6. Дождитесь окончания процесса загрузки. Вам будет показан статус загрузки и, при успешной загрузке, у вас будет возможность просмотреть добавленную фотографию или гифку.
Теперь вы можете добавить комментарий или описание к фотографии или гифке в ретвите и опубликовать его на своей странице в Twitter.
Нажмите кнопку «Выбрать фото или видео с вашего устройства»
Чтобы добавить фотографию или гифку в ретвит в Twitter, следуйте инструкциям ниже:
| 1. | Откройте Twitter и найдите ретвит, к которому хотите добавить медиафайл. |
| 2. | Нажмите на кнопку «Ретвитнуть», находящуюся под оригинальным твитом. |
| 3. | В появившемся окне нажмите кнопку «Добавить медиа». |
| 4. | Выберите вкладку «Выбрать фото или видео с вашего устройства». |
| 5. | Найдите на вашем устройстве нужное изображение или гифку и выберите их. |
| 6. | После выбора медиафайлов нажмите кнопку «Отправить», чтобы добавить их в ретвит. |
Теперь ваш ретвит будет содержать выбранную фотографию или гифку. Таким образом, вы сможете поделиться интересным контентом с вашими подписчиками в Twitter.
В открывшемся окне выберите нужное изображение и нажмите «Открыть»
Чтобы добавить фотографию или гифку в ретвит в Twitter, вам необходимо выбрать нужное изображение и загрузить его в соответствующее поле. Для этого выполните следующие действия:
- Нажмите на кнопку «Добавить медиа» под текстом ретвита.
- В открывшемся окне найдите и выберите нужное изображение.
- Нажмите кнопку «Открыть», чтобы загрузить выбранное изображение в ретвит.
После нажатия кнопки «Открыть», выбранное изображение будет загружено и отображено в виде превью вместе с текстом вашего ретвита. Вы также можете добавить другие изображения, повторив указанные выше действия.
Опционально, добавьте описание к фотографии или гифке
При добавлении фотографии или гифки в ретвит в Twitter вы можете также добавить к нему описание. Это может быть полезно, чтобы подробнее раскрыть содержание изображения или добавить контекст к ретвиту.
Чтобы добавить описание, после выбора фотографии или гифки для ретвита, в поле для текста ретвита вы можете написать свой комментарий или описание. Описание будет отображаться вместе с изображением в ленте пользователя и помогать вам передать вашу мысль или сообщение более полно.
Опишите фотографию или гифку таким образом, чтобы описание было понятно и информативно.
Например, если вы ретвитите фотографию пейзажа, вы можете описать его местоположение или особенности, чтобы поделиться своими впечатлениями от прекрасного виду.
Кроме того, добавление описания может быть особенно полезно для людей со слабым зрением или пользующихся скринридерами, которые могут получить больше информации о содержимом ретвита.
Используйте возможность добавления описания к фотографии или гифке в ретвите, чтобы сделать свои сообщения более полными и информативными.
Нажмите кнопку «Ретвитнуть»
После того как вы просмотрели твит, который хотите поделиться с другими пользователями, нажмите на кнопку «Ретвитнуть», которая находится под самим сообщением.
Эта кнопка имеет иконку двух стрелок, направленных вправо, и подпись «Ретвитнуть». Нажатие на эту кнопку приведет к тому, что твит будет отображаться у вас в профиле, а также в ленте ваших подписчиков.
При ретвите вы можете добавить свой комментарий к оригинальному твиту, чтобы дать ему свое мнение или поделиться своими мыслями. Для этого просто начните писать в поле, которое появится после нажатия кнопки «Ретвитнуть».
Использование кнопки «Ретвитнуть» позволяет вам быстро и удобно поделиться интересным контентом с другими пользователями, позволяя им увидеть оригинальный твит и ваш комментарий.
Проверьте, что фотография или гифка успешно добавлены
После того, как вы выбрали и добавили фотографию или гифку в свой ретвит в Twitter, важно убедиться, что они были успешно добавлены. Для этого можно выполнить следующие шаги:
| 1. | Откройте свой ретвит и прокрутите до места, где вы добавили фотографию или гифку. |
| 2. | Проверьте, что фотография или гифка отображаются на экране. Обратите внимание на их качество, разрешение и пропорции. |
| 3. | Если фотография или гифка не отображаются, убедитесь, что они были корректно загружены. Перезагрузите страницу и проверьте снова. |
| 4. | Если проблема с отображением все еще сохраняется, возможно, вам придется изменить формат или размер файла фотографии/гифки и повторить попытку. |
Проверка успешного добавления фотографии или гифки важна, чтобы быть уверенным, что ваш ретвит содержит все необходимые элементы, которые вы хотели поделиться с сообществом в Twitter.