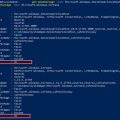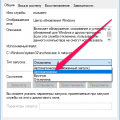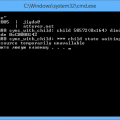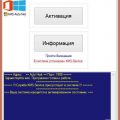Клавиатура является одним из наиболее важных устройств на любом компьютере, включая ноутбуки. В операционной системе Windows 10 необходимо установить соответствующие драйверы на клавиатуру для правильной работы и оптимального функционирования устройства. В случае ноутбука ASUS, процесс установки и обновления драйверов может различаться в зависимости от модели.
Для скачивания драйверов на клавиатуру для ноутбука ASUS под Windows 10, рекомендуется посетить официальный веб-сайт ASUS. На официальном сайте можно найти раздел «Поддержка и загрузки», в котором можно выбрать модель ноутбука и операционную систему. После выбора модели и операционной системы, сайт предоставит список доступных драйверов для данной модели. Необходимо выбрать нужный драйвер для клавиатуры и скачать его на компьютер.
После скачивания файла с драйвером, его необходимо установить на компьютере. Для этого откройте файл и следуйте инструкциям по установке, которые часто могут различаться в зависимости от модели ноутбука ASUS. В большинстве случаев, инструкции по установке драйвера на клавиатуру будут простыми и понятными, но рекомендуется внимательно прочитать их перед установкой.
По завершении установки драйвера на клавиатуру, рекомендуется перезагрузить компьютер для применения изменений. После перезагрузки, клавиатура должна работать корректно и без проблем. В случае возникновения каких-либо проблем или неполадок, рекомендуется проверить совместимость драйвера с моделью ноутбука, обратиться к документации или поддержке ASUS для получения дополнительной помощи.
Необходимость установки драйверов на клавиатуру в Windows 10
Одной из важнейших частей компьютера является клавиатура. Она позволяет пользователю вводить команды и текст, управлять приложениями и осуществлять навигацию по системе. Но чтобы клавиатура работала правильно, необходимо установить соответствующие драйверы в операционную систему.
Драйверы на клавиатуру отвечают за передачу сигналов, получаемых при нажатии клавиш, в операционную систему. Они контролируют процесс ввода информации, обеспечивают обратную связь с пользователем и могут реагировать на команды специальных клавиш или сочетаний клавиш.
Без установленных драйверов клавиатура может работать некорректно или даже вовсе не отвечать на нажатия клавиш. Некорректное распознавание команд, задержки при вводе и другие проблемы могут значительно затруднить работу пользователя и уменьшить производительность системы. Поэтому установка драйверов на клавиатуру в Windows 10 является необходимой процедурой.
Установка драйверов на клавиатуру может происходить несколькими способами. Один из самых распространенных способов – использование официального сайта производителя компьютера или ноутбука. На указанной на сайте поддержки странице можно найти драйверы для конкретной модели устройства и операционной системы.
- Зайдите на официальный сайт производителя вашего ноутбука или выбранной клавиатуры.
- Перейдите в раздел поддержки или загрузки драйверов.
- Выберите модель ноутбука или клавиатуры, а также операционную систему – Windows 10.
- Скачайте драйверы на клавиатуру и запустите установку.
При этом рекомендуется скачивать драйвера только с официальных сайтов производителей, чтобы избежать установки вредоносных программ или постороннего ПО.
В некоторых случаях драйвера на клавиатуру могут быть установлены автоматически операционной системой Windows 10 при подключении нового устройства или после обновления системы. В таком случае достаточно подключить клавиатуру или обновить драйвера через устройства и принтеры в панели управления.
Установка драйверов на клавиатуру в Windows 10 – действие, которое позволит вам получить максимальную производительность и стабильность работы клавиатуры. Отсутствие или некорректная установка драйверов может привести к проблемам в работе системы, поэтому следует всегда обновлять и устанавливать новые версии драйверов, предоставляемые производителями устройств.
Повышение качества работы ноутбука ASUS
Ноутбук ASUS — это надежный и мощный компьютерный аппарат, который позволяет выполнять различные задачи. Однако, для достижения максимальной производительности и качества работы, следует уделить внимание определенным аспектам. В этой статье мы рассмотрим несколько методов для повышения работы ноутбука ASUS.
1. Обновление драйверов
Один из самых важных шагов для повышения качества работы ноутбука ASUS — это обновление драйверов. Драйверы — это программное обеспечение, которое обеспечивает связь между операционной системой и аппаратным обеспечением ноутбука. Чтобы скачать и установить последние драйверы на ноутбук ASUS, вы можете посетить официальный сайт ASUS или использовать специализированные программы для обновления драйверов.
2. Удаление ненужных программ
Со временем, на ноутбуке ASUS может накапливаться множество ненужных программ, которые занимают место на жестком диске и замедляют работу компьютера. Регулярно проверяйте установленные программы и удаляйте те, которые больше не нужны.
3. Очистка жесткого диска
Постепенно на жестком диске накапливаются временные файлы, кэш и другие ненужные данные. Чтобы улучшить производительность ноутбука ASUS, можно периодически очищать жесткий диск с помощью встроенных инструментов Windows или специальных программ для очистки диска.
4. Оптимизация запуска программ
Программы, автоматически запускающиеся при загрузке операционной системы, могут замедлять время старта ноутбука. Чтобы исправить это, можно отключить ненужные программы из автозагрузки. Для этого можно воспользоваться менеджером задач Windows или специализированными программами для управления автозагрузкой.
5. Регулярное обновление операционной системы
Регулярные обновления операционной системы Windows включают исправления ошибок, улучшения безопасности и новые функции. Установка обновлений позволяет повысить стабильность и производительность ноутбука ASUS. Установка обновлений происходит через Центр обновлений Windows.
6. Охлаждение ноутбука
Перегрев ноутбука может негативно сказаться на его производительности и сроке службы. Чтобы избежать перегрева, следует обеспечить ноутбуку доступ к свежему воздуху, не блокировать вентиляционные отверстия и использовать специальные подставки или охладители.
7. Защита от вирусов и вредоносного ПО
Установка антивирусного программного обеспечения и регулярное сканирование системы помогут защитить ваш ноутбук ASUS от вирусов и вредоносного ПО, что повысит общую производительность и безопасность работы.
8. Оптимизация энергосбережения
Настройки энергосбережения позволят продлить время работы ноутбука ASUS от батареи. Вы можете настроить энергосберегающие режимы работы, а также отключить встроенные устройства, когда они не используются.
9. Подключение качественных внешних устройств
Подключение качественных внешних устройств, таких как клавиатура или мышь, может улучшить комфортность работы на ноутбуке ASUS. При выборе внешних устройств рекомендуется обращать внимание на их качество и совместимость с ноутбуком.
Следуя этим методам, вы сможете повысить качество работы ноутбука ASUS и наслаждаться более быстрой и удобной работой на своем компьютере. Помните, что правильный уход и оптимизация могут значительно продлить срок службы вашего ноутбука.
Исправление возможных ошибок и проблем
При установке драйверов на клавиатуру на ноутбуке ASUS под управлением операционной системы Windows 10 могут возникнуть различные ошибки и проблемы. В данном разделе мы рассмотрим некоторые из них и предложим возможные решения.
1. Отсутствие драйвера
Если в системе отсутствует драйвер на клавиатуру, установите его с официального сайта ASUS. Перейдите на страницу поддержки вашей модели ноутбука и загрузите последнюю версию драйвера для Windows 10. После завершения загрузки запустите установку и следуйте инструкциям на экране.
2. Неработающие клавиши
Если некоторые клавиши на клавиатуре ноутбука перестали работать после установки драйверов, возможно, включен режим «Функциональные клавиши». Нажмите на клавишу Fn и попробуйте нажать проблемные клавиши снова. Если это не помогло, проверьте настройки клавиатуры в панели управления Windows.
3. Проблемы с сочетаниями клавиш
Если некоторые сочетания клавиш, такие как Ctrl+C или Ctrl+V, не работают на ноутбуке ASUS, возможно, включен режим «Переключение клавиш Fn». Чтобы включить или выключить этот режим, нажмите клавишу Fn и одновременно клавишу FnLock или F Lock, если такая имеется. Попробуйте использовать сочетания клавиш снова.
4. Необходимость обновить драйверы
Если клавиатура на ноутбуке работает нестабильно или некорректно, попробуйте обновить драйверы. Установите последнюю версию драйвера с официального сайта ASUS или воспользуйтесь встроенным инструментом Windows для обновления драйверов.
5. Возможные конфликты с программным обеспечением
Если у вас установлено стороннее программное обеспечение для управления клавиатурой, возможны конфликты с драйверами от ASUS. Попробуйте временно отключить или удалить это программное обеспечение и проверьте работу клавиатуры. Если проблема решается, попробуйте установить более новую версию этого программного обеспечения или обратитесь к его разработчику для получения поддержки.
Это неисчерпывающий список возможных ошибок и проблем, которые могут возникнуть при установке драйверов на клавиатуру на ноутбуке ASUS под управлением Windows 10. Если вы столкнулись с другой проблемой, рекомендуем обратиться в службу поддержки ASUS или посетить форумы сообщества ASUS, где вы можете найти решение от других пользователей.
Получение доступа к дополнительным функциям
После установки драйверов на клавиатуру для Windows 10, вы можете получить доступ к различным дополнительным функциям, которые предлагает ваш ноутбук ASUS. Вот некоторые из них:
- Настройка макросов: Если ваша клавиатура поддерживает функцию макросов, вы можете настроить специальные комбинации клавиш для выполнения определенных действий. Например, вы можете настроить макрос для автоматического вставления вашего электронного адреса.
- Настройка подсветки клавиш: Некоторые ноутбуки ASUS имеют клавиатуры с подсветкой. После установки драйверов, вы сможете настроить цвет и уровень яркости подсветки.
- Программирование специальных клавиш: Множество ноутбуков ASUS оснащены специальными клавишами, такими как клавиша быстрого запуска приложений или управления мультимедиа. С помощью драйверов, вы сможете настроить эти клавиши для выполнения определенных действий.
- Настройка функций «Fn»: Клавиши «Fn» на ноутбуке ASUS используются для доступа к различным функциям, таким как регулировка звука или яркости экрана. После установки драйверов, вы сможете настроить эти функции согласно вашим предпочтениям.
Это лишь некоторые из функций, доступных в драйверах клавиатуры для Windows 10 на ноутбуке ASUS. Вы можете исследовать настройки драйверов и обнаружить дополнительные возможности, которые помогут вам максимально использовать вашу клавиатуру и обеспечить наиболее комфортное использование вашего ноутбука.
Где можно скачать драйверы для клавиатуры ноутбука ASUS
ASUS предлагает своим пользователям удобный способ скачать драйверы для клавиатуры ноутбука. Для этого достаточно зайти на официальный сайт компании по адресу https://www.asus.com/ru/support/.
На главной странице сайта ASUS нужно выбрать свою модель ноутбука. Обычно она указана на задней стороне устройства или под ним. После выбора модели откроется страница с подробной информацией о ноутбуке, где можно найти раздел «Драйверы и программное обеспечение».
В этом разделе ASUS предлагает скачать драйверы для различных устройств ноутбука, включая клавиатуру. Для поиска нужного драйвера для клавиатуры, рекомендуется воспользоваться фильтрами, чтобы быстро отыскать нужную версию драйвера для вашей операционной системы, например, Windows 10.
Можно выбрать и скачать драйверы для клавиатуры отдельно или сразу скачать все доступные драйверы для ноутбука. Скачанный файл нужно запустить и следовать инструкциям по установке. После установки драйвера для клавиатуры ноутбука ASUS, рекомендуется перезагрузить устройство, чтобы изменения вступили в силу.
Если у вас возникли проблемы с поиском или установкой драйвера для клавиатуры ноутбука ASUS, вы всегда можете обратиться в службу поддержки компании через специальную форму обратной связи на сайте.
Официальный веб-сайт производителя
Для скачивания драйверов на клавиатуру для ноутбука ASUS на операционную систему Windows 10 рекомендуется посетить официальный веб-сайт компании ASUS. На этом сайте вы найдете все необходимые драйверы для вашей модели ноутбука.
Чтобы перейти на официальный веб-сайт производителя, выполните следующие шаги:
- Откройте любой веб-браузер на вашем компьютере.
- Введите в адресной строке следующий адрес: www.asus.com
- Нажмите клавишу Enter, чтобы перейти на веб-сайт.
После того как вы попали на официальный веб-сайт компании ASUS, следуйте инструкциям ниже, чтобы скачать и установить драйверы на клавиатуру для ноутбука ASUS на операционную систему Windows 10:
- Наведите курсор мыши на раздел «Поддержка» в верхней части страницы и выберите свою страну или регион.
- Выберите раздел «Скачать» в верхней части страницы.
- В поле поиска введите название модели вашего ноутбука или выберите его из списка предложенных вариантов.
- Нажмите на название модели вашего ноутбука, чтобы перейти на страницу поддержки этой модели.
- На странице поддержки выберите операционную систему Windows 10.
- На странице с результатами поиска для Windows 10 найдите раздел «Драйверы и инструменты» и нажмите на него.
- В списке драйверов найдите драйвера на клавиатуру для вашей модели ноутбука и нажмите на ссылку для их загрузки.
- Следуйте инструкциям по установке драйверов после их скачивания.
После завершения установки драйверов на клавиатуру для ноутбука ASUS, перезагрузите компьютер, чтобы изменения вступили в силу.
Вы также можете использовать программу ASUS Live Update, чтобы автоматически обновить драйверы на клавиатуру и другие компоненты вашего ноутбука ASUS. Программа ASUS Live Update доступна для скачивания на официальном веб-сайте компании.
Следуйте этим простым указаниям, чтобы получить актуальные драйверы на клавиатуру для вашего ноутбука ASUS и наслаждаться оптимальной работой вашего устройства в операционной системе Windows 10.
Популярные интернет-ресурсы для загрузки драйверов
При установке операционной системы Windows 10 на ноутбук ASUS, часто возникает необходимость загрузки и установки драйверов на клавиатуру. Следующие интернет-ресурсы предоставляют широкий выбор драйверов для различных моделей ноутбуков ASUS:
- Официальный сайт ASUS. Первым местом, которое следует посетить при поиске драйверов для ноутбука ASUS, является официальный сайт производителя. На сайте ASUS есть раздел «Поддержка», в котором можно найти драйверы для всех моделей ноутбуков ASUS. Вам потребуется выбрать версию операционной системы (в данном случае Windows 10) и модель ноутбука, после чего вам будут доступны все необходимые драйверы, включая драйверы для клавиатуры.
- Сайт производителя клавиатуры. Если у вас есть информация о производителе клавиатуры, вы можете посетить его официальный сайт и найти соответствующие драйверы. Например, если ваша клавиатура изготовлена компанией Logitech, вы можете загрузить драйверы для клавиатуры с их сайта.
- Специализированные веб-сайты. Существуют такие интернет-ресурсы, которые специализируются на предоставлении драйверов для различных устройств, включая клавиатуры. Примерами таких сайтов являются drivereasy.com, driverguide.com и others.
- Сайты загрузок программного обеспечения. Некоторые сайты, предлагающие загрузку программного обеспечения, также предлагают скачивание и установку драйверов для различных устройств. Примерами таких сайтов являются download.cnet.com, softpedia.com и others.
- Порталы сообщества. Существуют форумы и порталы, где пользователи обмениваются информацией, включая драйверы для различных устройств. Некоторые из таких порталов включают SoftZone, Overclockers.ru и Dr. Windows.
Помните, что при загрузке драйверов с любых сайтов, кроме официального сайта ASUS, необходимо обеспечить безопасность загрузки, проверив файлы на наличие вирусов. Используйте антивирусное программное обеспечение и дополнительные проверки для защиты своего компьютера.
Проверенные источники программного обеспечения
Когда дело доходит до поиска и установки драйверов на клавиатуру для Windows 10, очень важно доверять только проверенным источникам программного обеспечения. Вот несколько надежных источников, где можно скачать драйверы для ноутбука ASUS:
-
Официальный веб-сайт ASUS — первое место, куда стоит обратиться в поисках драйверов. На официальном веб-сайте ASUS можно найти все необходимые драйверы для различных моделей ноутбуков. Просто перейдите на сайт, найдите раздел поддержки и выберите свою модель ноутбука. Затем скачайте и установите драйверы для клавиатуры.
-
Microsoft Update Catalog — это еще один надежный источник драйверов для Windows 10. Здесь вы можете найти различные драйверы, включая драйверы для клавиатуры ASUS. Просто введите в поисковую строку модель ноутбука ASUS и выберите подходящий драйвер для вашей операционной системы.
-
Driver Genius — это программное обеспечение, которое поможет вам найти и скачать актуальные драйверы для вашего ноутбука ASUS. Это удобный и надежный способ обновить все драйверы на вашем устройстве, включая драйверы для клавиатуры. Просто установите Driver Genius, запустите сканирование и выберите драйверы, которые нужно обновить или установить.
-
DriverPack Solution — это еще одна полезная программа для автоматического обновления драйверов. DriverPack Solution имеет огромную базу данных драйверов и может помочь вам найти и установить подходящие драйверы для вашей клавиатуры ASUS. Просто скачайте и установите DriverPack Solution, запустите программу и выберите опцию «Установка драйверов». Затем выберите драйверы для клавиатуры и следуйте инструкциям на экране.
Важно помнить, что перед установкой драйверов всегда рекомендуется создать точку восстановления системы, чтобы в случае проблем можно было вернуть систему к предыдущему рабочему состоянию. Также постарайтесь скачивать драйверы только с официальных или надежных источников, чтобы избежать установки вредоносного ПО или других проблем.
Как обновить драйверы на клавиатуру в Windows 10
Обновление драйверов на клавиатуру в операционной системе Windows 10 может быть необходимо в случае, если некоторые клавиши не работают или клавиатура работает неправильно. В этой статье мы расскажем, как обновить драйверы на клавиатуру в Windows 10.
- Первым шагом необходимо найти модель вашей клавиатуры. Обычно она указана на самой клавиатуре или на наклейке на ее задней стороне.
- Затем перейдите на официальный веб-сайт производителя вашей клавиатуры.
- На веб-сайте производителя найдите раздел «Поддержка» или «Драйверы и загрузки».
- Введите модель вашей клавиатуры и найдите последнюю версию драйвера для операционной системы Windows 10.
- Скачайте драйвер на ваш компьютер. Обычно это файл с расширением .exe или .msi.
- Запустите установочный файл и следуйте инструкциям на экране для установки нового драйвера на клавиатуру.
- После установки драйвера перезагрузите компьютер.
После перезагрузки компьютера новый драйвер должен быть успешно установлен на клавиатуру. Если проблемы с клавиатурой продолжаются, возможно, вам потребуется выполнить дополнительные действия, такие как проверка клавиатуры на наличие физических повреждений или изменение настроек клавиатуры в операционной системе Windows 10.
Важно отметить, что перед установкой нового драйвера на клавиатуру рекомендуется создать точку восстановления системы или выполнить резервное копирование важных данных, чтобы в случае неудачной установки можно было вернуться к предыдущему состоянию системы.
В случае, если вы не можете найти драйверы для своей клавиатуры на официальном веб-сайте производителя, можно воспользоваться специальными программами, которые автоматически обновят драйверы на вашем компьютере. Однако будьте осторожны и скачивайте программы только с проверенных и надежных источников, чтобы избежать установки нежелательного или вредоносного ПО.
Обновление драйверов на клавиатуру в Windows 10 может помочь решить различные проблемы с работой клавиатуры. Следуйте указанным выше шагам и вы сможете отремонтировать клавиатуру на вашем ноутбуке ASUS или другом компьютере с операционной системой Windows 10.
Использование менеджера устройств
Менеджер устройств — это инструмент, встроенный в операционную систему Windows 10, который позволяет управлять установкой и обновлением драйверов для различных устройств, включая клавиатуру ноутбука ASUS. С помощью менеджера устройств вы можете найти, загрузить и установить необходимый драйвер для своей клавиатуры. Вот как это сделать:
- Щелкните правой кнопкой мыши по кнопке «Пуск» в левом нижнем углу рабочего стола.
- В контекстном меню выберите пункт «Устройства и устройства печати».
- В открывшемся окне «Параметры устройств» выберите вкладку «Устройства».
- В списке устройств найдите раздел «Клавиатуры» и раскройте его.
- Правой кнопкой мыши щелкните на устройстве клавиатуры ASUS, для которой нужно установить драйвер, и выберите пункт «Обновить драйвер».
- В новом окне «Обновление драйвера» выберите опцию «Автоматический поиск обновленного программного обеспечения драйвера».
- Дождитесь завершения процесса поиска и установки драйвера.
Если автоматический поиск драйвера не дал результатов, вы также можете попробовать скачать и установить драйверы с официального веб-сайта производителя ноутбука ASUS. На официальном сайте ASUS вы найдете драйверы для различных моделей ноутбуков, включая драйвера на клавиатуру. Просто найдите вашу модель ноутбука, перейдите на страницу поддержки и загрузите необходимый драйвер.
Использование менеджера устройств и загрузка драйверов с официального веб-сайта производителя являются наиболее надежными и рекомендуемыми способами установки драйверов на клавиатуру ноутбука ASUS под управлением Windows 10. Избегайте использования сторонних сайтов и программ для загрузки драйверов, чтобы избежать установки неправильных и потенциально опасных файлов.
Вопрос-ответ:
Какие драйвера нужны для клавиатуры в Windows 10?
Для клавиатуры в Windows 10 обычно не требуются дополнительные драйвера, так как операционная система автоматически распознает и устанавливает нужные драйверы. Однако, если у вас есть особенная клавиатура, которая требует специального программного обеспечения, вы можете найти драйверы на официальном сайте производителя.
Где можно скачать драйверы для клавиатуры ноутбука ASUS?
Вы можете скачать драйвера для клавиатуры ноутбука ASUS на официальном сайте компании. На сайте ASUS вы найдете раздел «Поддержка и загрузки», где можете выбрать свою модель ноутбука и скачать соответствующие драйвера для клавиатуры.
Что делать, если клавиатура на ноутбуке ASUS не работает в Windows 10?
Если клавиатура на ноутбуке ASUS не работает в Windows 10, в первую очередь, попробуйте перезагрузить компьютер. Если проблема не решена, проверьте, правильно ли подключена клавиатура к ноутбуку. Также, убедитесь, что драйверы для клавиатуры установлены и актуальны. Если проблема не исчезает, возможно, вам потребуется обратиться в сервисный центр или связаться с технической поддержкой ASUS для дополнительной помощи.
Как установить драйверы для клавиатуры на ноутбуке ASUS в Windows 10?
Для установки драйверов для клавиатуры на ноутбуке ASUS в Windows 10, вы можете следовать нескольким шагам. В первую очередь, посетите официальный сайт ASUS и найдите раздел «Поддержка и загрузки». Затем выберите свою модель ноутбука и найдите раздел с драйверами для клавиатуры. Скачайте нужные драйверы и запустите установочный файл. Следуйте инструкциям на экране, чтобы завершить установку драйверов.