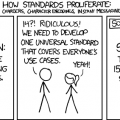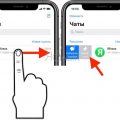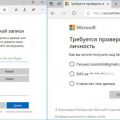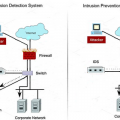Запуск операционной системы Windows 10 может иногда занимать заметное количество времени, особенно если ваш компьютер уже немолодой. Медленная загрузка может быть вызвана различными причинами, такими как наличие лишних программ в автозагрузке, вирусы или неправильные настройки системы. В этой статье мы расскажем вам о 7 способах ускорить запуск Windows 10 и избавиться от медленной загрузки.
1. Очистка автозагрузки
Одной из главных причин медленной загрузки Windows 10 является наличие лишних программ в автозагрузке. Чтобы ускорить запуск системы, откройте диспетчер задач (нажмите Ctrl+Shift+Esc), перейдите на вкладку «Автозагрузка» и отключите все программы, которые вам не нужны.
2. Антивирусное сканирование
Вирусы и другие вредоносные программы могут замедлить загрузку Windows 10. Периодически проводите полное сканирование вашего компьютера с помощью антивирусной программы и удалите все обнаруженные угрозы.
3. Оптимизация жесткого диска
Дефрагментация жесткого диска может помочь ускорить загрузку системы. Откройте диспетчер дисков (щелкните правой кнопкой мыши на значок «Пуск» и выберите «Управление дисками») и выполните дефрагментацию для вашего системного диска.
4. Отключение анимаций
Анимации и специальные эффекты могут замедлить загрузку Windows 10. Чтобы ускорить процесс, перейдите в настройки системы (щелкните правой кнопкой мыши на значок «Пуск» и выберите «Система»), затем перейдите в раздел «Дополнительные параметры системы» и отключите все анимации.
5. Очистка системных файлов
Временные файлы и файлы обновления могут накапливаться на вашем компьютере и замедлять его работу. Очистите системные файлы с помощью встроенной утилиты «Очистка диска». Для этого откройте проводник, выберите системный диск, щелкните правой кнопкой мыши и выберите «Свойства», затем перейдите на вкладку «Общие» и нажмите кнопку «Очистить».
6. Отключение ненужных служб
Некоторые службы Windows могут запускаться при загрузке системы и работать в фоновом режиме, потребляя ресурсы компьютера. Откройте диспетчер задач, перейдите на вкладку «Службы» и отключите все службы, которые вам не нужны.
7. Обновление драйверов
Устаревшие драйверы могут вызывать проблемы с загрузкой Windows 10. Проверьте, что все драйверы на вашем компьютере обновлены до последней версии. Вы можете сделать это с помощью встроенного менеджера устройств, выбрав нужное устройство, щелкнув правой кнопкой мыши и выбрав «Обновить драйвер».
Следуя этим 7 способам, вы сможете значительно ускорить запуск Windows 10 и избавиться от медленной загрузки. Приятного использования вашего компьютера!
Оптимизация автозагрузки
Автозагрузка программ при запуске операционной системы может существенно замедлить процесс загрузки Windows 10. Отключение ненужных программ в автозагрузке позволит ускорить запуск системы и освободить ресурсы компьютера.
1. Использование менеджера задач
Для управления автозагрузкой можно воспользоваться встроенным в Windows 10 менеджером задач. Для его запуска нужно нажать комбинацию клавиш Ctrl + Shift + Esc или щелкнуть правой кнопкой мыши на панели задач и выбрать пункт «Диспетчер задач».
В менеджере задач необходимо перейти на вкладку «Автозагрузка», где будут отображены все программы, которые запускаются при старте системы. Чтобы отключить программу из автозагрузки, нужно щелкнуть правой кнопкой мыши по ней и выбрать пункт «Отключить».
2. Использование системной конфигурации
Другим способом управления автозагрузкой является использование системной конфигурации. Для ее запуска нужно нажать комбинацию клавиш Win + R, ввести команду msconfig и нажать клавишу Enter.
В открывшемся окне системной конфигурации нужно перейти на вкладку «Автозагрузка». Здесь можно увидеть список программ, которые запускаются при старте системы, а также отметить ненужные программы для отключения.
3. Использование специальных программ
Существуют также специальные программы, которые помогают управлять автозагрузкой и оптимизировать запуск Windows 10. Одна из самых популярных программ в этой области — CCleaner. В CCleaner есть встроенный инструмент «Управление автозагрузкой», который позволяет отключать ненужные программы. Также существуют другие аналогичные программы, например, Startup Delayer.
4. Проверка программ на вредоносность
Некоторые программы в автозагрузке могут быть вредоносными и замедлять работу системы. Для обнаружения и удаления вредоносных программ можно воспользоваться антивирусным программным обеспечением, например, Windows Defender или сторонним антивирусом. Также рекомендуется регулярно обновлять антивирусные базы данных и сканировать систему на наличие вредоносных программ.
5. Отключение неиспользуемых служб
В Windows 10 запускается большое количество служб, некоторые из которых могут быть неиспользуемыми и замедлять работу системы. Чтобы отключить неиспользуемые службы, нужно нажать комбинацию клавиш Win + R, ввести команду services.msc и нажать клавишу Enter.
В открывшемся окне служб можно увидеть список всех служб, работающих на компьютере. Чтобы отключить службу, нужно щелкнуть правой кнопкой мыши по ней, выбрать пункт «Свойства» и изменить режим запуска на «Отключить». Однако перед отключением службы рекомендуется ознакомиться с ее назначением и возможными последствиями.
6. Автоматическое обновление программ
Некоторые программы автоматически обновляются при запуске системы, что может замедлить процесс загрузки Windows 10. Для ускорения запуска системы можно выключить автоматическое обновление программ и обновлять их вручную, когда это необходимо.
7. Групповая политика
Чтобы отключить определенные программы в автозагрузке для всех пользователей системы, можно воспользоваться групповой политикой. Для ее открытия нужно нажать комбинацию клавиш Win + R, ввести команду gpedit.msc и нажать клавишу Enter. Затем нужно перейти по следующему пути: «Конфигурация компьютера» -> «Административные шаблоны» -> «Система» -> «Вход в систему». В этой разделе можно включить или отключить запуск программ при входе в систему.
| Название программы | Описание | Статус |
|---|---|---|
| Program1 | Описание программы 1 | Включено |
| Program2 | Описание программы 2 | Отключено |
| Program3 | Описание программы 3 | Включено |
Отключение ненужных программ
Одной из причин медленной загрузки Windows 10 может быть наличие множества запускаемых программ при старте системы. Каждая из них занимает ресурсы компьютера, что приводит к замедлению процесса загрузки. Чтобы ускорить запуск операционной системы, следует отключить автозагрузку ненужных программ. Вот несколько способов, как это сделать:
1. Task Manager (Диспетчер задач)
Откройте Диспетчер задач, нажав сочетание клавиш Ctrl+Shift+Esc. Перейдите на вкладку «Загрузка». Здесь вы увидите список программ, которые запускаются при старте системы. Выберите программы, которые необходимо отключить, нажмите правой кнопкой мыши и выберите пункт «Отключить». Также можно использовать команду «Открыть папку», чтобы удалить ярлыки ненужных программ из автозагрузки вручную.
2. Системная конфигурация
Используя инструмент «Системная конфигурация», вы можете управлять автозагрузкой программ. Наберите в поиске «Системная конфигурация» и выберите соответствующий результат. Перейдите на вкладку «Начало» и снимите галочки с программ, которые не нужно запускать при старте системы.
3. Панель управления
Откройте Панель управления и выберите пункт «Программы» или «Программы и компоненты». Здесь вы увидите список установленных программ. Выберите программы, которые не нужно запускать при старте системы, и нажмите кнопку «Удалить».
4. Приложения в автозапуске
Откройте настройки Windows 10 и выберите пункт «Приложения». На вкладке «Приложения в автозапуске» вы можете увидеть список программ, которые запускаются при включении компьютера. Выключите автозапуск ненужных программ, перемещая соответствующий переключатель в положение «Выкл».
5. Использование специальных программ
Существуют специальные программы, которые помогают управлять автозагрузкой программ. Они обнаруживают все программы, запускающиеся при старте системы, и позволяют отключить ненужные. Некоторые из популярных программ: Autoruns, CCleaner, Startup Delayer, Soluto.
Отключение ненужных программ при старте Windows 10 позволяет ускорить процесс загрузки операционной системы. Эти способы помогут вам избавиться от медленной загрузки и сделать работу на компьютере более эффективной и быстрой.
Использование сторонних программ для управления автозагрузкой
Автозагрузка программ – это функция, которая запускает определенные программы или службы при загрузке операционной системы Windows. Однако чрезмерное количество программ, запускающихся при старте системы, может замедлить процесс загрузки и затормозить работу компьютера. Для ускорения запуска Windows 10 и оптимизации работы системы можно воспользоваться сторонними программами, которые позволяют контролировать автозагрузку приложений.
1. CCleaner
CCleaner – универсальная утилита для очистки и оптимизации компьютера. Включает в себя инструмент для управления автозагрузкой программ. С помощью CCleaner вы можете просмотреть список приложений, запускающихся вместе с Windows, и отключить ненужные программы для ускорения загрузки. Программа также предоставляет возможность расширенной настройки автозагрузки, позволяя управлять службами и планировщиком задач.
2. Autoruns
Autoruns – мощный инструмент от Microsoft, который позволяет контролировать все процессы и программы, запускающиеся вместе с Windows. Это утилита командной строки, которая обеспечивает подробную информацию о том, какие программы запускаются при старте операционной системы. Вы можете отключить ненужные процессы и службы, а также управлять расширениями для браузера.
3. Sysinternals Suite
Sysinternals Suite – набор утилит для Windows, разработанных Марком Руссиновичем и распространяемых Microsoft. В набор входит инструмент Autoruns, а также другие полезные программы, такие как Procmon для отслеживания активности процессов, Process Explorer для управления активными процессами и многое другое.
4. Soluto
Soluto – программа, специализирующаяся на управлении автозагрузкой и ускорении загрузки операционной системы. С помощью Soluto вы можете определить, какие программы замедляют запуск Windows и отключить их. Программа также предоставляет возможность управлять другими функциями системы, такими как службы и планировщик задач.
5. Startup Delayer
Startup Delayer – простая и удобная программа для задержки запуска программ при старте операционной системы. Она позволяет вам настроить порядок запуска приложений, что может существенно ускорить процесс загрузки Windows. Вы можете указать задержку для каждой программы или определить интервал времени между запуском приложений.
6. WinPatrol
WinPatrol – программа с функцией управления автозагрузкой и системными процессами. Включает в себя инструмент для контроля активных процессов, служб и программ, запускающихся при старте системы. С помощью WinPatrol вы можете отключить ненужные программы и задачи, а также отслеживать и блокировать вредоносное ПО.
7. Windows 10 Manager
Windows 10 Manager – комплексная утилита для оптимизации и настройки операционной системы Windows 10. Позволяет управлять автозагрузкой программ и служб, отключать ненужные процессы и оптимизировать работу системы. Программа также включает в себя другие полезные инструменты, такие как очистка системы, дефрагментация диска, управление реестром и многое другое.
Используя сторонние программы для управления автозагрузкой, вы сможете ускорить запуск Windows 10 и избавиться от медленной загрузки. При этом не забывайте осторожно отключать программы, с которыми вы не знакомы, чтобы не нарушить работу операционной системы.
Очистка жесткого диска
Жесткий диск является основным местом хранения файлов и программ на компьютере. Периодическая очистка жесткого диска может помочь ускорить запуск операционной системы Windows 10 и избавиться от медленной загрузки. В этом разделе мы рассмотрим несколько способов очистки жесткого диска.
1. Очистка временных файлов
Временные файлы, которые создаются системой и программами, могут занимать значительное пространство на жестком диске. Очистка временных файлов позволяет освободить место и улучшить производительность компьютера.
Чтобы очистить временные файлы, выполните следующие действия:
- Откройте Панель управления.
- Выберите «Система и безопасность».
- Выберите «Административные инструменты».
- Дважды щелкните на «Очистка диска».
- Выберите диск, который вы хотите очистить, и нажмите «OK».
- Выберите «Очистить файлы системы».
- Выберите типы файлов, которые вы хотите удалить, и нажмите «OK».
2. Удаление ненужных программ
Ненужные программы и приложения могут занимать место на жестком диске и замедлять работу компьютера. Удаление ненужных программ может помочь ускорить загрузку Windows 10.
Чтобы удалить программы, выполните следующие действия:
- Откройте Панель управления.
- Выберите «Программы» или «Программы и компоненты».
- Выберите программу, которую вы хотите удалить, и нажмите «Удалить».
- Следуйте инструкциям на экране для завершения удаления программы.
3. Использование инструментов очистки диска
Windows 10 предлагает инструменты очистки диска, которые позволяют удалить ненужные файлы и освободить место на жестком диске. Вы можете использовать инструменты очистки диска для удаления временных файлов, файлов корзины и других ненужных файлов.
Чтобы использовать инструменты очистки диска, выполните следующие действия:
- Откройте проводник.
- Щелкните правой кнопкой мыши на диск, который вы хотите очистить, и выберите «Свойства».
- В разделе «Общее» нажмите кнопку «Очистить диск».
- Выберите типы файлов, которые вы хотите удалить, и нажмите «OK».
4. Использование программы для очистки диска
Существуют специальные программы для очистки диска, которые предлагают более расширенные возможности очистки и оптимизации жесткого диска. Эти программы могут автоматически находить и удалять ненужные файлы, регистры и другие элементы, которые замедляют работу компьютера.
Вы можете выбрать одну из популярных программ для очистки диска, установить ее на компьютер и использовать по инструкции программы для очистки жесткого диска.
5. Очистка диска с помощью командной строки
Если вы предпочитаете использовать командную строку, вы можете очистить диск с помощью специальных команд. Для этого выполните следующие действия:
- Откройте командную строку от имени администратора.
- Введите команду «cleanmgr» и нажмите Enter.
- Выберите диск, который вы хотите очистить, и нажмите «OK».
- Выберите типы файлов, которые вы хотите удалить, и нажмите «ОК».
Выводы
Очистка жесткого диска является важной частью оптимизации компьютера и ускорения загрузки операционной системы Windows 10. Периодическая очистка временных файлов, удаление ненужных программ, использование инструментов очистки диска, программ для очистки и командной строки помогут освободить место на жестком диске и улучшить производительность компьютера.
Удаление ненужных программ и файлов
Одним из способов ускорить запуск Windows 10 является удаление ненужных программ и файлов с компьютера. Чем больше у вас накопилось лишних файлов и программ, тем больше времени требуется операционной системе для загрузки и обработки информации.
Удаление ненужных программ
Перед тем как начать удалять программы, стоит провести анализ и оценку того, какие именно программы вы считаете ненужными. Некоторые программы могут быть важными для работы компьютера или других приложений, поэтому будьте осторожны при выборе программ для удаления.
- Откройте «Панель управления». Для этого кликните правой кнопкой мыши на кнопке «Пуск» и выберите соответствующий пункт меню.
- В «Панели управления» найдите раздел «Программы» и выберите «Удаление программ».
- В открывшемся окне вы увидите список установленных программ. Пролистайте его и найдите программы, которые вы считаете ненужными. Выделите их и нажмите кнопку «Удалить».
- В процессе удаления программ могут появиться дополнительные окна и запросы подтверждения. Внимательно следуйте инструкциям и подтверждайте свои действия, чтобы избежать ошибок.
Очистка временных файлов и корзины
Временные файлы и файлы, находящиеся в корзине, занимают место на диске и могут замедлить загрузку операционной системы. Очистка этих файлов поможет ускорить работу вашего компьютера.
- Откройте «Проводник», найдите раздел «Этот компьютер» и выберите основной диск, на котором установлена операционная система (обычно это диск C:).
- Щелкните правой кнопкой мыши на выбранном диске и выберите «Свойства».
- В открывшемся окне выберите раздел «Общие» и нажмите кнопку «Очистить диск».
- Система начнет сканирование диска и выведет список файлов, которые можно удалить. Убедитесь, что выбраны временные файлы и файлы из корзины, а затем нажмите кнопку «Очистить».
- После завершения процесса очистки, закройте все открытые окна.
Удаление ненужных файлов из автозагрузки
Некоторые программы добавляют себя в автозагрузку при старте операционной системы, что может замедлить ее работу. Удаление ненужных программ из автозагрузки поможет ускорить запуск Windows 10.
| Шаг | Описание |
|---|---|
| 1 | Нажмите комбинацию клавиш Ctrl + Shift + Esc, чтобы открыть диспетчер задач. |
| 2 | На вкладке «Загрузка» вы увидите список программ, которые запускаются вместе с операционной системой. Выберите ненужные программы и нажмите кнопку «Отключить». |
| 3 | Также вы можете открыть меню «Пуск», ввести в строке поиска «Параметры системы» и выбрать соответствующий пункт меню. В открывшемся окне перейдите на вкладку «Загрузка» и оставьте только необходимые программы. |
Удаление ненужных программ и файлов позволит освободить дополнительное место на диске и ускорить загрузку операционной системы. Однако будьте внимательны и осторожны при выборе программ для удаления, чтобы не удалить важные системные файлы или файлы, необходимые для работы других приложений.
Очистка системного мусора
Очистка системного мусора является одним из способов ускорить загрузку операционной системы Windows 10. В процессе работы системы она создает и временно хранит различные файлы, которые со временем накапливаются и занимают большое количество места на жестком диске. Очистка системного мусора помогает освободить диск от ненужных файлов, ускоряет загрузку операционной системы и повышает ее производительность.
Существует несколько способов очистки системного мусора:
- Встроенная утилита очистки диска: Windows 10 предоставляет встроенную утилиту для очистки диска. Чтобы воспользоваться ею, необходимо открыть проводник, щелкнуть правой кнопкой мыши на диске C и выбрать «Свойства». Затем в открывшемся окне нужно нажать на кнопку «Очистка диска», выбрать файлы, которые нужно удалить, и запустить процесс очистки.
- Использование сторонних программ: Существуют также сторонние программы, которые помогают более глубоко очистить систему от мусора. Некоторые из них предлагают дополнительные функции, такие как удаление ненужных программ, оптимизация реестра и т. д. Примеры таких программ: CCleaner, Wise Disk Cleaner, BleachBit.
- Удаление временных файлов и папок: Кроме встроенной утилиты и сторонних программ, можно удалить временные файлы и папки вручную. Для этого нужно открыть проводник, ввести в адресной строке %temp% и нажать Enter. Откроется папка с временными файлами, из которой можно удалить все содержимое. Также можно очистить папку Prefetch, которая содержит временные файлы, ускоряющие загрузку операционной системы.
Важно отметить, что перед удалением файлов необходимо быть осторожным и убедиться, что удаляются только ненужные файлы и папки. Некоторые временные файлы могут быть использованы системой или другими программами в процессе работы. Поэтому рекомендуется перед удалением сделать резервную копию важных файлов и данных.
Очистка системного мусора является важной частью поддержки и оптимизации операционной системы. Регулярная очистка поможет ускорить загрузку Windows 10 и повысить ее производительность в целом.
Дефрагментация жесткого диска
Дефрагментация — это процесс упорядочивания данных на жестком диске, что позволяет улучшить производительность компьютера.
Когда вы работаете на компьютере, создаете и удаляете файлы, они могут разбиваться на фрагменты и размещаться на разных секторах жесткого диска. Это приводит к тому, что компьютер тратит больше времени на поиск и чтение этих фрагментов при загрузке системы или запуске программ.
Почему дефрагментация необходима?
Дефрагментация позволяет уменьшить количество фрагментов файлов на жестком диске и собрать их вместе для более быстрого доступа. В результате, операционная система может без проблем искать и читать файлы, что в свою очередь ускоряет загрузку Windows 10 и запуск программ.
Как выполнить дефрагментацию жесткого диска?
В Windows 10 встроен инструмент для выполнения дефрагментации жесткого диска. Чтобы открыть его, следуйте этим шагам:
- Нажмите правой кнопкой мыши на значок «Пуск» в левом нижнем углу экрана.
- Выберите «Проводник».
- Щелкните правой кнопкой мыши на «Локальный диск (C:)» (или другой диск, который хотите дефрагментировать).
- Выберите «Свойства».
- Перейдите на вкладку «Сервис».
- Нажмите на кнопку «Оптимизировать».
- В открывшемся окне выберите нужный диск и нажмите «Анализ».
- После завершения анализа, нажмите «Оптимизировать».
После выполнения этих шагов дефрагментация начнется. Процесс может занять некоторое время в зависимости от размера и состояния вашего жесткого диска.
Также существуют сторонние программы для дефрагментации, которые предлагают более расширенные возможности и удобный интерфейс. Вы можете найти множество таких программ в Интернете.
Как часто выполнять дефрагментацию?
Частота дефрагментации зависит от вашего способа использования компьютера и количества файлов, которые вы создаете и удаляете ежедневно. Однако, в целом, рекомендуется выполнять дефрагментацию хотя бы раз в месяц для поддержания оптимальной производительности жесткого диска.
Не забывайте, что дефрагментация может занять некоторое время, поэтому лучше запускать ее во время, когда вы не используете компьютер.
| Преимущества дефрагментации: | Недостатки дефрагментации: |
|---|---|
|
|
Обновление драйверов
Один из способов ускорить загрузку Windows 10 и повысить ее производительность — это обновление драйверов. Драйверы являются программным обеспечением, которое позволяет операционной системе взаимодействовать с различным оборудованием, установленным на компьютере, таким как графические карты, сетевые адаптеры и звуковые устройства.
Устаревшие драйверы могут замедлять работу вашей системы, вызывать ошибки и снижать производительность. Поэтому регулярное обновление драйверов является важным шагом в оптимизации работы Windows 10.
Способы обновления драйверов
Есть несколько способов обновления драйверов:
- Вручную с использованием диспетчера устройств: откройте диспетчер устройств, найдите нужное устройство, щелкните правой кнопкой мыши и выберите «Обновить драйвер». Затем выберите «Автоматический поиск обновленного программного обеспечения драйверов».
- Использование официальных веб-сайтов производителя оборудования: посетите веб-сайт производителя вашего устройства и найдите раздел «Поддержка» или «Драйверы и загрузки». Найдите соответствующий драйвер для вашей операционной системы и скачайте его. Затем запустите установочный файл и следуйте инструкциям.
- Использование специализированных программ для обновления драйверов: существуют программы, которые автоматически сканируют вашу систему, определяют устаревшие драйверы и предлагают скачать и установить их.
Проверка обновлений
Чтобы проверить, нуждаются ли ваши драйверы в обновлении, вы можете выполнить следующие действия:
- Откройте диспетчер устройств (нажмите Win + X и выберите «Диспетчер устройств»).
- Разверните нужную категорию устройств, например «Дисплейные адаптеры» для проверки драйвера графической карты.
- Щелкните правой кнопкой мыши на устройстве и выберите «Свойства».
- Перейдите на вкладку «Драйвер».
- Если сведения о драйвере содержат слова «Устарело» или «Требуется обновление», вам нужно обновить драйвер.
Помните, что обновление драйверов может повлиять на стабильность и производительность вашей системы, поэтому перед обновлением рекомендуется создать точку восстановления или резервную копию.
Польза от обновления драйверов
Обновление драйверов может принести следующие преимущества:
- Улучшение производительности и стабильности системы.
- Исправление ошибок и проблем совместимости.
- Повышение совместимости со свежими версиями операционной системы и программного обеспечения.
- Лучшая поддержка новых функций и возможностей оборудования.
Не забывайте обновлять драйверы регулярно, чтобы ваша система работала наиболее эффективно и безопасно.
Проверка наличия и обновление драйверов
Один из важных аспектов оптимизации работы операционной системы Windows 10 — это обеспечение правильной работы драйверов устройств. Устаревшие или поврежденные драйверы могут быть одной из причин медленного запуска компьютера. Проверка и обновление драйверов может помочь ускорить загрузку и повысить производительность системы.
Шаг 1: Проверка наличия обновлений драйверов
Перед тем как обновлять драйверы, важно убедиться, что на компьютере нет доступных обновлений. Для этого следуйте инструкциям:
- Откройте меню «Пуск» и выберите «Настройки».
- В открывшемся окне выберите раздел «Обновление и безопасность».
- В боковом меню выберите «Windows Update».
- Нажмите на кнопку «Проверить наличие обновлений».
Дождитесь завершения процесса проверки обновлений. Если система обнаружит доступные обновления, следуйте инструкциям по их установке.
Шаг 2: Обновление драйверов через Диспетчер устройств
Если проверка наличия обновлений не принесла результатов, возможно, ваши драйверы не обновляются автоматически. В таком случае можно воспользоваться Диспетчером устройств для поиска и установки обновленных драйверов:
- Откройте меню «Пуск» и введите в поисковой строке «Диспетчер устройств».
- Нажмите на ссылку «Диспетчер устройств», чтобы открыть его.
- В Диспетчере устройств найдите устройство с устаревшим драйвером (устройство будет помечено значком с желтым треугольником).
- Щелкните правой кнопкой мыши на устройстве и выберите «Обновить драйвер».
- В открывшемся окне выберите «Автоматический поиск обновленного программного обеспечения».
- Дождитесь, пока система найдет и установит новый драйвер.
Повторите эти шаги для всех устройств с устаревшими драйверами.
Шаг 3: Использование специализированного программного обеспечения для обновления драйверов
Если Диспетчер устройств не обнаружил новых драйверов или вы предпочитаете использовать специализированное программное обеспечение для обновления драйверов, можно воспользоваться такими программами, как Driver Booster, Driver Easy или Snappy Driver Installer.
Установите выбранное программное обеспечение и запустите его. Программа автоматически осуществит поиск обновлений и предложит установить их.
Заключение
Проверка наличия и обновление драйверов может существенно повысить производительность и ускорить загрузку операционной системы Windows 10. Регулярная проверка и обновление драйверов помогут избежать проблем и обеспечить стабильную работу компьютера.
Установка драйверов с официальных сайтов производителей
Одной из причин медленной загрузки операционной системы может быть устаревший или неправильно установленный драйвер для устройств компьютера. Чтобы избежать этой проблемы, рекомендуется устанавливать драйверы с официальных сайтов производителей оборудования. В этом разделе мы рассмотрим этот способ ускорения запуска Windows 10 и избавления от медленной загрузки.
Шаг 1: Определение устройств, требующих драйверов
Прежде чем начать установку драйверов, необходимо определить устройства, для которых требуется обновление драйвера. Для этого выполните следующие действия:
- Откройте «Управление устройствами» в Windows 10. Для этого нажмите клавиши Win + X и выберите пункт «Управление устройствами».
- Разверните раздел, соответствующий интересующему вас устройству (например, «Звук, видео и игры»).
- Устройства, для которых требуется драйвер, обычно помечены значком «!» или «X».
Шаг 2: Поиск драйверов на официальных сайтах производителей
После определения устройств, для которых требуется драйвер, переходим к поиску соответствующих драйверов на официальных сайтах производителей. Для этого выполните следующие действия:
- Запишите название устройства и его модель.
- Откройте веб-браузер и перейдите на сайт производителя устройства.
- На сайте производителя найдите раздел «Поддержка» или «Драйверы и загруки».
- Используйте функцию поиска на сайте, чтобы найти драйверы для вашей модели устройства.
- Скачайте последнюю версию драйвера для вашей операционной системы.
Шаг 3: Установка драйвера
После скачивания драйвера с официального сайта производителя переходим к его установке:
- Запустите установочный файл драйвера.
- Прочтите и принимайте условия лицензионного соглашения.
- Выберите папку для установки драйвера или оставьте значение по умолчанию.
- Дождитесь завершения процесса установки.
Шаг 4: Перезагрузка компьютера
После установки драйвера необходимо перезагрузить компьютер, чтобы изменения вступили в силу. Следуйте инструкциям операционной системы для перезагрузки компьютера.
Повторите процесс для всех устройств, для которых требуется драйвер, чтобы установить все необходимые драйверы.
Установка драйверов с официальных сайтов производителей может значительно ускорить запуск Windows 10 и устранить проблему медленной загрузки. Помните, что регулярное обновление драйверов является важной частью поддержки вашего компьютера, поэтому рекомендуется проверять и обновлять драйверы регулярно.
Вопрос-ответ:
Зачем нужно ускорять запуск Windows 10?
Ускорение запуска операционной системы помогает сэкономить время пользователя, увеличивает производительность компьютера и улучшает общую пользовательскую опыт.
Какое программное обеспечение может помочь ускорить запуск Windows 10?
Существует несколько программ, которые могут помочь ускорить запуск Windows 10, такие, как «CCleaner», «Soluto», «Autoruns» и другие.
Что такое загрузочные элементы и как они влияют на скорость загрузки Windows 10?
Загрузочные элементы — это программы и службы, которые запускаются автоматически при загрузке Windows. Они могут замедлять процесс загрузки, поэтому их отключение или удаление может существенно ускорить запуск операционной системы.
Какой метод наиболее эффективен для ускорения запуска Windows 10?
Наиболее эффективным способом для ускорения запуска Windows 10 является отключение ненужных программ и служб, автоматически запускающихся при загрузке системы, с помощью Панели управления или специальных программных решений.
Как удалить ненужные программы из автозагрузки?
Для удаления ненужных программ из автозагрузки нужно открыть Панель управления, выбрать «Система и безопасность», далее «Административные инструменты» и нажать на «Планировщик заданий». Затем нужно перейти в раздел «Автозагрузка» и отключить ненужные программы.
Что такое дефрагментация диска и как это связано с ускорением запуска Windows 10?
Дефрагментация диска — это процесс, который переупорядочивает файлы на жестком диске, чтобы они располагались более логично и были доступны быстрее. Дефрагментация диска может помочь ускорить загрузку Windows 10 за счет улучшения доступа к файлам, необходимым для запуска системы.
Можно ли ускорить запуск Windows 10 за счет обновления драйверов?
Да, обновление драйверов может помочь ускорить запуск Windows 10. Актуальные драйверы обеспечивают более стабильную работу компьютера и могут улучшить производительность системы, в том числе и время загрузки.