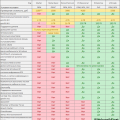Командная строка — это мощный инструмент, который позволяет управлять компьютером через текстовый интерфейс. Она предоставляет возможность выполнять различные операции, настраивать систему, а также автоматизировать рутинные задачи. Независимо от операционной системы, командная строка является универсальным способом взаимодействия с компьютером.
С привычкой использовать графический интерфейс, многие пользователи часто забывают о существовании командной строки и упускают возможность сэкономить время и упростить некоторые задачи. Чтобы помочь вам овладеть основами работы в командной строке Windows, Linux и macOS, мы подготовили 10 полезных шпаргалок с основными командами.
Примечание: Шпаргалки предназначены для начинающих пользователей, которые только знакомятся с командной строкой, а также для опытных пользователей, которым нужно быстро вспомнить синтаксис команд или получить информацию о новых функциях.
Команды для работы с файлами и папками
Командная строка позволяет легко управлять файлами и папками в операционных системах Windows, Linux и macOS. Ниже приведены полезные команды для работы с файловой системой:
cd: перейти в указанную папкуdir(Windows) илиls(Linux и macOS): отобразить содержимое текущей папкиmkdir: создать новую папкуrm(Linux и macOS) илиdel(Windows): удалить файл или папкуmv(Linux и macOS) илиmove(Windows): переместить файл или папкуcp(Linux и macOS) илиcopy(Windows): скопировать файл или папкуtouch(Linux и macOS) илиecho.>filename(Windows): создать новый файлcat(Linux и macOS) илиtype(Windows): отобразить содержимое файлаgrep(Linux и macOS) илиfindstr(Windows): поиск строки в файлеchmod(Linux и macOS) илиicacls(Windows): изменить права доступа к файлу или папке
Это лишь некоторые команды, которые могут быть полезны при работе с файлами и папками в командной строке. Функциональность командной строки является очень обширной, и часто можно выполнять более сложные действия с помощью комбинации нескольких команд.
Создание и удаление папок
Команды для создания и удаления папок на командной строке Windows, Linux и macOS:
- Для создания папки в Windows используйте команду
mkdir:
mkdir название_папки
mkdir:
mkdir название_папки
rmdir:
rmdir название_папки
rmdir:
rmdir название_папки
rm вместе с флагом -r:
rm -r название_папки
Копирование и перемещение файлов
Командная строка позволяет легко копировать и перемещать файлы на компьютере. Вот несколько полезных команд:
cp— копирование файла или директории:mv— перемещение или переименование файла или директории:rsync— синхронизация файлов и директорий между разными местоположениями:wget— загрузка файлов из Интернета:
cp [файл] [новое_местоположение]
mv [файл] [новое_местоположение]
rsync [источник] [назначение]
wget [URL]
Примеры:
- Копирование файла
file.txtв папкуDocuments: - Перемещение файла
file.txtв папкуPictures: - Синхронизация двух папок
folder1иfolder2: - Загрузка файла по URL:
cp file.txt Documents/
mv file.txt Pictures/
rsync folder1/ folder2/
wget http://example.com/file.txt
Команды для работы с сетью
Команды командной строки позволяют выполнять различные операции, связанные с сетью. Ниже приведены некоторые полезные команды для работы с сетью.
ipconfig — команда, используемая в операционной системе Windows для получения информации о конфигурации сетевого адаптера, IP-адресе, подсети, шлюзе и других параметрах.
ifconfig — команда, используемая в операционной системе Linux и macOS для отображения информации о сетевых интерфейсах, включая IP-адрес, состояние подключения и другие параметры.
ping — команда, используемая в Windows, Linux и macOS для проверки доступности удаленного хоста. Команда отправляет ICMP-пакеты на указанный хост и отображает время, необходимое для получения ответа.
traceroute — команда, используемая в Linux и macOS для определения маршрута, который проходит пакет данных до указанного хоста. Команда отображает список промежуточных узлов и время задержки при прохождении через каждый из них.
netstat — команда, используемая в Windows, Linux и macOS для отображения состояния сетевых соединений, открытых портов, активных сетевых подключений и другой информации о сети.
ssh — команда, используемая в Linux и macOS для удаленного подключения к другому компьютеру или серверу по протоколу SSH. Команда позволяет выполнять различные операции на удаленной машине, включая выполнение команд и передачу файлов.
scp — команда, используемая в Linux и macOS для копирования файлов между локальным компьютером и удаленным компьютером по протоколу SSH. Команда позволяет передавать файлы безопасно и удобно.
ftp — команда, используемая в Windows, Linux и macOS для подключения к удаленному FTP-серверу и выполнения операций с файлами, таких как скачивание, загрузка, удаление и переименование.
curl — команда, используемая в Linux и macOS для отправки HTTP-запросов и получения данных с веб-серверов. Команда поддерживает различные протоколы, включая HTTP, HTTPS и FTP.
whois — команда, используемая в Windows, Linux и macOS для получения информации о домене, такой как владелец домена, серверы источника и другие данные, доступные из баз данных WHOIS.
Это только некоторые команды для работы с сетью, которые можно использовать в командной строке операционных систем Windows, Linux и macOS. Использование этих команд позволит вам проверять сетевые подключения, выполнять диагностику сети и выполнять другие сетевые операции.
Проверка соединения сети
Для проверки соединения сети в командной строке Windows, Linux или macOS можно использовать разные команды. Некоторые из них приведены в таблице ниже:
| Операционная система | Команда |
|---|---|
| Windows | ping google.com |
| Linux | ping google.com |
| macOS | ping google.com |
Команда ping используется для отправки сетевых пакетов на указанный хост и определения времени, за которое пакет достигнет хоста и вернется обратно. Если соединение сети работает нормально, команда ping должна возвращать ответы от хоста. В противном случае, при отсутствии соединения, команда ping может выводить сообщения об ошибке или не получать ответов.
Другие команды, которые можно использовать для проверки соединения сети, включают traceroute, nslookup, netcat и другие. Каждая из этих команд предоставляет свои возможности и информацию о состоянии сетевого соединения.
Открытие портов и настройка брандмауэра
Windows:
Для открытия портов и настройки брандмауэра в Windows можно использовать команду netsh. Например, чтобы открыть порт 80 для протокола TCP, необходимо выполнить следующие команды:
netsh advfirewall firewall add rule name="Open Port 80" dir=in action=allow protocol=TCP localport=80
netsh advfirewall firewall add rule name="Open Port 80" dir=out action=allow protocol=TCP localport=80
Эти команды добавят правила брандмауэра, разрешающие входящие и исходящие TCP-соединения через порт 80. С помощью параметров команд можно настроить другие порты и протоколы.
Linux:
В Linux для настройки брандмауэра используется утилита iptables. Чтобы открыть порт 80 для протокола TCP, нужно выполнить следующую команду:
iptables -A INPUT -p tcp --dport 80 -j ACCEPT
Эта команда добавляет правило, разрешающее входящие TCP-соединения через порт 80. В зависимости от дистрибутива Linux и его версии может быть необходимость выполнить дополнительные шаги для сохранения настроек iptables после перезагрузки системы.
macOS:
В macOS для настройки брандмауэра используется утилита pfctl. Чтобы открыть порт 80 для протокола TCP, нужно выполнить следующую команду:
sudo echo "pass in proto tcp from any to any port 80" > /etc/pf.anchors/com.appleЭта команда добавляет правило, разрешающее входящие TCP-соединения через порт 80. Для применения изменений нужно перезапустить брандмауэр командой sudo pfctl -f /etc/pf.conf.
При открытии портов и настройке брандмауэра рекомендуется быть осторожным и следовать безопасным практикам настройки сетевой безопасности, чтобы избежать уязвимостей и неавторизованного доступа к системе.
Отображение и настройка IP-адресов
Windows:
Для отображения списка всех сетевых интерфейсов и их IP-адресов можно воспользоваться командой ipconfig. Откройте командную строку и введите команду ipconfig. Вы увидите информацию о каждом интерфейсе, включая IPv4 и IPv6 адреса.
Для изменения IP-адреса можно использовать команду netsh. Например, чтобы изменить IPv4 адрес интерфейса Ethernet на 192.168.0.100, введите следующую команду:
netsh interface ip set address "Ethernet" static 192.168.0.100
Linux:
Для отображения информации о сетевом интерфейсе и его IP-адресе можно использовать команду ifconfig. Откройте терминал и введите команду ifconfig. Вы увидите информацию о каждом интерфейсе, включая IPv4 и IPv6 адреса.
Для изменения IP-адреса на лету можно воспользоваться командой ip. Например, чтобы изменить IPv4 адрес интерфейса eth0 на 192.168.0.100 и маску подсети на 255.255.255.0, введите следующую команду:
sudo ip addr add 192.168.0.100/24 dev eth0
macOS:
Для отображения информации о сетевом интерфейсе и его IP-адресе можно использовать команду ifconfig. Откройте терминал и введите команду ifconfig. Вы увидите информацию о каждом интерфейсе, включая IPv4 и IPv6 адреса.
Для изменения IP-адреса можно воспользоваться Системными настройками. Перейдите в раздел «Сеть» и выберите соответствующий интерфейс. Нажмите на кнопку «Дополнительно» и перейдите на вкладку «TCP/IP». В этом разделе вы можете вручную изменять IP-адрес и другие сетевые параметры.
Команды для управления процессами
2. top — команда, которая отображает активные процессы и их ресурсы в реальном времени.
3. kill — команда, которая позволяет завершить выполнение указанного процесса по его идентификатору (PID).
4. pkill — команда, которая позволяет завершить выполнение процессов по их имени или другим атрибутам.
5. killall — команда, аналогичная команде pkill, но для завершения выполнения всех процессов с указанным именем.
6. jobs — команда, которая отображает список фоновых и приостановленных задач в текущей сессии.
7. bg — команда, которая позволяет возобновить выполнение остановленного процесса в фоновом режиме.
8. fg — команда, которая позволяет вернуть остановленный или фоновый процесс на передний план.
9. nohup — команда, которая позволяет запустить процесс, который будет продолжать работать после завершения сеанса пользователя.
10. renice — команда, которая позволяет изменить приоритет выполнения процесса.
Завершение процессов
Командная строка предоставляет возможность управлять процессами операционной системы. С помощью некоторых команд можно завершить процессы, которые перестали выполняться или вызывают проблемы.
Для завершения процессов в операционной системе Windows можно использовать команду taskkill. Пример использования данной команды:
- Завершить процесс по имени:
taskkill /im ИмяПроцесса.exe - Завершить процесс по идентификатору:
taskkill /pid ИдентификаторПроцесса
В операционной системе Linux команда kill позволяет завершить процессы. Примеры использования команды:
- Завершить процесс по идентификатору:
kill ИдентификаторПроцесса - Завершить процессы по имени:
pkill ИмяПроцесса
В операционной системе macOS используется команда kill аналогично Linux. Примеры использования команды:
- Завершить процесс по идентификатору:
kill ИдентификаторПроцесса - Завершить процессы по имени:
pkill ИмяПроцесса
Завершение процессов может быть полезным, когда возникают проблемы с работой программ или они перестают отвечать. Однако, перед завершением процесса рекомендуется сохранить все несохраненные данные, чтобы избежать потери информации.
Отслеживание активных процессов
Когда вы работаете с командной строкой, может возникнуть необходимость отследить активные процессы на вашем компьютере. Здесь приведены несколько полезных команд для выполнения этой задачи.
Для Windows:
tasklist
Команда tasklist выводит список всех активных процессов, включая их идентификаторы, использование памяти и другую информацию о каждом процессе.
Для Linux:
top
Команда top показывает список всех текущих процессов, отображая их время работы, использование процессора и другую полезную информацию.
Для macOS:
ps aux
Команда ps aux выводит список всех активных процессов на вашем компьютере, включая информацию о пользователе, использование процессора и другие подробности.
Используя эти команды, вы сможете отслеживать работу и использование ресурсов процессора на вашем компьютере, что может быть полезным при устранении проблем с производительностью или выявлении нежелательных процессов.
Команды для управления пользователями
2. userdel [имя] — удаляет указанного пользователя.
3. passwd [имя] — устанавливает пароль для указанного пользователя.
4. su [имя] — переключается на другого пользователя.
5. whoami — отображает имя текущего пользователя.
6. chown [владелец] [файл] — изменяет владельца указанного файла.
7. chgrp [группа] [файл] — изменяет группу указанного файла.
8. chmod [права] [файл] — изменяет права доступа к файлу.
9. groups [имя] — отображает группы, в которых состоит указанный пользователь.
10. id [имя] — отображает информацию о пользователе, включая UID и группы.
Добавление и удаление пользователей
Добавление пользователя в командной строке Windows:
Чтобы добавить пользователя в командной строке Windows, вам понадобится выполнить следующую команду:
net user <имя_пользователя> <пароль> /add
Замените <имя_пользователя> на желаемое имя пользователя и <пароль> на пароль для нового пользователя. После выполнения этой команды новый пользователь будет добавлен.
Удаление пользователя в командной строке Windows:
Для удаления пользователя в командной строке Windows вам нужно ввести следующую команду:
net user <имя_пользователя> /delete
Замените <имя_пользователя> на имя пользователя, которого вы хотите удалить. После выполнения этой команды пользователь будет удален из системы.
Добавление пользователя в командной строке Linux:
Чтобы добавить пользователя в командной строке Linux, выполните следующую команду:
sudo adduser <имя_пользователя>
Замените <имя_пользователя> на желаемое имя пользователя. Вам затем будет предложено ввести пароль и другую информацию о пользователе.
Удаление пользователя в командной строке Linux:
Для удаления пользователя в командной строке Linux выполните следующую команду:
sudo deluser <имя_пользователя>
Замените <имя_пользователя> на имя пользователя, которого вы хотите удалить. Пользователь будет удален из системы.
Добавление пользователя в командной строке macOS:
Чтобы добавить пользователя в командной строке macOS, выполните следующую команду:
sudo dscl . -create /Users/<имя_пользователя>
Замените <имя_пользователя> на желаемое имя пользователя. Затем введите пароль для нового пользователя.
Удаление пользователя в командной строке macOS:
Для удаления пользователя в командной строке macOS выполните следующую команду:
sudo dscl . -delete /Users/<имя_пользователя>
Замените <имя_пользователя> на имя пользователя, которого вы хотите удалить. Пользователь будет удален из системы.
Назначение прав доступа и паролей
chmod — команда для изменения прав доступа к файлам и папкам. Например: chmod 755 file.txt устанавливает права на чтение, запись и выполнение для владельца и только на чтение и выполнение для группы и остальных пользователей.
chown — команда для изменения владельца файла или папки. Например: chown user:group file.txt изменяет владельца на пользователя «user» и группу «group».
passwd — команда для изменения пароля пользователя. Например: passwd user позволяет изменить пароль для пользователя «user».
su — команда для смены пользователя. Например: su user позволяет войти в систему от имени пользователя «user». При этом может потребоваться ввести пароль администратора.
sudo — команда для выполнения команд от имени администратора. Например: sudo apt-get update обновляет список пакетов в Ubuntu.
whoami — команда для вывода текущего пользователя. Например: whoami показывает имя текущего пользователя.
Используйте эти команды, чтобы назначить права доступа и управлять паролями в командной строке, обеспечивая безопасность вашей операционной системы.
Команды для архивации и распаковки файлов
Командная строка операционных систем Windows, Linux и macOS предлагает удобные инструменты для работы с архивами. Ниже представлены полезные команды, позволяющие архивировать и распаковывать файлы.
1. tar – команда для архивации и распаковки файлов в Linux и macOS. Создание архива: tar -cvf архив.tar файлы. Распаковка архива: tar -xvf архив.tar.
2. zip – команда для создания, архивации и распаковки файлов в Windows, Linux и macOS. Создание архива: zip архив.zip файлы. Распаковка архива: unzip архив.zip.
3. gzip – команда для архивации и распаковки файлов с использованием gzip-сжатия в Linux и macOS. Создание архива: gzip -c файл > архив.gz. Распаковка архива: gzip -dc архив.gz > файл.
4. gunzip – команда для распаковки gzip-архивов в Linux и macOS. Распаковка архива: gunzip архив.gz.
5. 7z – команда для создания, архивации и распаковки файлов в Windows, Linux и macOS, поддерживает различные форматы архивов. Создание архива: 7z a архив.7z файлы. Распаковка архива: 7z x архив.7z.
Пользуйтесь этими командами для сжатия и распаковки файлов, упрощая свою работу с архивами в командной строке!
Создание и разархивирование ZIP-архивов
Командная строка позволяет легко создавать и разархивировать ZIP-архивы с помощью специальных команд.
| Операционная система | Команда | Описание |
|---|---|---|
| Windows | zip -r archive.zip folder | Создает ZIP-архив с именем «archive.zip», содержащий все файлы и папки из указанной папки «folder». |
| Windows | unzip archive.zip | Разархивирует ZIP-архив с именем «archive.zip» в текущую директорию. |
| Linux | zip -r archive.zip folder | Создает ZIP-архив с именем «archive.zip», содержащий все файлы и папки из указанной папки «folder». |
| Linux | unzip archive.zip | Разархивирует ZIP-архив с именем «archive.zip» в текущую директорию. |
| macOS | zip -r archive.zip folder | Создает ZIP-архив с именем «archive.zip», содержащий все файлы и папки из указанной папки «folder». |
| macOS | unzip archive.zip | Разархивирует ZIP-архив с именем «archive.zip» в текущую директорию. |
При создании ZIP-архива с помощью команды «zip -r archive.zip folder», замените «archive.zip» на желаемое имя архива, а «folder» на путь к папке, файлы которой вы хотите добавить в архив.
При разархивировании ZIP-архива с помощью команды «unzip archive.zip», замените «archive.zip» на имя архива, который вы хотите разархивировать.
Упаковка и распаковка TAR-архивов
Для упаковки файлов и директорий в TAR-архив, можно использовать следующую команду:
tar -cf archive.tar file1.txt file2.txt directory
Где archive.tar — имя файла архива, file1.txt и file2.txt — имена файлов для упаковки, а directory — имя директории для упаковки. Можно указать несколько файлов и директорий через пробел.
Для распаковки TAR-архива, используйте следующую команду:
tar -xf archive.tar
Где archive.tar — имя файла архива, который нужно распаковать. При распаковке будет создана директория с тем же именем, что и архивный файл, и все содержимое будет извлечено в эту директорию.
Чтобы просмотреть содержимое TAR-архива без распаковки, можно использовать команду:
tar -tf archive.tar
Где archive.tar — имя архивного файла для просмотра. Команда отобразит список всех файлов и директорий, находящихся внутри архива.
Если вам нужно распаковать только конкретный файл или директорию из архива, можно указать их имя в команде распаковки. Например:
tar -xf archive.tar file.txt
В данном случае будет распакован только файл file.txt из архива archive.tar.
Тар-архивы часто используются в среде Linux и macOS, но также поддерживаются и в Windows. Большинство утилит командной строки в этих операционных системах поддерживают TAR-архивы без дополнительных действий.