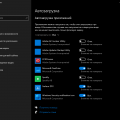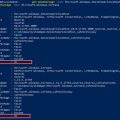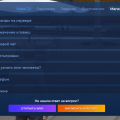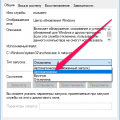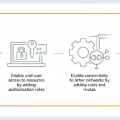Состояние батареи является одним из важнейших аспектов работы ноутбука под управлением операционной системы Windows 10. Знание о текущем состоянии заряда и емкости батареи помогает оптимизировать работу устройства, продлить его время автономной работы и предотвратить потенциальные проблемы связанные с батареей.
В Windows 10 есть встроенные инструменты, которые позволяют получить детальную информацию о состоянии батареи. Например, в «Центре управления электропитанием» можно узнать о заряде батареи, ее производительности и прогнозируемом времени работы. Эта информация полезна для планирования работы с ноутбуком и позволяет контролировать срок службы батареи.
Однако, существуют и другие способы получить информацию о состоянии батареи в Windows 10. Можно воспользоваться командной строкой, специализированными программами или сторонними приложениями. Кроме того, существуют некоторые полезные советы, которые помогают эффективно использовать и продлить срок службы батареи ноутбука под Windows 10.
Отчёт о состоянии батареи ноутбука в Windows 10
В операционной системе Windows 10 встроен инструмент, который позволяет получить подробную информацию о состоянии батареи ноутбука. Это очень полезно, если вы хотите контролировать время работы ноутбука без подключения к электросети.
Для получения отчёта о состоянии батареи в Windows 10 вам потребуется выполнить несколько простых шагов:
- Откройте меню «Пуск» и выберите раздел «Настройки».
- В открывшемся окне выберите «Система».
- В левой панели выберите «Питание и спящий режим».
- В правой панели вы увидите раздел «Состояние батареи».
В разделе «Состояние батареи» вы найдете информацию о текущей емкости батареи, оставшемся времени работы и состоянии здоровья батареи. Если здоровье батареи низкое, то, вероятно, она нуждается в замене.
Если вы хотите получить более подробную информацию о работе батареи, можете нажать на ссылку «Дополнительные параметры» под разделом «Состояние батареи». В открывшемся окне вы увидите детальную информацию о состоянии и использовании батареи.
Также в Windows 10 есть возможность настроить план электропитания для управления энергопотреблением ноутбука. Вы можете выбрать один из доступных планов или создать свой собственный план. Таким образом, вы сможете оптимизировать работу батареи в зависимости от ваших потребностей.
Важно помнить, что состояние батареи ноутбука может изменяться со временем и использованием. Чтобы продлить срок службы батареи, рекомендуется следовать инструкциям производителя, таким как разряжать батарею до конца и заряжать полностью, избегать перегрева, хранить батарею при низкой температуре и т.д.
| Код | Значение |
|---|---|
| 1 | Неизвестно |
| 2 | Отлично |
| 3 | Хорошо |
| 4 | Удовлетворительно |
| 5 | Плохо |
| 6 | Критически низкое |
| 7 | Неисправно |
Анализ состояния батареи
Для определения состояния батареи в Windows 10 можно воспользоваться встроенными инструментами операционной системы. Ниже перечислены основные способы анализа состояния батареи:
- Индикаторы состояния: Первый способ — это использование индикаторов состояния батареи, расположенных рядом с системным треем. Обычно они отображают процент заряда батареи.
- Настройки энергосбережения: Второй способ — это проверка настроек энергосбережения. В меню «Панель управления» выберите «Параметры питания» и определите режим энергосбережения, который включен. Обычно встроенные режимы позволяют управлять потреблением заряда батареи.
- Отчет батареи: Третий способ — это просмотр отчета о состоянии батареи в командной строке. Откройте командную строку от имени администратора и введите команду «powercfg /batteryreport». Это создаст отчет в формате HTML, который можно просмотреть в браузере.
- Утилиты сторонних производителей: Возможно, у производителя вашего ноутбука есть своя утилита для анализа состояния батареи. Она может предоставлять дополнительные данные и функции.
Анализ состояния батареи позволяет оценить ее текущее состояние и определить необходимость замены. Если батарея быстро разряжается или имеет низкую емкость, возможно, стоит обратиться в сервисный центр для диагностики и ремонта.
Обратите внимание, что даже при правильном использовании и уходе за батареей, ее емкость со временем будет падать. Поэтому регулярный анализ состояния батареи позволит своевременно заменить ее и продлить работу ноутбука без подключения к сети.
Как проверить здоровье батареи
Для того чтобы проверить здоровье батареи на ноутбуке с операционной системой Windows 10, можно воспользоваться несколькими методами:
-
Использовать встроенную утилиту Windows 10: Для этого нужно открыть «Панель управления», перейти в раздел «Устройства и принтеры», выбрать ноутбук и щелкнуть правой кнопкой мыши по нему. Затем нужно выбрать «Состояние батареи». В появившемся окне будет отображена информация о состоянии здоровья батареи.
-
Использовать командную строку: Для этого нужно открыть командную строку, кликнув правой кнопкой мыши по кнопке «Пуск» и выбрав «Командная строка». В командной строке нужно ввести команду «powercfg /batteryreport» и нажать Enter. Windows сгенерирует отчёт о состоянии батареи в файле HTML, который можно найти в папке «С:\Windows\System32». Открыв этот файл с помощью любого браузера, можно узнать информацию о здоровье батареи.
-
Использовать специализированные программы: В интернете можно найти множество программ, предназначенных для проверки здоровья батареи на ноутбуке. Некоторые из них предоставляют больше информации и детальные отчёты о состоянии батареи. Некоторые из них платные, некоторые бесплатные. При выборе программы, следует обратить внимание на её рейтинг и отзывы пользователей, чтобы избежать установки вредоносного ПО.
Проверка здоровья батареи поможет вовремя обнаружить проблемы и принять меры к их решению. Это позволит продлить срок службы батареи и более эффективно использовать ноутбук.
Как оценить время работы от батареи
Оценить время работы от батареи на ноутбуке можно с помощью специальных инструментов и встроенных функций в операционной системе Windows 10. Ниже представлены несколько способов определения времени работы от аккумулятора:
1. Использование панели задач
- Щелкните правой кнопкой мыши по панели задач в нижней части экрана.
- Выберите пункт «Панель задач» и далее «Параметры панели задач».
- В открывшемся окне перейдите на вкладку «Поведение».
- Среди доступных опций найдите «Выбор питания» и установите нужное время.
2. Использование командной строки
- Нажмите сочетание клавиш Win + X и выберите «Командная строка (администратор)».
- Введите команду
powercfg /batteryreportи нажмите клавишу Enter. - Дождитесь завершения генерации отчета.
- Откройте отчет, который будет сохранен по адресу C:\battery-report.html.
3. Использование сторонних программ
- Существует множество сторонних программ, позволяющих оценить время работы от батареи с более подробной информацией. Некоторые из них: BatteryMon, 3DMark, HWMonitor, BatteryBar и др.
- Установите программу на свой компьютер и запустите ее.
- В программе найдите соответствующую вкладку или раздел, где указывается время работы от аккумулятора.
Важно понимать, что фактическое время работы от батареи может варьироваться в зависимости от нагрузки на процессор и активности запущенных программ. Оценки, полученные с помощью указанных методов, являются приблизительными и могут отличаться от реальной продолжительности работы.
Потребление энергии приложениями
Одной из причин быстрого разряда батареи ноутбука может быть интенсивное использование энергии приложениями. Некоторые программы и игры потребляют значительное количество энергии, что может существенно сократить время работы от аккумулятора.
Чтобы узнать, какие приложения потребляют больше всего энергии, в Windows 10 можно воспользоваться инструментом «Диспетчер задач». Чтобы открыть «Диспетчер задач», нажмите комбинацию клавиш Ctrl+Shift+Esc или щелкните правой кнопкой мыши на панели задач и выберите «Диспетчер задач».
В открывшемся окне «Диспетчер задач» перейдите на вкладку «Подробности». В этой вкладке вы увидите список активных процессов и приложений. Щелкните правой кнопкой мыши на заголовке столбца «Энергопотребление» и выберите «Отобразить потребление энергии». Теперь в этом столбце вы увидите количество потребляемой энергии каждым приложением.
Если вы заметили, что какое-то приложение потребляет слишком много энергии, вы можете закрыть его или установить настройки для снижения энергопотребления. Некоторые приложения имеют опции для экономии энергии, например, отключение анимаций или уменьшение разрешения графики.
Также стоит обратить внимание на приложения, которые запускаются автоматически при старте системы. Они также могут потреблять много энергии, даже если вы не используете их. Чтобы отключить автозапуск приложений, откройте «Диспетчер задач» и перейдите на вкладку «Автозагрузка». Здесь вы увидите список приложений, которые запускаются при старте системы. Отключите ненужные приложения, чтобы снизить потребление энергии.
Используя эти советы и отслеживая потребление энергии приложениями, вы сможете продлить время работы от батареи ноутбука и повысить эффективность работы с устройством.
Улучшение работы батареи
1. Правильное использование питания:
- Используйте оригинальное зарядное устройство и кабель для зарядки ноутбука.
- Не заряжайте ноутбук в постоянном режиме. Рекомендуется разряжать батарею до 20-30%, а затем заряжать до 80-90%.
- Избегайте перегрева ноутбука. Высокая температура может негативно сказаться на работе батареи. Убедитесь, что вентиляционные отверстия на ноутбуке не заблокированы.
2. Оптимизация системных настроек:
- Установите оптимальные настройки яркости экрана. Уменьшение яркости экрана может значительно продлить работу батареи.
- Отключите визуальные эффекты, такие как анимации, прозрачность окон и т.д. Они требуют дополнительных ресурсов и энергии.
- Закройте ненужные программы и процессы, которые потребляют ресурсы системы.
3. Использование энергосберегающих режимов:
- Используйте режим «Экономия заряда» или «Энергосбережение», когда вам не требуется высокая производительность.
- Оптимизируйте настройки энергосбережения для соответствующего профиля.
4. Обновите программное обеспечение:
- Регулярно обновляйте операционную систему и установленные программы. Новые версии программ и драйверов могут содержать улучшения, которые помогут продлить время работы ноутбука от батареи.
5. Используйте специальные приложения:
- Установите специальные программы для улучшения работы батареи. Они могут помочь вам контролировать и оптимизировать энергопотребление ноутбука.
6. Поддерживайте батарею в хорошем состоянии:
- Не храните ноутбук с полностью заряженной или разряженной батареей в течение длительного времени.
- Раз в несколько месяцев полностью разрядите и зарядите батарею для калибровки.
Следуя этим советам, вы сможете значительно улучшить работу батареи вашего ноутбука под управлением Windows 10.
Управление яркостью экрана
Яркость экрана ноутбука играет важную роль в энергосбережении и комфортном использовании компьютера. В Windows 10 есть несколько способов регулирования яркости экрана.
1. Использование клавиш на клавиатуре
Многие ноутбуки имеют специальные клавиши, позволяющие регулировать яркость экрана. Обычно они расположены на функциональных клавишах F1-F12. На этих клавишах может быть изображен значок солнца или два значка — солнца «более яркое» и «менее яркое». Чтобы уменьшить или увеличить яркость экрана, удерживайте клавишу Fn на клавиатуре и нажмите соответствующую клавишу с изображением солнца.
2. Использование настроек яркости Windows 10
Windows 10 также предоставляет возможность изменять яркость экрана через панель управления. Чтобы настроить яркость, щелкните правой кнопкой мыши по значку питания в системном трее и выберите «Настройки энергосбережения». Затем нажмите на ссылку «Дополнительные настройки питания» и выберите пункт «Изменение настроек плана». В открывшемся окне выберите пункт «Изменение параметров плана», а затем найдите опцию «Яркость дисплея». Здесь вы сможете настроить яркость экрана для выбранного режима питания.
3. Использование специальной программы
Для более удобного управления яркостью экрана можно установить специальную программу, которая предоставит расширенные возможности. Некоторые из них помогают автоматически регулировать яркость экрана в зависимости от времени суток или освещенности окружающей среды.
4. Отключение автоподстройки яркости
В Windows 10 может быть включена функция автоматического регулирования яркости экрана. Если вы заметили, что яркость меняется сама по себе, попробуйте отключить эту опцию. Щелкните правой кнопкой мыши по значку питания в системном трее и выберите «Параметры питания». Далее нажмите на ссылку «Дополнительные настройки питания» и выберите пункт «Изменение параметров плана». В открывшемся окне найдите опцию «Автоматическая подстройка яркости» и отключите ее.
Пользуясь этими советами, вы сможете эффективно управлять яркостью экрана ноутбука в Windows 10 и достичь оптимального баланса между комфортом использования и энергосбережением.
Оптимизация энергопотребления
Оптимизация энергопотребления ноутбука позволяет значительно увеличить время автономной работы и эффективность использования аккумулятора. В Windows 10 есть несколько способов реализации оптимизации энергопотребления.
1. Регулировка яркости экрана
Уменьшение яркости экрана помогает снизить энергопотребление ноутбука. Вы можете настроить яркость экрана в настройках питания или с помощью комбинации клавиш Fn + стрелка вверх/вниз на клавиатуре.
2. Выбор режима энергосбережения
Windows 10 предлагает несколько режимов энергосбережения, включая «Сбалансированный», «Энергосбережение» и «Максимальная производительность». Для экономии заряда аккумулятора на ноутбуке рекомендуется выбрать режим «Энергосбережение».
3. Закрытие фоновых приложений
Фоновые приложения могут значительно снижать время работы от аккумулятора. Закройте все ненужные программы и приложения, работающие в фоновом режиме, чтобы снизить энергопотребление и увеличить время автономной работы.
4. Отключение устройств
Если вы не используете какие-либо устройства (например, Wi-Fi, Bluetooth, встроенную веб-камеру), рекомендуется их временно отключить или выключить, чтобы сэкономить энергию аккумулятора.
5. Обновление драйверов
Обновление драйверов для устройств на ноутбуке может улучшить эффективность использования энергии и оптимизировать работу аккумулятора. Проверьте наличие новых версий драйверов для вашего ноутбука на официальном сайте производителя.
6. Включение режима спящего режима
Если вам необходимо на некоторое время оставить ноутбук без надзора, включите режим «Спящий режим». В этом режиме ноутбук потребляет минимальное количество энергии, при этом вы можете вернуться к работе сразу, как только выполните любое действие на клавиатуре или мыши.
Вопрос-ответ:
Как узнать текущий уровень заряда батареи в Windows 10?
В Windows 10 можно узнать текущий уровень заряда батареи, щелкнув по значку батареи в правом нижнем углу панели задач. Там будет указан процент заряда. Также можно нажать клавишу Win+X и выбрать «Питание и сон» из открывшегося меню, где также будет указан процент заряда батареи.
Что означает значение «Время работы» в окне индикатора батареи?
Время работы в окне индикатора батареи — это прогнозируемое время, которое осталось до полного разряда батареи на основе текущего потребления энергии. Однако следует помнить, что это прогноз и фактическое время работы может отличаться в зависимости от различных факторов, таких как яркость экрана, нагрузка на процессор и другие.
Как узнать полную информацию о состоянии батареи ноутбука в Windows 10?
Чтобы узнать полную информацию о состоянии батареи ноутбука в Windows 10, можно открыть командную строку или PowerShell и выполнить команду «powercfg /batteryreport». После выполнения этой команды будет сгенерирован отчет о состоянии батареи, который будет доступен по пути C:\Windows\System32\battery-report.html. В отчете будет информация о производителе батареи, типе батареи, серийном номере, уровне износа и другие полезные данные.
Что такое «износ батареи» и как его можно определить в Windows 10?
Износ батареи — это процентное соотношение между текущей емкостью батареи и номинальной емкостью, когда батарея была новой. В Windows 10 износ батареи можно определить с помощью команды «powercfg /batteryreport». В сгенерированном отчете будет указан уровень износа батареи, который позволяет оценить ее состояние и понять, сколько заряда она может еще держать по сравнению с изначальной емкостью.