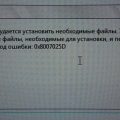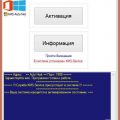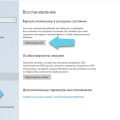Внешняя звуковая карта является одним из ключевых компонентов, которые могут значительно повлиять на звуковое качество ваших аудиоустройств. Если вы обладаете внешней звуковой картой и используете операционную систему Windows 7, то настройка эквалайзера может быть одним из способов значительного улучшения звука.
Эквалайзер – это инструмент для регулировки громкостей и частотных характеристик звука. С его помощью можно усилить или ослабить определенные частоты, что позволяет добиться более балансированного и глубокого звучания. В Windows 7 установка настроек эквалайзера может быть осуществлена с помощью встроенных инструментов операционной системы или стороннего программного обеспечения.
Прежде чем приступить к настройке эквалайзера, важно определить и понять ваши музыкальные предпочтения и особенности звуковой карты. Разные жанры музыки требуют разных настроек эквалайзера. Некоторые звуковые карты имеют свои собственные программы управления, которые предлагают предустановленные настройки для различных жанров музыки.
Запомните, что настройка эквалайзера – это чисто индивидуальный процесс. Не стоит просто копировать чьи-то настройки, ведь каждый имеет свои собственные предпочтения в звуке. Попробуйте экспериментировать с настройками, находить оптимальные значения для ваших треков и аудиоустройств.
Эквалайзер для внешней звуковой карты Windows 7: настройка и улучшение звука
Внешняя звуковая карта может значительно улучшить качество звука на вашем компьютере. Одним из способов настройки и улучшения звукового качества является использование эквалайзера. Эквалайзер позволяет регулировать уровни частот звукового сигнала и создавать настраиваемые пресеты.
Для настройки эквалайзера для внешней звуковой карты в Windows 7, следуйте этим шагам:
- Подключите внешнюю звуковую карту к компьютеру и убедитесь, что она распознана системой.
- Откройте Панель управления и найдите раздел «Звук».
- В открывшемся окне выберите вкладку «Воспроизведение» и найдите свою внешнюю звуковую карту в списке доступных устройств.
- Щелкните правой кнопкой мыши на названии внешней звуковой карты и выберите «Свойства».
- В открывшемся окне выберите вкладку «Улучшения» и найдите раздел «Эквалайзер».
- Установите флажок рядом с «Включить эквалайзер» и нажмите на кнопку «Настроить».
После этого откроется окно эквалайзера, где вы сможете настроить уровни частот звукового сигнала. Обычно эквалайзер предлагает настройку шести или десяти ползунков частот, которые представляют разные диапазоны звуковых частот.
При настройке эквалайзера рекомендуется использовать пресеты, которые предоставляются в программе или создать свои собственные. Пресеты могут быть настроены для разных жанров музыки или типов аудиофайлов, таких как фильмы или игры.
Для улучшения звукового качества можно использовать пресеты, созданные опытными пользователями или производителями звуковой карты. Также можно экспериментировать с настройками эквалайзера и искать наиболее приятное звучание для своих предпочтений.
После настройки эквалайзера не забудьте сохранить изменения и закрыть все открытые окна. Теперь вы сможете насладиться улучшенным звуком на вашем компьютере при использовании внешней звуковой карты.
Как настроить эквалайзер для внешней звуковой карты в Windows 7
Шаг 1: Подключите внешнюю звуковую карту к компьютеру по USB-порту или другому соответствующему разъему.
Шаг 2: Установите драйвера для внешней звуковой карты, если они не были установлены автоматически. Для этого можно использовать диск с драйверами, поставляемый вместе с картой, или загрузить их с официального сайта производителя.
Шаг 3: Откройте панель управления в Windows 7, нажав правой кнопкой мыши на значке «Пуск» в левом нижнем углу экрана и выбрав соответствующий пункт в контекстном меню.
Шаг 4: В панели управления найдите и откройте раздел «Звук», используя поиск или пролистывая список доступных опций.
Шаг 5: В разделе «Звук» найдите внешнюю звуковую карту и выберите ее в качестве предпочтительного устройства воспроизведения и записи звука.
Шаг 6: Нажмите правой кнопкой мыши на значке внешней звуковой карты и выберите «Свойства».
Шаг 7: В открывшемся окне «Свойства» перейдите на вкладку «Эффекты», «Улучшения» или аналогичную, где можно настроить эквалайзер.
Шаг 8: Включите эквалайзер и настройте настройки звука с помощью ползунков или предустановленных шаблонов. Вы можете регулировать настройки для различных частотных диапазонов, к примеру, усиливать бас или высокие ноты.
Шаг 9: После настройки эквалайзера нажмите «ОК» или «Применить», чтобы сохранить изменения.
Шаг 10: Теперь вы можете наслаждаться улучшенным звуком, воспроизводимым на внешней звуковой карте с настроенным эквалайзером в Windows 7.
Инсталляция программного обеспечения
Для установки и настройки эквалайзера для внешней звуковой карты в операционной системе Windows 7, следуйте представленным ниже шагам:
- Подключите внешнюю звуковую карту к компьютеру с помощью USB-кабеля или другого соответствующего интерфейса.
- Убедитесь, что внешняя звуковая карта правильно определяется операционной системой Windows 7. Вы можете проверить это, открыв «Панель управления» и выбрав в разделе «Аппаратное обеспечение» раздел «Управление аудиоустройствами».
- Скачайте и установите на компьютер программное обеспечение, предоставляемое производителем внешней звуковой карты. Обычно это драйверы и дополнительные программы для настройки звуковых параметров.
- После установки программного обеспечения перезагрузите компьютер, чтобы изменения вступили в силу.
- Откройте программу настройки звука, предоставленную производителем внешней звуковой карты. Это может быть отдельное приложение либо часть системных настроек звука.
- Настройте эквалайзер, используя доступные ползунки и параметры. Обычно вы сможете изменить уровни громкости и частоты воспроизведения в зависимости от предпочтений.
- Сохраните настройки и закройте программу. Теперь ваша внешняя звуковая карта должна работать с настроенным эквалайзером, обеспечивая улучшенное звуковое качество.
Обратите внимание, что шаги инсталляции и настройки могут отличаться в зависимости от конкретной модели и производителя внешней звуковой карты. Поэтому рекомендуется ознакомиться с инструкцией пользователя, предоставленной в комплекте с вашей внешней звуковой картой.
Подключение внешней звуковой карты
Для улучшения звукового качества и расширения возможностей компьютера воспользуйтесь внешней звуковой картой. Подключение такого устройства производится несложно и требует всего нескольких шагов:
- Подготовьте внешнюю звуковую карту и необходимые кабели.
- Выключите компьютер и отсоедините все провода.
- Найдите свободный USB-порт на компьютере и вставьте разъем USB-кабеля в этот порт. Большинство внешних звуковых карт подключается именно по USB.
- Подключите другой конец кабеля к разъему на внешней звуковой карте.
- Включите компьютер и дождитесь, пока операционная система Windows 7 сама обнаружит и установит драйверы для подключенного устройства.
- Убедитесь в правильности установки драйверов, открывая «Устройства и принтеры» в «Панели управления».
- Настройте внешнюю звуковую карту в соответствии с вашими предпочтениями, используя возможности программного обеспечения, поставляемого с устройством.
После подключения внешней звуковой карты ваш компьютер будет готов к высококачественному воспроизведению звука и записи аудио сигнала. Обязательно настройте параметры звуковой карты, чтобы достичь наилучшего звукового качества и улучшить воспроизведение звука на вашем компьютере.
Открытие настроек эквалайзера
Для того чтобы открыть настройки эквалайзера на внешней звуковой карте в операционной системе Windows 7, необходимо выполнить следующие шаги:
- Щелкните правой кнопкой мыши на значке динамика на панели задач в нижней части экрана.
- В контекстном меню выберите пункт «Настройки звука».
- Откроется окно «Воспроизведение звука».
- Перейдите на вкладку «Воспроизведение».
- В списке доступных устройств найдите внешнюю звуковую карту и выделите ее.
- Нажмите кнопку «Свойства» в нижней части окна.
- В открывшемся окне выберите вкладку «Дополнительно».
- В разделе «Улучшения звука» найдите и нажмите кнопку «Настроить».
После выполнения этих шагов откроется окно с настройками эквалайзера для выбранной внешней звуковой карты. В этом окне вы сможете регулировать частотные характеристики звукового воспроизведения и улучшить качество звука в соответствии с вашими предпочтениями.
Улучшение звукового качества с помощью эквалайзера
Эквалайзер является важным инструментом для настройки звукового качества на вашей внешней звуковой карте в операционной системе Windows 7. Он позволяет изменять уровни частот в звуковой дорожке, что позволяет вам настроить и улучшить тон, баланс и общее качество звука.
Для начала настройки эквалайзера вам потребуется установить драйверы для вашей внешней звуковой карты и подключить ее к компьютеру. После этого вы сможете воспользоваться встроенным эквалайзером, который доступен в настройках звуковых устройств Windows 7.
Чтобы настроить эквалайзер, выполните следующие шаги:
- Щелкните правой кнопкой мыши на значке динамика в System Tray (область уведомлений) в правом нижнем углу экрана и выберите «Запустить настройку звука».
- В открывшемся окне выберите вкладку «Воспроизведение» и найдите вашу внешнюю звуковую карту в списке доступных устройств.
- Щелкните правой кнопкой мыши на вашей внешней звуковой карте и выберите «Свойства».
- В открывшемся окне выберите вкладку «Улучшения» и найдите раздел «Эквалайзер».
- Установите флажок «Включить эквалайзер» и переместите ползунки, чтобы настроить уровни частот в соответствии с вашими предпочтениями.
- Нажмите «ОК», чтобы сохранить изменения.
После настройки эквалайзера вы сможете услышать заметное улучшение в звуковом качестве вашей внешней звуковой карты. Вы сможете подчеркнуть или снизить определенные частоты, улучшить басы или высокие частоты, чтобы достичь желаемого звукового баланса.
Не стесняйтесь экспериментировать с настройками эквалайзера, чтобы найти оптимальный звуковой профиль, который будет соответствовать вашим личным предпочтениям и особенностям вашей аудио системы. Помните, что каждая аудио система уникальна, поэтому не существует универсального настройки эквалайзера для всех.
Важно отметить, что эквалайзер является только одним из инструментов, которые можно использовать для улучшения звукового качества. Для достижения максимального качества звучания рекомендуется также обратить внимание на другие факторы, такие как качество аудио файлов, настройки программного обеспечения и квалификация аудио инженера.
Не бойтесь экспериментировать и настраивать эквалайзер для достижения наилучшего звучания вашей аудио системы!
Регулировка частотных полос
Один из наиболее полезных инструментов, предлагаемых эквалайзером для внешней звуковой карты Windows 7, это возможность регулировать частотные полосы. Это позволяет вам контролировать уровень звучания различных частот, что в итоге может значительно улучшить звуковое качество вашей системы.
Частотные полосы представляют собой различные диапазоны частот, на которые человеческое ухо наиболее чувствительно. Регулировка этих полос позволяет вам усилить или ослабить звучание определенных частот, чтобы достичь оптимального и сбалансированного звука.
Чтобы настроить частотные полосы, необходимо использовать эквалайзер вашей внешней звуковой карты Windows 7. Этот инструмент предоставляет вам набор ползунков, каждый из которых соответствует определенной частоте. С помощью этих ползунков вы можете изменять уровень звучания для каждой полосы от -12 дБ до +12 дБ.
Как правило, эквалайзер для внешней звуковой карты Windows 7 предлагает несколько предустановленных настроек, таких как «Рок», «Поп», «Классика» и т. д. Вы можете использовать эти настройки в качестве отправной точки и дальше настраивать их в соответствии с вашими предпочтениями.
Важно помнить, что регулировка частотных полос может иметь существенное влияние на звучание вашей системы. Поэтому рекомендуется экспериментировать с разными настройками и настраивать звуковое качество в соответствии с вашими личными предпочтениями и особенностями вашей аудиосистемы.
Изменение уровня громкости
Изменение уровня громкости во внешней звуковой карте Windows 7 очень важно для оптимального воспроизведения звуковых файлов. Следующие инструкции помогут вам настроить громкость на вашей звуковой карте:
- Шаг 1 — Откройте панель управления звуком.
- Шаг 2 — Найдите и выберите вашу внешнюю звуковую карту.
- Шаг 3 — Настройте уровень громкости.
- Шаг 4 — Протестируйте изменения.
Перейдите в панель управления и найдите раздел «Звук». Щелкните по нему, чтобы открыть окно настроек звука.
В окне настроек звука найдите раздел «Воспроизведение» и найдите вашу внешнюю звуковую карту в списке доступных устройств.
Выберите вашу внешнюю звуковую карту и щелкните на кнопке «Свойства». Затем перейдите на вкладку «Уровни» и используйте ползунок, чтобы установить желаемый уровень громкости.
Чтобы убедиться, что изменения вступили в силу, нажмите кнопку «Применить» и воспроизведите звуковой файл. Прослушайте его и убедитесь, что уровень громкости соответствует вашим предпочтениям.
Добавление регулятора громкости
Если у вас нет возможности изменить уровень громкости с помощью настроек звуковой карты, вы можете добавить регулятор громкости на панель задач для быстрого доступа к нему:
- Шаг 1 — Щелкните правой кнопкой мыши на панели задач.
- Шаг 2 — Выберите «Панель инструментов».
- Шаг 3 — Выберите папку с регулятором громкости.
- Шаг 4 — Проверьте добавленный регулятор громкости.
Откройте контекстное меню, щелкнув правой кнопкой мыши на панели задач, и выберите «Панель задач».
В контекстном меню выберите «Панель инструментов» и затем «Новая панель инструментов».
Найдите папку «Control Panel» и выберите ее. Затем найдите и выберите «Volume Mixer» (или «Микшер громкости») в списке доступных элементов.
Регулятор громкости должен появиться на панели задач. Щелкните на нем, чтобы открыть микшер громкости и настроить уровень громкости для различных приложений и устройств.
Теперь вы можете легко изменять уровень громкости во внешней звуковой карте Windows 7 и наслаждаться лучшим качеством звука при воспроизведении мультимедийных файлов.
Вопрос-ответ:
Как настроить эквалайзер для внешней звуковой карты в Windows 7?
Для настройки эквалайзера для внешней звуковой карты в Windows 7, откройте панель управления и выберите раздел «Звук». В открывшемся окне выберите вкладку «Воспроизведение» и найдите свою внешнюю звуковую карту. Щелкните правой кнопкой мыши по ней и выберите «Свойства». В открывшемся окне выберите вкладку «Эффекты» и найдите раздел эквалайзера. Здесь вы можете настроить частотные характеристики звуковой карты под свои предпочтения.
Можно ли улучшить звуковое качество с помощью эквалайзера для внешней звуковой карты в Windows 7?
Да, эквалайзер для внешней звуковой карты в Windows 7 позволяет улучшить звуковое качество. Вы можете настроить частотные характеристики звуковой карты, подчеркнуть или снизить определенные частоты в зависимости от ваших предпочтений. Это может помочь улучшить басы, выделить высокие частоты или сделать звук более сбалансированным и естественным.
Какие частоты можно настраивать с помощью эквалайзера для внешней звуковой карты в Windows 7?
С помощью эквалайзера для внешней звуковой карты в Windows 7 можно настраивать различные частоты звука. Обычно эквалайзер предоставляет диапазон настройки от низких (басовых) частот до высоких (высокочастотных). Вы можете подчеркнуть или снизить определенные частоты звука, чтобы достичь желаемого звукового качества.
Какие другие эффекты помимо эквалайзера можно применить к внешней звуковой карте в Windows 7?
Помимо эквалайзера, в Windows 7 вы можете применить и другие эффекты к внешней звуковой карте. Некоторые из них включают в себя эффекты пространственной звуковой обработки, улучшение басов, эффект «живого концерта», эффект «коридора» и многое другое. Выбор доступных эффектов зависит от модели и производителя внешней звуковой карты.