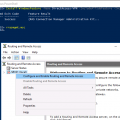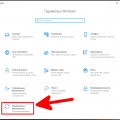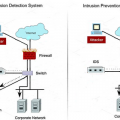В наше время компьютеры и ноутбуки являются неотъемлемой частью нашей жизни. Они помогают нам работать, общаться, развлекаться. Иногда возникает необходимость установить операционную систему на новый компьютер или переустановить ее на уже имеющийся. Для этих целей можно использовать мультизагрузочную флешку winsetupfromusb.
Winsetupfromusb – это удобная и простая в использовании программа, которая позволяет создать загрузочную флешку с несколькими операционными системами. Это может быть полезно, если вы хотите иметь под рукой несколько разных ОС или же вам нужно установить разные ОС на разные компьютеры.
Инструкция по созданию мультизагрузочной флешки winsetupfromusb достаточно проста и понятна даже для новичков. Сначала вам понадобится сама программа, которую можно скачать с официального сайта. После установки запустите программу, вставьте флешку в компьютер и выберите ее в качестве устройства для установки.
Мультизагрузочная флешка: создание с помощью #winsetupfromusb
Мультизагрузочная флешка – удобный инструмент, который позволяет вам хранить и запускать несколько операционных систем с одного накопителя. Это особенно полезно, когда вам нужно устанавливать разные версии Windows или другие ОС на несколько устройств без необходимости использовать разные флешки.
Один из способов создания мультизагрузочной флешки – использование программы #winsetupfromusb. Это бесплатное ПО для Windows, которое позволяет создавать мультизагрузочные флешки с помощью простого и понятного интерфейса.
Шаг 1: Подготовка необходимых компонентов
- Скачайте программу #winsetupfromusb с официального сайта и установите ее на ваш компьютер.
- Подготовьте флешку, которую вы хотите использовать для создания мультизагрузочной системы. Обратите внимание, что все данные на флешке будут удалены, поэтому сделайте резервную копию, если это необходимо.
- Скачайте ISO-образы операционных систем, которые вы хотите добавить на мультизагрузочную флешку. Возможно, вам понадобится создать ISO-образы сами, если у вас нет готовых файлов.
Шаг 2: Создание мультизагрузочной флешки
- Запустите программу #winsetupfromusb на вашем компьютере.
- В окне программы выберите флешку, которую вы хотите использовать для создания мультизагрузочной системы.
- Выберите раздел «Advanced Options» и установите необходимые настройки для вашего проекта. Например, вы можете выбрать, какие ОС добавить на флешку и в каком порядке они будут загружаться.
- На вкладке «Windows Vista/7/8/Server 2008/2012 based ISO/SETUP files or WIM» выберите ISO-образы или папку с файлами операционных систем, которые вы хотите добавить на флешку.
- Нажмите кнопку «GO» и дождитесь окончания процесса создания мультизагрузочной флешки.
Шаг 3: Тестирование и использование
- После завершения процесса создания мультизагрузочной флешки вам нужно проверить, что все операционные системы корректно загружаются.
- Подключите мультизагрузочную флешку к компьютеру, с которого вы хотите установить или запустить операционную систему.
- Загрузитесь с флешки, используя соответствующую кнопку или настройку BIOS вашего компьютера.
- Выберите нужную операционную систему из списка загружаемых на мультизагрузочную флешку и следуйте инструкциям по установке или запуску.
Теперь вы знаете, как создать мультизагрузочную флешку с помощью программы #winsetupfromusb. Этот способ позволяет с легкостью хранить и устанавливать несколько операционных систем на разных устройствах, экономя время и упрощая процесс. Не забудьте сделать резервную копию важных данных перед началом работы!
Основные преимущества процесса создания мультизагрузочной флешки
Создание мультизагрузочной флешки с помощью программы WinSetupFromUSB предоставляет несколько значимых преимуществ, которые могут быть полезными для пользователей:
- Удобство использования: Мультизагрузочная флешка позволяет установить несколько операционных систем на одном компьютере, что обеспечивает более удобный доступ к различным операционным системам без необходимости перезаписывать или менять жесткий диск.
- Экономия времени: Загрузка операционной системы с мультизагрузочной флешки выполняется намного быстрее, чем установка с диска. Это существенно сокращает время, потраченное на переход между различными операционными системами или создание резервной копии данных.
- Гибкость выбора ОС: Мультизагрузочная флешка позволяет выбирать нужную операционную систему при загрузке компьютера. Это особенно полезно для технических специалистов или тестировщиков программного обеспечения, которые работают с различными операционными системами.
- Универсальность: Мультизагрузочная флешка, созданная с помощью программы WinSetupFromUSB, обладает высокой совместимостью с различными типами компьютеров и операционных систем. Это позволяет использовать ее на разных устройствах без необходимости создания отдельных наборов загрузочных носителей для каждого устройства.
- Удобство обслуживания: Мультизагрузочная флешка упрощает процесс обслуживания компьютера, так как она позволяет быстро запустить утилиты для восстановления данных или выполнения других служебных операций без необходимости загрузки операционной системы.
Комбинирование разных операционных систем на одной мультизагрузочной флешке с помощью WinSetupFromUSB подразумевает ряд преимуществ, упрощающих работу с компьютером и сокращающих затраты времени. Это делает процесс создания и использования мультизагрузочной флешки весьма полезным и актуальным для пользователей.
Почему выбрать #winsetupfromusb для создания мультизагрузочной флешки
#winsetupfromusb — это инструмент, который помогает создавать мультизагрузочную флешку с операционными системами Windows.
Вот несколько причин, почему стоит выбрать именно #winsetupfromusb для создания мультизагрузочной флешки:
- Простота использования: #winsetupfromusb предлагает простой и интуитивно понятный интерфейс, что делает процесс создания мультизагрузочной флешки легким и доступным даже для новичков.
- Поддержка различных версий Windows: #winsetupfromusb позволяет создавать мультизагрузочную флешку с различными версиями операционных систем Windows, включая Windows XP, Windows 7, Windows 8 и Windows 10.
- Поддержка нескольких источников: #winsetupfromusb позволяет добавлять несколько образов операционных систем Windows или других утилит на одну флешку. Таким образом, вы можете иметь доступ к нескольким системам или инструментам с одной флешки.
- Скорость и надежность: #winsetupfromusb обеспечивает высокую скорость и надежность при создании мультизагрузочной флешки. Вы сможете использовать ее для установки операционной системы или запуска утилит даже на более старых компьютерах.
- Гибкость настроек: #winsetupfromusb предлагает широкий спектр настроек, которые позволяют вам настроить процесс создания мультизагрузочной флешки под ваши нужды.
В итоге, #winsetupfromusb является отличным выбором для создания мультизагрузочной флешки с операционными системами Windows. Он обладает простым интерфейсом, поддержкой различных версий Windows, возможностью добавлять несколько источников и точечных настроек, а также обеспечивает высокую скорость и надежность процесса создания мультизагрузочной флешки.
Инструкция по созданию мультизагрузочной флешки
Шаг 1: Подготовка необходимых материалов:
- Флешка с достаточным объемом памяти (рекомендуется не менее 8 ГБ)
- Образы операционных систем для установки (например, Windows 7, Windows 10)
- Утилита WinSetupFromUSB, которую можно скачать с официального сайта
- Компьютер с установленной Windows и доступом к административным правам
Шаг 2: Подготовка флешки:
- Подключите флешку к компьютеру
- Убедитесь, что на флешке нет важных данных, так как они будут удалены
- Откройте утилиту WinSetupFromUSB
- Выберите флешку в качестве целевого устройства
- Выберите файловую систему FAT32
- Нажмите кнопку «Создать»
Шаг 3: Добавление операционных систем:
- В утилите WinSetupFromUSB выберите раздел «ОС, которые могут быть установлены на данный носитель»
- Нажмите кнопку «Обзор» и выберите образ операционной системы на вашем компьютере
- Повторите этот шаг для каждого образа операционной системы, которую вы хотите добавить на флешку
- Укажите порядок загрузки операционных систем в соответствии с вашими предпочтениями (например, Windows 7, затем Windows 10)
Шаг 4: Создание мультизагрузочной флешки:
- Нажмите кнопку «GO»
- Дождитесь завершения процесса создания мультизагрузочной флешки
Шаг 5: Проверка мультизагрузочной флешки:
- Перезагрузите компьютер и в BIOS выберите флешку в качестве первого устройства загрузки
- Подключите флешку к компьютеру и установите операционную систему, выбрав нужную вариацию из меню загрузки
Теперь у вас есть мультизагрузочная флешка, на которой можно установить различные операционные системы. Пользуйтесь ею с удовольствием!
Шаг 1. Подготовка необходимых инструментов
Перед тем, как приступить к созданию мультизагрузочной флешки с помощью программы WinSetupFromUSB, необходимо подготовить несколько инструментов:
- Флешка: для создания мультизагрузочной флешки вам понадобится USB-накопитель с достаточным объемом памяти. Рекомендуется использовать флешку емкостью не менее 8 ГБ.
- Образ операционной системы: для добавления операционных систем на флешку, вам понадобятся их образы. Заранее загрузите и сохраните на вашем компьютере образы всех необходимых операционных систем.
- WinSetupFromUSB: скачайте и установите программу WinSetupFromUSB на ваш компьютер. Это бесплатная программа, которая позволяет создавать мультизагрузочную флешку с различными операционными системами.
- Распаковщик образов (по желанию): в некоторых случаях, для работы с образами операционных систем вам может понадобиться дополнительная программа для их распаковки. В зависимости от выбранных операционных систем, установите необходимые распаковщики.
После подготовки всех необходимых инструментов, вы можете переходить ко второму шагу — созданию мультизагрузочной флешки.
Шаг 2. Загрузка и установка winsetupfromusb
Для создания мультизагрузочной флешки с помощью программы winsetupfromusb вам необходимо сначала загрузить и установить эту программу. В этом шаге мы рассмотрим процесс загрузки и установки winsetupfromusb.
1. Перейдите на официальный сайт winsetupfromusb по адресу http://www.winsetupfromusb.com/ и найдите раздел «Скачать» или «Download».
2. Нажмите на ссылку для скачивания программы winsetupfromusb. Выберите версию программы, соответствующую вашей операционной системе (Windows XP, Windows 7, Windows 8 и т.д.).
3. После загрузки файла установщика winsetupfromusb, найдите его на вашем компьютере и запустите его двойным щелчком мыши.
4. В открывшемся окне установщика winsetupfromusb следуйте инструкциям и выберите папку, в которую вы хотите установить программу.
5. По завершении установки winsetupfromusb, запустите программу. Вы увидите основное окно программы winsetupfromusb, готовое для создания мультизагрузочной флешки.
Теперь, когда у вас установлена программа winsetupfromusb, вы готовы приступить к созданию мультизагрузочной флешки. В следующем шаге мы рассмотрим, как правильно настроить программу для создания мультизагрузочной флешки.
Шаг 3. Подключение флешки и выбор источников загрузки
Для начала процесса создания мультизагрузочной флешки с помощью программы WinSetupFromUSB необходимо подключить флешку к компьютеру. Подключите флешку к свободному порту USB.
После подключения флешки запустите программу WinSetupFromUSB. В открывшемся окне программы укажите путь к выбранной флешке. Для этого щелкните на кнопке «Путь к USB диску/файлу ISO» и выберите нужную флешку в списке устройств.
Далее необходимо выбрать источники загрузки, которые будут добавлены на мультизагрузочную флешку. Список доступных источников загрузки представлен в верхней части окна программы в разделе «Источники операционных систем».
Вы можете добавить источник загрузки, щелкнув на кнопке «…» справа от списка и выбрав нужный образ ISO или папку с установочными файлами. После выбора источника загрузки он будет добавлен в список в нижней части окна программы.
Также можно указать порядок загрузки операционных систем. Для этого щелкните на источнике загрузки в списке и нажмите на кнопки «Вверх» или «Вниз» для перемещения источника в нужное место списка.
После выбора всех необходимых источников загрузки и установки нужного порядка загрузки, вы можете перейти к следующему шагу создания мультизагрузочной флешки.
Отладка и устранение проблем
При создании мультизагрузочной флешки с помощью программы «WinSetupFromUSB» могут возникнуть некоторые проблемы. В этом разделе представлены некоторые советы по отладке и устранению неполадок.
- Проверьте совместимость: Убедитесь, что используемые операционные системы и загрузочные диски совместимы с программой «WinSetupFromUSB». Проверьте список совместимого оборудования на официальном сайте программы.
- Проверьте целостность образов: Убедитесь, что образы операционных систем или загрузочные диски целостны и не повреждены. Перед использованием образов рекомендуется проверить их хеш-сумму.
- Проверьте правильность настройки программы: Проверьте, что все настройки программы «WinSetupFromUSB» указаны правильно. Убедитесь, что выбран правильный источник (образ или диск), выбрано правильное назначение (флешка), и выбраны правильные опции для создания мультизагрузочной флешки.
- Обновите программу: Если возникают проблемы, попробуйте обновить программу «WinSetupFromUSB» до последней версии. В новых версиях могут быть исправлены ошибки и улучшена совместимость.
- Проверьте наличие обновлений для образов: Если возникают проблемы при установке конкретной операционной системы, проверьте наличие обновлений для данного образа. Могут быть доступны исправления и дополнительные драйвера.
- Проверьте наличие необходимых драйверов: Если возникают проблемы с оборудованием при установке операционной системы, убедитесь, что у вас есть необходимые драйверы. Возможно, вам потребуется добавить дополнительные драйверы в мультизагрузочную флешку.
- Проверьте целостность флешки: Убедитесь, что сама флешка не повреждена и исправна. Попробуйте использовать другую флешку или проверить текущую флешку на наличие ошибок или битых секторов.
- Обратитесь за помощью: Если все вышеперечисленные советы не помогли решить проблемы, обратитесь за помощью к разработчикам программы «WinSetupFromUSB» или на официальный форум программы. Там вы сможете найти больше информации о возможных проблемах и способах их решения.
Следуя этим советам, вы сможете устранить проблемы при создании мультизагрузочной флешки с помощью программы «WinSetupFromUSB» и успешно использовать ее для установки операционных систем или запуска загрузочных дисков.
Типичные ошибки и способы их исправления
1. Ошибка при форматировании флешки
Частой ошибкой при создании мультизагрузочной флешки с помощью программы WinSetupFromUSB является неправильное форматирование флешки.
Решение:
- Перепроверьте правильность выбранного диска для форматирования.
- Убедитесь, что флешка не имеет защиты от записи.
- Попробуйте использовать другую программу для форматирования флешки.
2. Ошибка при копировании файлов
Иногда при копировании файлов на мультизагрузочную флешку возникают ошибки, что приводит к неработоспособности созданной флешки.
Решение:
- Проверьте файлы на наличие ошибок или повреждений.
- Убедитесь, что используется надежный источник файлов для создания мультизагрузочной флешки.
- Перепроверьте права доступа к файлам.
- Попробуйте провести копирование файлов с помощью другой программы или на другой флешке.
3. Неудачная загрузка операционной системы
После создания мультизагрузочной флешки, операционная система может не загрузиться или загрузиться с ошибками.
Решение:
- Убедитесь, что выбранная версия операционной системы подходит для вашего компьютера.
- Проверьте правильность записи образа на флешку.
- Проверьте, что флешка настроена на загрузку в BIOS.
- Перезагрузите компьютер и попробуйте загрузиться с флешки снова.
- В случае продолжающихся проблем, повторите процесс создания мультизагрузочной флешки с надежными источниками.
4. Ошибка в BIOS
Иногда проблема может быть в неправильных настройках BIOS, что не позволяет загрузиться с мультизагрузочной флешки.
Решение:
- Убедитесь, что настройки BIOS позволяют загрузку с внешних устройств.
- Измените порядок загрузки в BIOS, чтобы флешка была первым устройством загрузки.
- Проверьте наличие обновлений BIOS и установите их, если требуется.
Если проблема не решается после предпринятых действий, обратитесь за помощью к специалисту или на официальный форум разработчиков программы WinSetupFromUSB.
Вопрос-ответ:
Какую программу использовать для создания мультизагрузочной флешки?
Для создания мультизагрузочной флешки вы можете использовать программу WinSetupFromUSB.
Как получить программу WinSetupFromUSB?
Вы можете скачать WinSetupFromUSB с официального сайта разработчика или из надежных источников, таких как официальные форумы и ресурсы скачивания программ.
Как работает программа WinSetupFromUSB?
WinSetupFromUSB позволяет создать мультизагрузочную флешку, добавляя на нее несколько операционных систем, включая Windows, Linux и другие. После создания флешки, вы можете загрузить компьютер с нее и выбрать нужную операционную систему для установки.
Какие операционные системы можно добавить на мультизагрузочную флешку с помощью WinSetupFromUSB?
С помощью WinSetupFromUSB вы можете добавить на мультизагрузочную флешку следующие операционные системы: Windows XP/Vista/7/8/10, Linux, Windows Server и другие.