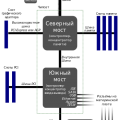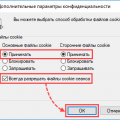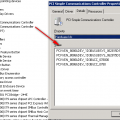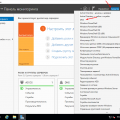Отформатирование жесткого диска может быть необходимым во многих ситуациях. Например, если вы хотите полностью удалить все данные с диска перед продажей или передачей компьютера, или если диск стал ненадежным и требует восстановления. В данной статье мы покажем, как отформатировать жесткий диск с операционной системой Windows, не потеряв при этом доступ к существующим файлам и программам.
Шаг 1: Перед тем, как приступить к процессу отформатирования, важно создать резервную копию всех важных данных, которые хранятся на жестком диске. Это позволит избежать потери информации в случае возникновения проблем во время форматирования. Рекомендуется использовать внешний накопитель или облачное хранилище для сохранения копии данных.
Шаг 2: Откройте меню «Пуск» и выберите «Панель управления». В появившемся окне выберите «Система и безопасность» и затем «Создание и форматирование разделов диска» (или «Управление дисками»).
Шаг 3: В утилите управления дисками найдите нужный диск, который вы хотите отформатировать. Убедитесь, что это действительно тот диск, потому что все данные на нем будут удалены. Щелкните правой кнопкой мыши по нему и выберите «Форматировать».
Шаг 4: В появившемся окне выберите параметры форматирования, такие как тип файловой системы (рекомендуется NTFS для Windows) и размер аллокации кластеров (рекомендуется оставить значение по умолчанию). Нажмите кнопку «Начать» и подтвердите действие. Внимание: форматирование может занять некоторое время, особенно если объем диска большой.
Шаг 5: После окончания процесса форматирования диск будет готов к использованию. Убедитесь, что у вас есть все необходимые установочные файлы и лицензионные ключи для программ, которые вы собираетесь установить на отформатированный диск.
Отформатировать жесткий диск — это надежный способ очистить его от всех данных и подготовить его к новому использованию. Однако будьте осторожны при форматировании, так как все данные будут безвозвратно удалены. Убедитесь, что у вас есть резервная копия всех важных данных перед тем, как приступить к процессу.
Как правильно отформатировать жесткий диск при установленной Windows: шаг за шагом
Отформатировать жесткий диск — значит удалить все данные с него, вернуть его к первоначальному состоянию, пригодному для записи новой информации. В этой статье мы расскажем о том, как правильно отформатировать жесткий диск при установленной операционной системе Windows шаг за шагом.
- Подготовка к отформатированию:
- Перед началом процесса отформатирования жесткого диска, обязательно сделайте резервные копии всех важных данных. Данные, находящиеся на диске, будут удалены без возможности восстановления.
- Убедитесь, что у вас есть права администратора на компьютере.
- Отключите все устройства, подключенные к компьютеру, кроме клавиатуры и мыши.
- Выключите все программы, работающие на компьютере.
- Отформатирование жесткого диска:
- Откройте файловый проводник (Проводник Windows) и найдите раздел «Этот компьютер» (или «Мой компьютер» в Windows 7 и ранее).
- Щелкните правой кнопкой мыши на жестком диске, который вы хотите отформатировать, и выберите пункт «Форматирование».
- Выберите файловую систему для нового раздела. Обычно рекомендуется выбрать NTFS, так как она поддерживает большие размеры файлов и обеспечивает надежность данных.
- Установите галочку «Быстрое форматирование», если вы хотите быстро отформатировать диск. Если галочка не выбрана, форматирование может занять больше времени, но на диске можно будет восстановить удаленные файлы (это полезно, если вы хотите продать или передать диск другому человеку).
- Щелкните кнопку «Начать», чтобы начать процесс отформатирования.
- Подтвердите действие в появившемся диалоговом окне. Будьте внимательны, все данные на диске будут удалены без возможности восстановления.
- Дождитесь окончания процесса форматирования. Это может занять некоторое время в зависимости от объема данных на диске и производительности компьютера.
- Завершение:
- Как только процесс форматирования будет завершен, вы можете использовать отформатированный жесткий диск для записи новых данных.
- Установите операционную систему или любые другие программы и файлы на отформатированный диск.
- Не забудьте создать резервные копии всех новых данных, чтобы избежать их потери в будущем.
Отформатировать жесткий диск в операционной системе Windows довольно просто, если вы следуете этой пошаговой инструкции. Однако, будьте внимательны и убедитесь, что у вас есть резервные копии всех важных данных, чтобы избежать их потери.
Подготовительные этапы
Перед началом процесса форматирования жесткого диска необходимо выполнить следующие подготовительные этапы:
- Создайте резервные копии данных: Перед форматированием жесткого диска важно создать резервные копии всех важных данных, так как процесс форматирования полностью очистит диск, удаляя все файлы и программы.
- Перенесите необходимые файлы: Проверьте, что все необходимые файлы сохранены на другом носителе, таком как внешний жесткий диск или облачное хранилище.
- Запишите ключ продукта: Убедитесь, что у вас есть ключ продукта для переустановки операционной системы после форматирования диска.
- Скачайте необходимые драйверы: Если вы форматируете системный диск, убедитесь, что у вас есть все необходимые драйверы для вашего компьютера, которые потребуются после установки операционной системы.
После завершения этих подготовительных шагов вы готовы приступить к форматированию жесткого диска.
Backup данных
Перед форматированием жесткого диска, важно выполнить резервное копирование данных. Это позволит избежать потери важных файлов и информации. Вот несколько способов для создания резервных копий:
- Внешний жесткий диск: Подключите внешний жесткий диск к компьютеру и скопируйте все важные файлы на него.
- Облачное хранилище: Загрузите свои файлы на облачные сервисы, такие как Google Диск, Яндекс.Диск или Dropbox.
- USB флеш-накопитель: Перенесите все необходимые файлы на USB флеш-накопитель или другое съемное устройство.
Выберите наиболее удобный для вас способ резервного копирования данных и убедитесь, что все важные файлы и папки сохранены на другом носителе. По завершении форматирования жесткого диска, вы сможете вернуть все ваши данные обратно на компьютер.
Освободите место
Освобождение места на жестком диске может быть полезно для улучшения производительности компьютера и создания места для новых файлов и программ. В этом разделе мы расскажем, как освободить место на жестком диске в нескольких простых шагах.
Шаг 1: Удаление ненужных файлов
Первым шагом для освобождения места на жестком диске является удаление ненужных файлов. Воспользуйтесь функцией «Очистка диска», чтобы найти и удалить временные файлы, файлы из Корзины, временные файлы интернета и другие временные файлы, которые могут занимать драгоценное место на диске.
Шаг 2: Удаление программ
Вторым шагом может быть удаление ненужных программ. Откройте «Панель управления» и выберите «Удаление программ». В этом разделе вы найдете список установленных программ на вашем компьютере. Выберите программу, которую вы хотите удалить, и следуйте инструкциям на экране для ее удаления. Повторите этот шаг для каждой ненужной программы.
Шаг 3: Отключение автозагрузки
Третьим шагом может быть отключение автозагрузки ненужных программ при запуске системы. Откройте «Диспетчер задач» и перейдите на вкладку «Автозагрузка». В этом разделе вы найдете список программ, которые запускаются при включении компьютера. Отключите программы, которые вы не хотите, чтобы они запускались автоматически. Имейте в виду, что некоторые программы могут быть необходимы для нормальной работы компьютера, поэтому будьте осторожны при отключении программ из списка автозагрузки.
Шаг 4: Оптимизация хранения данных
Четвертым шагом может быть оптимизация хранения данных на жестком диске. Вы можете создать папки и организовать файлы в них, чтобы сделать поиск и доступ к файлам более удобными. Также вы можете использовать архивацию и сжатие файлов, чтобы уменьшить их размер и сэкономить место на диске.
Шаг 5: Установка дополнительного хранилища
Если у вас все еще мало свободного места на жестком диске после выполнения предыдущих шагов, вы можете рассмотреть возможность установки дополнительного хранилища. Это может быть внешний жесткий диск или сетевое хранилище. Подключив дополнительное хранилище к компьютеру, вы сможете переместить на него некоторые файлы или даже программы, чтобы освободить место на основном жестком диске.
Заключение
Освобождение места на жестком диске является важной задачей для поддержания производительности компьютера и создания места для новых файлов и программ. При выполнении описанных выше шагов вы сможете освободить место на жестком диске и повысить эффективность вашей системы.
Как отформатировать жесткий диск
Отформатирование жесткого диска может потребоваться в различных случаях – например, перед продажей компьютера, перед установкой новой операционной системы или при возникновении проблем с текущей системой. В данной статье будет представлена пошаговая инструкция о том, как осуществить процесс отформатирования жесткого диска при установленной операционной системе Windows.
Шаг 1: Резервное копирование данных
Перед началом отформатирования жесткого диска необходимо создать резервные копии всех важных данных на другом носителе, таком как внешний жесткий диск или облачное хранилище. Форматирование жесткого диска приведет к полной потере данных, поэтому резервное копирование является обязательным шагом.
Шаг 2: Отключение лишних устройств
Перед началом процесса отформатирования рекомендуется отключить все лишние устройства, такие как принтеры, сканеры, флеш-накопители и др. Оставьте подключенными только клавиатуру, мышь и монитор.
Шаг 3: Подготовка к загрузке системы
Перезагрузите компьютер и удерживайте нажатой клавишу F8 до появления меню загрузки Windows. Выберите «Безопасный режим с командной строкой» и нажмите Enter.
Шаг 4: Открытие командной строки
После загрузки системы в безопасном режиме с командной строкой откройте командную строку. Для этого нажмите клавишу Win + R, введите «cmd» и нажмите Enter.
Шаг 5: Переход к диску К и отключение диска
Введите команду «C:» и нажмите Enter, чтобы перейти к диску C. Затем введите команду «diskpart» и нажмите Enter, чтобы открыть утилиту диска.
Шаг 6: Выбор диска для форматирования
Введите команду «list disk» и нажмите Enter, чтобы увидеть список доступных дисков. Выберите номер диска, который вы хотите отформатировать, и введите команду «select disk [номер диска]», заменив «[номер диска]» на фактический номер диска.
Шаг 7: Очистка диска
Введите команду «clean» и нажмите Enter, чтобы очистить выбранный диск. Подтвердите действие, если будет предложено.
Шаг 8: Создание нового раздела
Введите команду «create partition primary» и нажмите Enter, чтобы создать новый раздел на диске.
Шаг 9: Форматирование раздела
Введите команду «format fs=ntfs quick» и нажмите Enter, чтобы быстро отформатировать раздел в файловую систему NTFS. Замените «ntfs» на «fat32», если вам нужна другая файловая система.
Шаг 10: Завершение отформатирования
После завершения форматирования введите команду «exit» и нажмите Enter, чтобы закрыть утилиту диска. Затем введите команду «exit» еще раз, чтобы выйти из командной строки.
После выполнения всех этих шагов ваш жесткий диск будет отформатирован и готов к использованию снова. Позаботьтесь о том, чтобы установить необходимые драйверы и программы после форматирования, чтобы ваш компьютер работал корректно.
Откройте Диспетчер дисков
Для отформатирования жесткого диска при установленной операционной системе Windows необходимо открыть Диспетчер дисков. Это инструмент управления дисками, который позволяет просматривать и изменять разделы на жестких дисках компьютера.
- Нажмите правой кнопкой мыши на значке «Мой компьютер», который находится на рабочем столе или в меню «Пуск».
- Выберите в контекстном меню пункт «Управление». Откроется окно «Панель управления».
- В «Панели управления» найдите и щелкните по пункту «Администрирование».
- Выберите «Компьютерное управление», чтобы открыть окно «Компьютерное управление».
- В левой части окна найдите раздел «Хранение» и разверните его.
- Найдите и выберите пункт «Диспетчер дисков».
Примечание: Если вам отображается экран с запросом на подтверждение администраторских прав, введите пароль администратора или подтвердите свое действие, чтобы продолжить.
Открыв Диспетчер дисков, вы сможете видеть список всех установленных жестких дисков на вашем компьютере, а также их разделы. В этом окне вы можете выбрать нужный вам диск или раздел и приступить к его отформатированию.
Выберите нужный диск
Процесс форматирования жесткого диска требует выбора конкретного диска. Перед тем как приступить к форматированию, важно определить, какой диск будет отформатирован.
Чтобы выбрать нужный диск, выполните следующие шаги:
- Откройте «Мой компьютер» или «Этот компьютер» (в зависимости от версии операционной системы).
- Отобразится список всех подключенных дисков.
- Определите нужный диск – обратите внимание на его название и размер.
- Убедитесь, что выбранный диск не содержит важных данных, которые необходимо сохранить. Форматирование жесткого диска приведет к удалению всех данных на нем.
После выбора нужного диска, вы готовы перейти к следующему этапу форматирования – выбору файловой системы и выполнению процедуры форматирования.
Начните форматирование
Форматирование жесткого диска может быть необходимо в случае, когда вы хотите удалить все данные с него или исправить ошибки на диске. В этом разделе мы расскажем вам, как начать форматирование в Windows.
- Откройте Диспетчер дисков
- Нажмите правой кнопкой мыши на кнопке «Пуск» в левом нижнем углу экрана.
- В появившемся контекстном меню выберите пункт «Диспетчер дисков».
- Выберите жесткий диск
- Инициализируйте жесткий диск
- Щелкните правой кнопкой мыши на выбранном диске.
- Выберите пункт «Инициализация диска».
- Создайте разделы на диске
- Щелкните правой кнопкой мыши на отформатированном диске.
- Выберите пункт «Новый простой том».
- Выберите параметры форматирования
- Выберите файловую систему (NTFS, FAT32 и т.д.).
- Выберите размер блока.
- При необходимости установите метку тома и выберите сжатие диска.
- Начните форматирование
- Дождитесь окончания
Для начала форматирования вам нужно открыть Диспетчер дисков. Вы можете сделать это следующим образом:
Когда Диспетчер дисков откроется, вы увидите список всех установленных дисков на вашем компьютере. Найдите жесткий диск, который вы хотите отформатировать, и выберите его.
После того, как вы выбрали жесткий диск, нужно его инициализировать. Для этого:
Теперь вам нужно создать разделы на отформатированном диске. Для этого:
После создания разделов вам нужно выбрать параметры форматирования. В зависимости от ваших потребностей:
Когда все параметры выбраны, вы готовы начать форматирование. Нажмите кнопку «Далее» и подтвердите начало процесса форматирования.
После нажатия кнопки «Далее» процесс форматирования начнется. Дождитесь его окончания. Время форматирования может зависеть от размера и состояния вашего диска.
После завершения форматирования вы готовы использовать отформатированный жесткий диск для хранения данных или установки операционной системы. Убедитесь, что вы сделали резервные копии всех важных данных перед началом процесса форматирования.
Советы и рекомендации
При отформатировании жесткого диска со старой версией операционной системы Windows, могут возникнуть некоторые сложности или ошибки. Чтобы избежать проблем и выполнить форматирование безопасно, соблюдайте следующие советы и рекомендации.
- Создайте резервную копию данных: Перед началом отформатирования жесткого диска, убедитесь, что важные данные сохранены в безопасном месте. Форматирование приведет к полной потере всех данных на диске, поэтому резервное копирование является необходимым.
- Подготовьте запасной носитель: При возникновении непредвиденных ситуаций или ошибок во время форматирования, может потребоваться использование загрузочного носителя на случай восстановления системы. Подготовьте загрузочную флешку или DVD с установочным образом операционной системы.
- Отключите все внешние устройства: Чтобы избежать нежелательных ошибок и конфликтов, рекомендуется отключить все внешние устройства, такие как принтеры, сканеры, флешки или внешние жесткие диски перед началом форматирования.
- Используйте средства операционной системы: В Windows предусмотрены инструменты для форматирования жесткого диска. Пользуйтесь ими, так как они надежны и просты в использовании. Откройте меню «Мой компьютер», найдите нужный диск, щелкните правой кнопкой мыши и выберите опцию «Форматировать».
- Выберите подходящую файловую систему: При форматировании жесткого диска вам будет предложено выбрать файловую систему. Рекомендуется выбрать NTFS для улучшенной поддержки современных функций и безопасности. Если диск будет использоваться совместно с другими операционными системами, FAT32 может быть более универсальным вариантом.
- После форматирования установите операционную систему и обновления: После успешного форматирования жесткого диска, установите операционную систему и последующие обновления для получения актуальной версии Windows. Это позволит вам использовать новые функции и исправления ошибок.
Следуя этим советам и рекомендациям, вы сможете безопасно отформатировать жесткий диск, сохранить свои данные и настроить операционную систему Windows с нуля.
Выберите правильную файловую систему
При форматировании жесткого диска важно выбрать подходящую файловую систему. Файловая система определяет, как информация будет организована и храниться на диске. Ниже представлены несколько распространенных файловых систем и их особенности:
- NTFS (New Technology File System) — это наиболее распространенная файловая система для пользователей Windows. Она обеспечивает поддержку больших файлов, разграничение доступа и обеспечивает надежность и восстановление данных.
- FAT32 (File Allocation Table) — это старая файловая система, которая поддерживается практически всеми операционными системами. Она имеет некоторые ограничения, такие как поддержка файлов не более 4 ГБ в размере и не имеет механизмов безопасности данных.
- exFAT (Extended File Allocation Table) — это новая файловая система, которая предназначена для использования с большими файлами и устройствами с поддержкой различных операционных систем, таких как Windows и MacOS. Она поддерживает файлы размером до 16 ЭБ (экзабайт).
При выборе файловой системы для форматирования жесткого диска учтите следующие факторы:
- Операционная система, которую вы собираетесь использовать. Убедитесь, что файловая система совместима с вашей операционной системой.
- Размер файлов, которые вы собираетесь хранить на диске. Если это большие файлы, выберите NTFS или exFAT.
- Необходимость разграничения доступа к файлам и защите данных. NTFS предоставляет больше возможностей для управления доступом.
- Скорость работы. Некоторые файловые системы могут быть быстрее, чем другие в зависимости от размера диска и типа операций записи/чтения.
Подумайте о своих конкретных потребностях и выберите наиболее подходящую файловую систему при форматировании вашего жесткого диска. Помните, что форматирование диска удалит все данные, поэтому перед выполнением форматирования необходимо создать резервные копии всех важных файлов.
Вопрос-ответ:
Можно ли отформатировать жесткий диск без потери данных?
Нет, отформатирование жесткого диска приведет к удалению всех данных на нем. Поэтому перед форматированием рекомендуется создать резервные копии всех важных файлов. Если вам нужно отформатировать диск, но сохранить данные, вы можете сначала скопировать их на другой носитель, а затем восстановить их после форматирования.
Как выбрать файловую систему при форматировании жесткого диска?
При форматировании жесткого диска в Windows вы можете выбрать файловую систему в окне форматирования. Рекомендуется использовать файловую систему NTFS, поскольку она обеспечивает лучшую поддержку больших файлов и повышенную надежность. Однако, если вы планируете использовать диск с другими операционными системами, такими как Linux или macOS, вам может потребоваться выбрать файловую систему, совместимую со всеми ОС (например, FAT32).
У меня не отображается опция «Форматировать» в контекстном меню диска. Что делать?
Если опция «Форматировать» не отображается в контекстном меню диска, возможно, у вас нет достаточных прав доступа или диск защищен от записи. Убедитесь, что вы вошли в систему с учетной записью администратора и проверьте, что диск не защищен от записи. Если проблема не устраняется, попробуйте выполнить форматирование через командную строку, вызвав команду «format» с соответствующими параметрами.