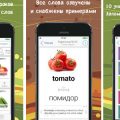Windows 10 предлагает множество опций для настройки вашего компьютера, включая выбор раскладки клавиатуры. Раскладка клавиатуры — это набор символов и комбинаций клавиш, используемых для ввода текста. Если у вас установлен один язык ввода, может возникнуть необходимость добавить вторую раскладку клавиатуры, чтобы легко переключаться между ними.
Добавление второй раскладки клавиатуры на Windows 10 очень простое. Вам понадобится всего несколько шагов, чтобы настроить вашу систему и использовать несколько языков для ввода текста.
Чтобы добавить вторую раскладку клавиатуры, откройте «Настройки» и найдите раздел «Время и язык». В этом разделе вы найдете вкладку «Язык» с опциями для добавления и изменения языков ввода. Нажмите на кнопку «Добавить язык» и выберите нужный язык из списка.
Как изменить раскладку клавиатуры на Windows 10
Раскладка клавиатуры на Windows 10 предоставляет возможность удобного ввода текста на разных языках. В данной статье рассмотрим, как изменить раскладку клавиатуры.
Способ 1: Изменение раскладки клавиатуры через панель задач
- Щелкните правой кнопкой мыши на языковой панели, расположенной в правом нижнем углу панели задач.
- Выберите опцию «Открыть параметры языка».
- В открывшемся окне выберите «Раскладка клавиатуры» в левой панели.
- Нажмите на кнопку «Изменить раскладку клавиатуры».
- Выберите нужную раскладку клавиатуры из списка доступных языков.
- Нажмите «Добавить» и затем «Применить».
Способ 2: Изменение раскладки клавиатуры через настройки Windows
- Откройте «Параметры» Windows, нажав сочетание клавиш Win + I.
- Выберите раздел «Время и язык».
- В левой панели выберите «Регион и язык».
- В правой панели выберите нужный язык и нажмите на «Дополнительные параметры языка».
- В открывшемся окне выберите вкладку «Клавиатура» и нажмите на кнопку «Изменить клавиатуры».
- Выберите нужную раскладку клавиатуры из списка и нажмите «Добавить».
- Нажмите «OK» для сохранения настроек.
Способ 3: Изменение раскладки клавиатуры через сочетание клавиш
Сочетания клавиш позволяют быстро переключаться между раскладками клавиатуры. Наиболее распространенные сочетания:
- Left Alt + Shift — переключение между двумя последними использованными раскладками;
- Ctrl + Shift — переключение между всеми доступными раскладками;
- Win + Space — переключение между английской и русской раскладкой клавиатуры.
Теперь вы знаете, как изменить раскладку клавиатуры на Windows 10 и удобно работать с текстами на разных языках.
Как добавить вторую раскладку клавиатуры на Windows 10
Windows 10 предлагает возможность добавления нескольких раскладок клавиатуры, что удобно для тех, кто работает с разными языками или постоянно переключается между латиницей и кириллицей. Добавление второй раскладки клавиатуры может быть полезно, чтобы вам не приходилось каждый раз менять язык по умолчанию в операционной системе.
Для добавления второй раскладки клавиатуры на Windows 10 выполните следующие шаги:
- Откройте «Параметры» (Settings). Для этого нажмите на кнопку «Пуск» (Start) в левом нижнем углу экрана и выберите «Параметры» (Settings) — иконка шестеренки.
- В открывшемся окне параметров щелкните на разделе «Время и язык» (Time & Language).
- В левом меню выберите «Регион и язык» (Region & language).
- В разделе «Языки» (Languages) щелкните на кнопке «Добавить язык» (Add a language).
- В списке выберите нужную вам языковую раскладку клавиатуры. Например, если вы хотите добавить русскую раскладку клавиатуры, выберите «Русский» (Russian).
- После выбора языка раскладки клавиатуры нажмите на кнопку «Установить» (Install).
- После установки языка раскладки клавиатуры нажмите на кнопку «Параметры» (Options).
- Выберите нужную раскладку клавиатуры из списка и нажмите на кнопку «Добавить» (Add) для добавления второй раскладки.
- После добавления второй раскладки клавиатуры она будет отображаться в списке языков в разделе «Языки» (Languages).
- Теперь вы можете переключаться между раскладками клавиатуры, используя сочетание клавиш «Alt» + «Shift».
Теперь у вас есть вторая раскладка клавиатуры на Windows 10, которую вы можете использовать вместе с основной раскладкой. Это удобно и позволяет быстро переключаться между языками или типами клавиатурных раскладок без необходимости менять язык системы.
Откройте настройки клавиатуры
Чтобы добавить вторую раскладку клавиатуры на Windows 10, вам потребуется открыть настройки клавиатуры. Следуйте инструкциям ниже:
- Нажмите правой кнопкой мыши на кнопке «Пуск» в левом нижнем углу экрана.
- В контекстном меню выберите пункт «Настройки».
- В открывшемся окне настройки выберите раздел «Время и язык».
- На левой панели выберите «Регион и язык».
- На правой панели найдите раздел «Язык» и нажмите кнопку «Добавить язык».
- В открывшемся окне выберите нужный язык и раскладку клавиатуры.
- Вернитесь в раздел «Регион и язык» и убедитесь, что в списке языков присутствует добавленная вами раскладка клавиатуры.
Теперь у вас есть возможность использовать вторую раскладку клавиатуры на Windows 10. Вы можете быстро переключаться между раскладками с помощью сочетания клавиш «Left Alt + Shift».
Найдите раздел «Язык и регион»
Для добавления второй раскладки клавиатуры на Windows 10 при установке, вам потребуется найти соответствующий раздел в настройках операционной системы. Для этого следуйте инструкциям ниже:
-
Кликните на кнопку «Пуск» в левом нижнем углу экрана или нажмите клавишу «Win» на клавиатуре, чтобы открыть меню «Пуск».
-
В открывшемся меню «Пуск» найдите и кликните на значок «Настройки» (шестеренка).
-
В окне «Настройки» найдите и кликните на раздел «Дата и время и язык», затем выберите вкладку «Регион и язык».
-
В разделе «Регион и язык» найдите подраздел «Языки» и кликните на кнопку «Добавить язык».
-
В открывшемся списке языков выберите нужный язык с раскладкой клавиатуры, которую вы хотите добавить, и кликните на нее.
-
После выбора языка с раскладкой клавиатуры, кликните на кнопку «Добавить».
Поздравляем, вы успешно добавили вторую раскладку клавиатуры на Windows 10 при установке! Теперь вы можете легко переключаться между разными раскладками клавиатуры, используя сочетание клавиш «Alt» + «Shift» на клавиатуре.
Добавьте вторую раскладку
При установке операционной системы Windows 10, по умолчанию устанавливается одна раскладка клавиатуры. Однако, для удобства работы с различными языками и раскладками, можно добавить вторую раскладку клавиатуры.
Чтобы добавить вторую раскладку клавиатуры на Windows 10, выполните следующие шаги:
- Откройте «Настройки» (можно нажать клавишу Win и выбрать «Настройки» из списка приложений).
- Выберите раздел «Время и язык».
- На левой панели выберите «Регион и язык».
- На правой панели нажмите «Добавить язык».
- Выберите нужный язык и раскладку клавиатуры из списка доступных языков.
- Нажмите «Добавить».
После выполнения этих шагов, вторая раскладка клавиатуры будет добавлена и доступна для использования.
Вы можете быстро переключаться между раскладками клавиатуры, используя комбинацию клавиш «Left Alt + Left Shift» или комбинацию клавиш «Win + Space».
Теперь вы можете работать на дополнительной раскладке клавиатуры в Windows 10 и пользоваться всеми возможностями, которые она предоставляет.
Как изменить активную раскладку клавиатуры
Настройка активной раскладки клавиатуры может быть полезной, если у вас установлены несколько раскладок клавиатуры и вы хотите быстро переключаться между ними. В Windows 10 есть несколько способов изменить активную раскладку клавиатуры.
Использование комбинации клавиш
Самый простой способ изменить активную раскладку клавиатуры в Windows 10 — использовать комбинацию клавиш. По умолчанию, на большинстве компьютерных клавиатур, комбинацией клавиш для переключения раскладки клавиатуры является «Left Alt + Shift». Когда вы нажимаете эту комбинацию клавиш, активная раскладка клавиатуры изменяется на следующую в списке.
Использование панели задач
Windows 10 также предлагает встроенную панель задач для быстрого переключения раскладок клавиатуры. Для использования этой функции, вам нужно сначала включить панель задач для раскладки клавиатуры. Для этого:
- Щелкните правой кнопкой мыши на панели задач и выберите «Настройки панели задач».
- На странице «Настройки панели задач» выберите «Панель задач» в разделе «Выберите элемент для настройки».
- Включите опцию «Показать селектор раскладки клавиатуры на панели задач».
После включения панели задач для раскладки клавиатуры, вы увидите значок раскладки клавиатуры на панели задач. Щелкните на этом значке, чтобы переключиться между раскладками клавиатуры.
Использование горячих клавиш
Если вам не нравится использовать комбинацию клавиш или панель задач, вы можете назначить горячие клавиши для переключения раскладки клавиатуры в Windows 10. Для этого:
- Перейдите в раздел «Настройки» > «Время и язык» > «Язык» > «Настройки раскладки клавиатуры» в меню «Пуск».
- В разделе «Предпочитаемые языки» выберите нужную вам раскладку и нажмите на кнопку «Options».
- Перейдите на вкладку «Добавление языковой панели» и нажмите на кнопку «Изменить языковую панель».
- В открывшемся окне «Языковая панель» выберите опцию «Switch Input Methods» и нажмите на кнопку «Change Key Sequence».
- В окне «Изменение комбинаций клавиш» выберите комбинацию клавиш, которую вы хотите использовать для переключения раскладки клавиатуры и нажмите на кнопку «ОК».
После этого вы сможете использовать назначенную комбинацию клавиш для переключения между раскладками клавиатуры.
Используйте комбинацию клавиш
Вторую раскладку клавиатуры на Windows 10 можно легко добавить, используя комбинацию клавиш. Это может быть полезно, если вы часто печатаете на разных языках или вам просто удобно иметь несколько раскладок для разных целей.
Чтобы добавить вторую раскладку клавиатуры, выполните следующие шаги:
- Откройте «Параметры» (нажмите клавишу Win и выберите «Параметры»).
- Выберите раздел «Время и язык».
- На левой панели выберите «Регион и язык».
- На правой панели нажмите кнопку «Добавить язык».
- Выберите нужный язык из списка и нажмите кнопку «Добавить».
Теперь у вас есть вторая раскладка клавиатуры, но она по умолчанию не активирована. Чтобы переключаться между раскладками клавиатуры, используйте комбинацию клавиш Alt + Shift. После нажатия этой комбинации клавиш текущая раскладка будет изменена на следующую в списке.
Вы также можете изменить комбинацию переключения раскладки клавиатуры или добавить дополнительные комбинации, следуя этим шагам:
- Откройте «Параметры» (нажмите клавишу Win и выберите «Параметры»).
- Выберите раздел «Время и язык».
- На левой панели выберите «Регион и язык».
- На правой панели нажмите ссылку «Дополнительные настройки клавиатуры».
- Выберите вкладку «Переключение клавишами».
- Измените настройки, как вам удобно, и нажмите кнопку «Сохранить».
Теперь вы можете легко добавить вторую раскладку клавиатуры на Windows 10 и настроить переключение между ними с помощью комбинации клавиш. Удачного использования!
Используйте панель задач
В операционной системе Windows 10 доступна панель задач, которая позволяет включить и переключаться между различными раскладками клавиатуры. Чтобы добавить вторую раскладку клавиатуры, выполните следующие действия:
- Щелкните правой кнопкой мыши на панели задач.
- В контекстном меню выберите пункт «Настройки панели задач».
- В открывшемся окне перейдите на вкладку «Панель задач».
- Найдите раздел «Управление раскладками клавиатуры» и щелкните на кнопке «Изменить».
- В открывшемся окне выберите нужную вам раскладку клавиатуры и нажмите кнопку «Добавить».
- После добавления новой раскладки она появится в списке доступных раскладок клавиатуры.
- Выберите нужную вам раскладку и нажмите кнопку «Готово».
Теперь у вас будет возможность переключаться между двумя раскладками клавиатуры с помощью панели задач.
Обратите внимание, что этот способ не является единственным для добавления второй раскладки клавиатуры на Windows 10. Вы также можете воспользоваться другими методами, такими как использование горячих клавиш или настройка через панель управления.
Используйте языковую панель
Если вы забыли включить вторую раскладку клавиатуры при установке операционной системы Windows 10 или не смогли сделать это по другой причине, вы можете использовать языковую панель для добавления второй раскладки клавиатуры.
Языковая панель в Windows 10 позволяет легко переключаться между несколькими языками и раскладками клавиатуры. Она предоставляет удобный способ добавить новую раскладку, если она не была установлена при первоначальной настройке системы.
Вот как добавить вторую раскладку клавиатуры с помощью языковой панели в Windows 10:
- Щелкните правой кнопкой мыши на панели задач в нижней части экрана и выберите пункт «Панель задач».
- Выберите пункт «Настройки» в контекстном меню.
- В открывшейся панели задач выберите вкладку «Язык» и щелкните на кнопке «Добавить язык».
- В появившемся окне выберите язык, раскладку клавиатуры которого вы хотите добавить. Нажмите кнопку «Далее».
- Выберите одну или несколько раскладок клавиатуры из списка. Нажмите кнопку «Добавить».
- Раскладка клавиатуры будет добавлена в список языковых параметров. Вы можете изменить порядок, в котором они отображаются на языковой панели, перемещая их вверх или вниз.
- Нажмите кнопку «Применить», а затем «ОК», чтобы закрыть окно настроек.
Теперь вы сможете использовать добавленную вторую раскладку клавиатуры, переключаясь на нее с помощью языковой панели. Чтобы переключиться на другую раскладку, щелкните на языковой панели или используйте сочетание клавиш «Win» + «Пробел».
Используя языковую панель, вы можете легко добавить и настроить различные языки и раскладки клавиатуры на Windows 10, даже если они не были установлены при первоначальной настройке операционной системы.
Вопрос-ответ:
Какой минимальный объем оперативной памяти требуется для установки второй раскладки клавиатуры на Windows 10?
Минимальный объем оперативной памяти, требуемый для установки второй раскладки клавиатуры на Windows 10, составляет 1 ГБ.
Как я могу добавить вторую раскладку клавиатуры на Windows 10?
Чтобы добавить вторую раскладку клавиатуры на Windows 10, перейдите в раздел «Настройки» в меню «Пуск». Затем выберите «Время и язык» и нажмите «Регион и язык». На следующем экране нажмите «Добавить язык» и выберите нужную раскладку.
Могу ли я добавить несколько вторых раскладок клавиатуры на Windows 10?
Да, вы можете добавить несколько вторых раскладок клавиатуры на Windows 10. Просто повторите указанные выше шаги для каждой раскладки, которую вы хотите добавить.
Как я могу изменить активную раскладку клавиатуры на Windows 10?
Чтобы изменить активную раскладку клавиатуры на Windows 10, нажмите комбинацию клавиш «Shift» + «Alt». Это позволит вам переключаться между установленными раскладками.
Могу ли я удалить вторую раскладку клавиатуры на Windows 10?
Да, вы можете удалить вторую раскладку клавиатуры на Windows 10. Чтобы сделать это, перейдите в раздел «Настройки» в меню «Пуск», выберите «Время и язык» и нажмите «Регион и язык». Затем выберите не нужную раскладку и нажмите кнопку удалить.
Можно ли добавить настраиваемую раскладку клавиатуры на Windows 10?
Да, вы можете добавить настраиваемую раскладку клавиатуры на Windows 10. Для этого выберите «Добавить язык» в разделе «Регион и язык» в меню «Время и язык». Затем выберите «Добавить настраиваемую раскладку» и следуйте инструкциям на экране.
Можно ли установить горячие клавиши для переключения между раскладками клавиатуры на Windows 10?
Да, вы можете установить горячие клавиши для переключения между раскладками клавиатуры на Windows 10. Чтобы сделать это, перейдите в раздел «Настройки» в меню «Пуск», выберите «Время и язык» и нажмите «Регион и язык». Затем выберите «Дополнительные настройки клавиатуры» и настройте горячие клавиши по своему усмотрению.