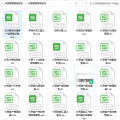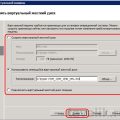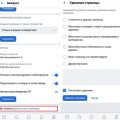Установка операционной системы Windows может оказаться довольно сложной задачей для некоторых пользователей. Одним из наиболее распространенных вопросов является необходимость ввода ключа активации при установке. Однако, есть способ установить Windows без указания ключа активации, что может быть полезным во многих случаях.
Основная причина, по которой пользователи предпочитают устанавливать Windows без ключа активации, заключается в том, что они не хотят тратить деньги на приобретение лицензионного ключа. Однако, необходимо понимать, что использование Windows без лицензии является нарушением закона, и за это можно получить наказание. Поэтому использование этой инструкции является исключительно на ваш страх и риск.
Важно отметить, что установка Windows без ключа активации ограничивает пользователю доступ к некоторым функциям операционной системы, таким как возможность изменить настройки персонализации, получить доступ к некоторым приложениям и использовать некоторые службы Microsoft. Это может быть неприемлемо для некоторых пользователей, поэтому перед применением данной инструкции внимательно продумайте все свои потребности и ограничения.
Если вы все же решили установить Windows без ключа активации, то вам понадобится оригинальный образ операционной системы. Вы можете скачать его с официального веб-сайта Microsoft или использовать другие источники, но будьте осторожны, чтобы не получить вирусное или поддельное ПО.
Установка Windows без ключа: пошаговая инструкция
Шаг 1: Подготовка файлов установки
Первым шагом необходимо загрузить файлы установки Windows с официального сайта Microsoft или с другого авторизованного источника. Обратите внимание, что файлы должны быть в формате ISO.
Шаг 2: Создание загрузочной флешки или диска
Далее необходимо создать загрузочную флешку или диск с файлами установки Windows. Для этого можно воспользоваться программой Rufus или аналогичным программным обеспечением. Следуйте инструкциям программы для создания загрузочного носителя.
Шаг 3: Подготовка компьютера
Перед установкой Windows убедитесь, что ваш компьютер соответствует минимальным требованиям операционной системы. Также убедитесь, что вы имеете права администратора, чтобы выполнить установку.
Шаг 4: Запуск установки
Подключите загрузочную флешку или диск к компьютеру и перезагрузите систему. Затем следуйте инструкциям на экране для запуска процесса установки Windows.
Шаг 5: Пропуск запроса ключа
При установке Windows вам будет предложено ввести ключ продукта. Просто пропустите это шаг, нажав на кнопку «Пропустить» или «Далее». Выберите соответствующую версию операционной системы, подходящую для вашего компьютера.
Шаг 6: Завершение установки
После завершения установки Windows вам будет предложено настроить основные параметры системы, такие как язык, часовой пояс, имя пользователя и пароль. Заполните необходимые поля и продолжайте дальнейшую настройку системы.
Обратите внимание: установка Windows без ключа предоставляет вам временный доступ к операционной системе. Вам будет предложено активировать Windows позже с помощью лицензионного ключа. До тех пор вы сможете использовать ОС для ознакомления и тестирования.
Следуя этим простым шагам, вы сможете без проблем установить Windows без использования ключа, наслаждаясь всеми функциональными возможностями операционной системы.
Загрузка образа Windows
Для установки Windows вам понадобится загрузить образ операционной системы с официального сайта Microsoft. Вам потребуется подключение к интернету и рабочая электронная почта, чтобы получить доступ к загрузке.
Чтобы загрузить образ Windows, выполните следующие действия:
- Откройте ваш интернет-браузер и перейдите на официальный сайт Microsoft: https://www.microsoft.com/ru-ru/software-download/windows10
- На сайте выберите нужную вам версию Windows и нажмите кнопку «Скачать сейчас».
- Когда загрузка завершится, откройте загруженный файл, чтобы запустить установку.
- Во время установки вам могут быть заданы некоторые вопросы, такие как выбор языка и желаемые настройки. Обязательно ознакомьтесь с предлагаемыми вариантами и сделайте свой выбор.
- После завершения установки Windows ваш компьютер будет готов к использованию.
Теперь у вас есть образ Windows, который можно использовать для установки операционной системы на другие компьютеры, если это потребуется. Вам больше не понадобится ключ активации при установке Windows, так как этот образ содержит все необходимое для запуска операционной системы.
Поиск и скачивание образа
1. Для установки операционной системы Windows без ключа продукта, вам потребуется скачать соответствующий образ операционной системы.
2. Для поиска образа, вы можете воспользоваться официальным сайтом Microsoft или другим надежным ресурсом. Рекомендуется скачивать образы с официальных сайтов или проверенных источников, чтобы избежать возможности установки вредоносного программного обеспечения.
3. На официальном сайте Microsoft найдите страницу с загрузками для Windows и выберите нужную версию операционной системы, например, Windows 10 или Windows 7.
4. Выберите язык установки и архитектуру операционной системы (32-битная или 64-битная) в соответствии с требованиями вашего компьютера.
5. Нажмите на ссылку для скачивания образа операционной системы и дождитесь завершения загрузки файла.
6. По завершении загрузки образа, убедитесь, что файл не поврежден или не был изменен. Для этого можно использовать хэш-суммы, указанные на официальном сайте или в информационной панели загрузки.
Теперь вы готовы перейти к установке операционной системы Windows без ключа продукта.
Подготовка загрузочной флешки
Для установки Windows с помощью загрузочной флешки необходимо подготовить ее заранее. Вам потребуется:
- Загрузочный образ Windows: загрузите .iso-образ операционной системы Windows с официального сайта Microsoft или используйте другой источник для получения образа.
- Флеш-накопитель: подготовьте флешку объемом не менее 8 ГБ для создания загрузочной флешки.
- Утилита для создания загрузочной флешки: существует несколько программ, которые помогут вам создать загрузочную флешку, например, Rufus, WiNToBootic или UltraISO. Выберите подходящую утилиту и загрузите ее с официального сайта.
После того как вам понадобится адрес .iso-образа Windows и установочная флешка объемом не менее 8 ГБ, вы можете приступить к созданию загрузочной флешки с помощью выбранной утилиты. Это требует выполнения следующих шагов:
- Подключите флешку к компьютеру, убедитесь, что на ней нет важных данных, так как они будут удалены в процессе.
- Запустите выбранную утилиту для создания загрузочной флешки.
- Выберите загруженный образ Windows, указав его местоположение на компьютере.
- Убедитесь, что выбрана правильная флешка и начните процесс создания загрузочной флешки.
- Дождитесь завершения процесса создания загрузочной флешки.
Теперь ваша флешка готова к использованию. Вы сможете установить Windows с ее помощью без необходимости вводить ключ активации
Загрузка с загрузочной флешки
Для установки Windows с загрузочной флешки выполните следующие действия:
- Подготовьте загрузочную флешку с помощью программы Rufus или аналогичной утилиты.
- Подключите загрузочную флешку к компьютеру, на который планируете установить операционную систему.
- Загрузите компьютер с загрузочной флешки, отключив все другие устройства загрузки (например, жесткий диск или дисковод).
- В процессе загрузки компьютера с флешки следуйте инструкциям на экране. Обычно вам будет предложено выбрать язык установки и принять лицензионное соглашение.
- После этого выберите опцию «Установка без ключа» или «Пропустить ввод ключа».
- Выберите раздел на жестком диске, на который хотите установить Windows, и нажмите «Далее».
- Дождитесь завершения процесса установки. После этого компьютер будет перезагружен.
- После перезагрузки следуйте инструкциям на экране для завершения установки Windows, включая настройку языка, часового пояса и учётной записи пользователя.
Примечание: Установка Windows без ключа означает, что у вас будет ограниченный период активации операционной системы. Чтобы полноценно использовать Windows, вам необходимо будет активировать её путем покупки и ввода лицензионного ключа.
Установка Windows без ключа
Установка операционной системы Windows без лицензионного ключа может быть полезной в таких ситуациях, как установка временной копии для тестирования или установка на второй компьютер без дополнительных расходов. Вот простая инструкция о том, как это сделать:
- Подготовьте загрузочное устройство, такое как флэш-накопитель или DVD-диск, с установочным образом Windows.
- Загрузите компьютер с этого устройства и запустите процесс установки Windows.
- Во время установки вам может быть предложено ввести лицензионный ключ. Просто проигнорируйте это и нажмите кнопку «Пропустить».
- Продолжайте установку, выбирая настройки и параметры по вашему усмотрению.
- После завершения установки Windows будет работать в режиме ограниченной функциональности без активации.
- Чтобы избежать ограничений, вы можете либо приобрести ключ и активировать Windows, либо воспользоваться бесплатными альтернативами, такими как активаторы.
Примечание: Несанкционированное использование Windows без лицензии нарушает законы о защите авторских прав и может повлечь за собой юридические последствия. Пожалуйста, используйте эту инструкцию только в соответствии с законами вашей страны и лицензионными соглашениями Microsoft.
Выбор языка и региональных настроек
При установке Windows вам будет предложено выбрать язык операционной системы и региональные настройки, которые определяют форматы дат, времени и валюты в системе. Вам следует выбрать язык и настройки, наиболее удобные для вас и соответствующие вашему местоположению.
Чтобы выбрать язык и региональные настройки:
| 1. | После загрузки установочного образа Windows выберите язык и щелкните кнопку «Далее». |
| 2. | В следующем окне выберите свой регион и щелкните кнопку «Далее». |
| 3. | Настройте формат даты и времени, формат валюты и настройки клавиатуры в соответствии с вашими предпочтениями. Щелкните кнопку «Далее», чтобы продолжить. |
Выбор языка и региональных настроек важен, так как он определяет, как система будет отображать информацию и работать с датами, временем и валютой. Убедитесь, что выбранные настройки соответствуют вашим потребностям и предпочтениям.
Лицензионное соглашение
Важно отметить, что использование Windows без соответствующей лицензии является незаконным. При установке Windows пользователь соглашается с условиями лицензионного соглашения, которое гарантирует законность и правомерность использования программного обеспечения.
В лицензионном соглашении содержится информация о правах и обязанностях пользователя, а также ограничения по использованию программы. Пользователь должен быть осведомлен о том, что нарушение условий лицензионного соглашения может привести к правовым последствиям, включая штрафы или судебные разбирательства.
Рекомендуется внимательно прочитать лицензионное соглашение перед установкой Windows и обратить внимание на основные положения, такие как:
— Условия использования программного обеспечения
— Права и ограничения пользователя
— Обязанности пользователя в отношении лицензионного соглашения
— Способы решения споров, возникающих в рамках лицензионного соглашения
— Условия обновления и поддержки программного обеспечения
При согласии с условиями лицензионного соглашения, пользователь может приступить к установке Windows без необходимости ввода ключа активации. В случае отказа соблюдать условия лицензионного соглашения, установка Windows может быть заблокирована или ограничена в функциональности.
Параметры установки
При установке Windows вы можете выбрать различные параметры в зависимости от ваших потребностей:
Язык и регион
Выберите язык и регион, который будет использоваться в вашей операционной системе. Это настройка определит язык интерфейса, раскладку клавиатуры и другие региональные параметры.
Тип установки
Вы можете выбрать между чистой установкой и обновлением существующей версии Windows. Чистая установка полностью стирает все данные на жестком диске и устанавливает новую операционную систему с нуля. Обновление позволяет сохранить ваши файлы и приложения, но может вызвать проблемы совместимости.
Диск для установки
Выберите диск, на который будет установлена операционная система. Если у вас есть несколько дисков или разделов, выберите тот, который вы хотите использовать. Для чистой установки вам может потребоваться отформатировать диск перед установкой.
Параметры автоматической активации
Вы можете выбрать, как активировать вашу копию Windows. В большинстве случаев будет предоставлено несколько вариантов, включая активацию по интернету или активацию с помощью ключа продукта.
Учитывайте эти параметры при установке Windows, чтобы настроить операционную систему под свои нужды и предпочтения.
Активация Windows после установки
После установки Windows вам может понадобиться активировать операционную систему, чтобы получить все доступные функции и обновления. Вот несколько способов активации Windows:
- Автоматическая активация через интернет
Windows имеет встроенную функцию автоматической активации через интернет. Для этого необходимо:
- Открыть панель управления, нажав на значок «Пуск» и выбрав «Панель управления».
- Перейти в раздел «Система и безопасность» и выбрать «Система».
- В открывшемся окне выбрать «Активация Windows».
- Выберите «Активация через интернет» и следуйте инструкциям на экране.
- Активация с помощью ключа продукта
Если у вас есть ключ продукта для активации Windows, вы можете использовать его для активации вручную. Для этого:
- Откройте панель управления и перейдите в раздел «Система и безопасность».
- Выберите «Система» и перейдите в раздел «Активация Windows».
- Выберите пункт «Изменить ключ продукта» и введите свой ключ.
- Нажмите «Далее» и следуйте инструкциям для завершения активации.
- Активация с помощью активатора
Если у вас нет ключа продукта или проблемы с активацией, вы можете воспользоваться активатором, программой специально разработанной для активации Windows. Однако будьте осторожны, такие программы могут быть незаконными и представлять угрозу для безопасности. Всегда загружайте активаторы с надежных и проверенных источников.
Выберите наиболее подходящий для вас способ и активируйте Windows после установки, чтобы пользоваться всеми возможностями и обновлениями этой операционной системы.
Период активации
После установки Windows у вас есть определенный период для активации системы. Во время этого периода вы можете использовать Windows полностью. Однако, если вы не активируете Windows в течение этого периода, некоторые функции могут быть ограничены или недоступны.
Период активации может варьироваться в зависимости от конкретной версии Windows:
- Windows 10: у вас будет месяц для активации системы.
- Windows 8 и Windows 8.1: у вас будет 30 дней для активации системы.
- Windows 7: у вас будет 30 дней для активации системы.
Если ваш период активации истек или скоро истечет, вам необходимо активировать Windows, чтобы продолжать использовать все функции системы.
Активация Windows требует наличия действительного ключа продукта. Вы можете приобрести ключ продукта у официального продавца или производителя Windows. Когда у вас есть ключ продукта, вы можете активировать Windows следуя простой инструкции.