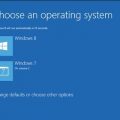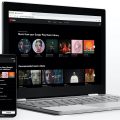Современные технологии позволяют нам связывать различные устройства между собой и использовать их взаимосвязь в повседневной жизни. Одним из примеров такой связи является возможность управления Android телефоном прямо с компьютера под управлением Windows 10. Это предоставляет удобство и возможность эффективного управления своим мобильным устройством, особенно в случаях, когда на телефоне сложно выполнять определенные задачи.
В данной статье мы рассмотрим несколько полезных советов и инструкций, которые помогут вам настроить и использовать управление Android телефоном из Windows 10. Мы рассмотрим различные методы, которые позволят вам просматривать и управлять содержимым на телефоне, отправлять и принимать сообщения, а также управлять приложениями и файлами на устройстве.
Один из основных способов управления Android телефоном из Windows 10 — использовать специальные программы и приложения, разработанные для этой цели. В статье мы рассмотрим несколько популярных приложений, таких как «Your Phone» и «Microsoft Launcher», которые позволяют вам синхронизировать свое Android устройство с компьютером под управлением Windows 10 и получить доступ к функциям телефона прямо на рабочем столе компьютера.
Не важно, работаете ли вы с Android телефоном в качестве основного устройства или используете его как дополнение к вашему компьютеру, управление телефоном из Windows 10 может стать настоящим удобством и увеличить вашу продуктивность. Воспользуйтесь нашими советами и инструкциями, чтобы освоить эту уникальную возможность!
Подготовка к управлению
Прежде чем начать управлять своим Android телефоном из Windows 10, вам понадобится выполнить несколько предварительных шагов.
1. Убедитесь, что на вашем телефоне включена отладка по USB. Для этого перейдите в настройки телефона, затем выберите раздел «О телефоне» или «О устройстве» и нажмите на «Номер сборки» несколько раз, чтобы включить режим разработчика. После этого вернитесь в основные настройки и найдите новый раздел «Опции разработчика». В этом разделе включите отладку по USB.
2. Установите приложение «Your Phone» от Microsoft на свой компьютер с Windows 10. Это приложение позволит вам управлять своим Android телефоном с помощью компьютера.
3. Подключите свой телефон к компьютеру с помощью USB-кабеля. После подключения у вас может появиться запрос на разрешение отладки по USB на вашем телефоне. Разрешите его, чтобы установить соединение между телефоном и компьютером.
После выполнения этих шагов вы будете готовы начать управлять своим Android телефоном из Windows 10 с помощью приложения «Your Phone».
Проверка соединения
Перед тем как начать управлять своим Android телефоном из Windows 10, убедитесь что у вас есть надежное соединение между компьютером и телефоном. Для этого следуйте этим простым шагам:
- Убедитесь, что ваш телефон и компьютер подключены к одной и той же Wi-Fi сети. Если они подключены к разным сетям, установите соединение Wi-Fi между ними.
- Откройте на вашем телефоне приложение Settings (Настройки) и перейдите в раздел Wi-Fi.
- Выберите Wi-Fi сеть, к которой подключен ваш компьютер.
- На компьютере откройте браузер и введите IP-адрес вашего телефона. Чтобы найти IP-адрес, снова откройте приложение Settings (Настройки) на вашем телефоне, найдите раздел About phone (О телефоне) и выберите опцию Status (Статус).
- Если соединение установлено успешно, вы увидите интерфейс управления вашим Android телефоном на экране компьютера.
Обязательно сверьте IP-адрес на вашем компьютере с тем, который отображается на вашем телефоне. Если IP-адреса не совпадают, попробуйте перезагрузить телефон и компьютер, а также переподключиться к Wi-Fi сети.
Установка необходимого программного обеспечения
Прежде чем начать управлять своим Android телефоном из Windows 10, необходимо установить несколько программ на оба устройства.
1. На Android телефоне:
а) Откройте «Google Play Store» на своем телефоне.
б) Введите в поиске «Remote Link (PC Remote)» и нажмите на ссылку, чтобы открыть страницу приложения.
в) Нажмите «Установить», чтобы загрузить и установить приложение на свой телефон.
2. На компьютере с Windows 10:
а) Откройте «Microsoft Store» на своем компьютере.
б) Введите в поиске «Remote Link (PC Remote)» и нажмите на ссылку, чтобы открыть страницу приложения.
в) Нажмите «Получить», чтобы загрузить и установить приложение на свой компьютер.
Теперь у вас есть необходимое программное обеспечение на обоих устройствах для управления Android телефоном из Windows 10. Вам осталось только настроить соединение между ними, чтобы начать использовать доступные функции и возможности.
Подключение Android телефона к Windows 10
Для управления своим Android телефоном из операционной системы Windows 10 необходимо сначала установить специальное приложение на компьютер. Вот инструкции, как подключить Android телефон к Windows 10:
| Шаг 1: | На вашем Android телефоне откройте Google Play Store и найдите приложение «Your Phone Companion». Установите его на свой телефон. |
| Шаг 2: | На компьютере с Windows 10 откройте Microsoft Store и найдите приложение «Your Phone». Установите его на компьютер. |
| Шаг 3: | На Android телефоне откройте приложение «Your Phone Companion» и введите свой аккаунт Microsoft. Убедитесь, что вы используете тот же аккаунт, который вы используете на компьютере с Windows 10. |
| Шаг 4: | На компьютере откройте приложение «Your Phone» и введите свой аккаунт Microsoft. Убедитесь, что вы используете тот же аккаунт, который вы используете на Android телефоне. |
| Шаг 5: | Подождите, пока приложение «Your Phone» на компьютере автоматически свяжется с вашим Android телефоном через беспроводное соединение. Это может занять некоторое время, пожалуйста, будьте терпеливы. |
После завершения этих шагов вы сможете управлять своим Android телефоном прямо с компьютера с Windows 10. Вы сможете отвечать на сообщения, просматривать фотографии, получать уведомления и многое другое без необходимости держать телефон в руках. У вас также будет возможность использовать компьютерную клавиатуру и мышь для более удобного взаимодействия с телефоном.
Подключение через USB-кабель
Чтобы подключить Android телефон к компьютеру через USB-кабель, выполните следующие действия:
- Убедитесь, что у вас установлены последние драйверы для Android телефона на компьютере.
- Включите отладку USB на своем Android телефоне. Для этого откройте настройки, выберите «О телефоне» или «О планшете», затем несколько раз коснитесь «Номер сборки», пока не появится уведомление о том, что режим разработчика включен. Вернитесь в главное меню настроек и перейдите в раздел «Дополнительные настройки» или «Системные настройки», чтобы найти опцию «Разработчик». Включите отладку USB.
- Подключите Android телефон к компьютеру с помощью USB-кабеля. Когда подключение установлено, на экране Android устройства должно появиться уведомление о подключении к компьютеру. Нажмите на это уведомление и выберите «Передача файлов» или «Только зарядка» в зависимости от того, что вы хотите сделать.
Теперь вы можете управлять своим Android телефоном из Windows 10 с помощью различных программ, таких как «Настройки телефона» и «Мой телефон». Они позволяют вам отправлять сообщения, просматривать уведомления и запускать приложения прямо с компьютера.
Подключение через USB-кабель — это удобный и простой способ управления вашим Android телефоном из Windows 10. Он позволяет вам быстро передавать файлы и выполнять различные действия, не отрываясь от работы на компьютере.
Подключение по Wi-Fi
Чтобы управлять своим Android телефоном из Windows 10, вы можете использовать подключение по Wi-Fi. Это позволяет вам управлять устройством без необходимости подключения кабелей.
Для начала, убедитесь что ваш Android телефон и компьютер находятся в одной Wi-Fi сети. Затем следуйте этим инструкциям:
- На вашем Android телефоне откройте приложение «Настройки».
- Прокрутите вниз до раздела «Сеть и интернет» и нажмите на него.
- Выберите «Wi-Fi» и включите его, если он еще не включен.
- В списке доступных Wi-Fi сетей выберите ту, к которой подключен ваш компьютер.
- После подключения к Wi-Fi сети, зайдите в раздел «О устройстве».
- Найдите и нажмите на «О программе» или «О телефоне».
- Прокрутите вниз и найдите «Сведения о Wi-Fi» или «Wi-Fi MAC-адрес».
- Запишите MAC-адрес вашего Android телефона.
Теперь перейдите к вашему компьютеру с Windows 10 и выполните следующие действия:
- На вашем компьютере нажмите Ctrl + X, чтобы открыть «Настройки».
- Выберите «Сеть и интернет».
- В левом меню выберите «Мобильные устройства».
- В разделе «Ваши устройства» выберите «Просмотр доступных устройств».
- Выберите ваш Android телефон из списка устройств.
- Вам может потребоваться ввести MAC-адрес вашего Android телефона.
- После подключения, вы сможете управлять своим Android телефоном из Windows 10.
Теперь вы умеете подключаться к своему Android телефону по Wi-Fi и управлять им из Windows 10 без необходимости использования кабелей. Это удобно и позволяет вам легко передвигаться между устройствами.
Подключение через Bluetooth
Чтобы управлять своим Android телефоном из Windows 10, вы можете установить соответствующее приложение и подключить устройства через Bluetooth. Вот как это сделать:
Шаг 1: Установка приложения на телефон
Перейдите в магазин приложений Google Play на вашем Android телефоне и найдите приложение «Remote Link». Установите его на ваш телефон.
Шаг 2: Включение Bluetooth на обоих устройствах
На вашем Android телефоне и компьютере с Windows 10 включите Bluetooth. В Android настройках перейдите в меню «Соединение и общение» и включите Bluetooth. На компьютере откройте меню «Быстрая настройка» (кликните на значок уведомлений в правом нижнем углу экрана), найдите и кликните на значок Bluetooth, чтобы включить его.
Шаг 3: Подключение Android и Windows 10 через Bluetooth
На компьютере откройте панель управления Windows 10, найдите и кликните на «Устройства Bluetooth и другие устройства». Нажмите на кнопку «Добавить Bluetooth или другое устройство» и выберите «Bluetooth».
На вашем Android телефоне откройте приложение «Remote Link». Нажмите на кнопку «Bluetooth Setup» и выберите компьютер из списка устройств. Подтвердите соединение на обоих устройствах.
Шаг 4: Контроль вашего Android телефона из Windows 10
Теперь вы можете управлять своим Android телефоном из Windows 10. Запустите приложение «Remote Link» на компьютере, выберите ваш телефон из списка доступных устройств и начните управление.
Вам будут доступны различные функции, такие как управление медиа-проигрывателем, набор номера, отправка сообщений и другие. Вы также сможете просматривать экран вашего Android телефона на компьютере и передавать файлы между устройствами.
Обратите внимание, что для успешного подключения через Bluetooth ваш Android телефон и компьютер должны находиться в пределах действия Bluetooth-сигнала и быть подключенными к одной и той же локальной сети Wi-Fi.
Управление с помощью встроенных Windows 10 инструментов
Одна из таких функций — «Your Phone». Она позволяет вам подключить свой Android телефон к компьютеру и получить доступ к контактам, фотографиям, сообщениям и уведомлениям на своем телефоне. Чтобы воспользоваться этой функцией, вам необходимо установить приложение «Your Phone» на своем компьютере из Windows Store и на своем телефоне из Google Play Store. После этого вам нужно будет выполнить пару простых шагов для настройки подключения между устройствами и вуаля! Вы можете начать управлять своим Android телефоном прямо с компьютера.
Кроме «Your Phone», в Windows 10 есть еще несколько других полезных инструментов, которые могут помочь вам управлять своим Android телефоном. Например, функция «Поиск» позволяет вам найти контакты, веб-страницы и другую информацию на своем телефоне через ПК. Вы также можете использловать инструмент «Копировать и вставить» между устройствами, чтобы быстро передавать текстовую информацию. Например, вы можете скопировать текст с веб-страницы на компьютере и вставить его в текстовое поле на своем телефоне.
| Функция | Описание |
|---|---|
| Поиск | Позволяет искать информацию на телефоне через ПК |
| Копировать и вставить | Позволяет передавать текстовую информацию между устройствами |
| Оповещения | Позволяет просматривать уведомления с телефона на ПК |
Вот несколько примеров использования этих инструментов. Если вы принимаете звонок на своем телефоне, но ваш компьютер находится рядом и подключен к наушникам или устройству Bluetooth, вы можете ответить на звонок прямо с компьютера. Если у вас есть важное сообщение на телефоне, вы можете использовать функцию «Копировать и вставить» для быстрого копирования текста сообщения с телефона на компьютер и ответа на него. Если у вас много уведомлений на телефоне, вы можете открыть их на экране ПК и просмотреть все уведомления в одном месте без необходимости доставать телефон из кармана.
Использование встроенных Windows 10 инструментов для управления своим Android телефоном делает вашу жизнь проще и удобнее. Вы можете получить доступ к важной информации, принимать звонки и отправлять сообщения, не отрываясь от работы на компьютере. Попробуйте эти функции прямо сейчас и наслаждайтесь новым уровнем удобства и производительности!
Передача файлов и папок
Windows 10 позволяет легко передавать файлы и папки между компьютером и Android телефоном, используя стандартные функции операционной системы. Вот несколько способов, которые вы можете использовать:
С помощью проводного подключения
1. Подключите свой Android телефон к компьютеру с помощью USB-кабеля.
2. Откройте проводник Windows и найдите свой телефон в списке устройств.
3. Нажмите на него правой кнопкой мыши и выберите «Открыть устройство» или «Открыть папку».
4. Теперь вы можете просто перетаскивать файлы и папки между своим телефоном и компьютером, как будто это обычные файлы на вашем компьютере.
С помощью облачного хранилища
1. Если у вас установлено на вашем Android телефоне облачное хранилище (например, Google Диск или OneDrive), то вы можете загружать файлы на хранилище со своего телефона и затем скачивать их на компьютер из облачного хранилища.
2. Убедитесь, что ваши файлы находятся в облачном хранилище и доступны для скачивания на вашем компьютере.
3. Откройте проводник Windows и найдите папку облачного хранилища в списке устройств.
4. Нажмите правой кнопкой мыши на этой папке и выберите «Скачать» или «Сохранить как», чтобы скачать файлы на ваш компьютер.
С помощью приложений сторонних разработчиков
1. В Google Play вы можете найти множество приложений, которые позволяют передавать файлы между Android телефоном и компьютером.
2. Установите одно из этих приложений на свой телефон.
3. Запустите приложение и следуйте инструкциям для настройки соединения между вашим телефоном и компьютером.
4. Передавайте файлы и папки с помощью функций этого приложения.
Теперь, когда вы знаете несколько способов передачи файлов и папок, вы можете выбрать тот, который лучше всего соответствует вашим потребностям и предпочтениям. Управляйте своим Android телефоном из Windows 10 с легкостью и комфортом!
Доступ к контактам и календарю
Один из удобных инструментов, позволяющих управлять своим Android телефоном прямо из операционной системы Windows 10, это доступ к контактам и календарю. Благодаря этому функционалу, вы можете управлять своими контактами и событиями в календаре без необходимости заниматься этим на самом устройстве.
Для того чтобы получить доступ к контактам и календарю, вы должны синхронизировать свой Android телефон с учетной записью Windows. Для этого, перейдите в раздел «Настройки» на своем Android устройстве и найдите раздел «Учетные записи». В этом разделе вы сможете добавить учетную запись Windows, с помощью которой вы синхронизируете свои контакты и календарь.
После добавления учетной записи Windows на вашем Android телефоне, вы сможете управлять своими контактами и календарем прямо из Windows 10. Для этого воспользуйтесь встроенными приложениями, такими как Календарь и Контакты.
В приложении Контакты, вы найдете список всех ваших контактов, которые были синхронизированы с вашим Android телефоном. Вы можете просматривать и редактировать контакты прямо из Windows 10, а также добавлять новые контакты и удалять старые.
В приложении Календарь, вы найдете все свои запланированные события и встречи, которые были синхронизированы с вашим Android телефоном. Вы можете просматривать, редактировать и создавать новые события прямо из Windows 10, а также устанавливать напоминания и делиться календарем с другими пользователями.
Таким образом, доступ к контактам и календарю прямо из Windows 10 позволяет вам легко управлять этими данными без необходимости переключаться между устройствами. Благодаря этому функционалу, вы можете быть всегда в курсе своих контактов и событий, а также быстро реагировать на изменения и обновления.
Управление уведомлениями и сообщениями
Во-первых, вам не придется брать телефон в руки каждый раз, чтобы проверить новые уведомления. Просто откройте Уведомления в Центре действий Windows 10, и вы увидите все уведомления с вашего телефона в удобном списке.
Кроме того, вы можете настроить, какие уведомления будут отображаться на вашем ПК, а какие нет. Для этого зайдите в настройки уведомлений на вашем телефоне и выберите «Позволять только важные уведомления». Теперь на вашем ПК будут отображаться только уведомления от приложений с высоким приоритетом.
Если вы хотите отправить сообщение с вашего компьютера, вам не придется переключаться на телефон. Windows 10 имеет встроенную функцию отправки SMS-сообщений с ПК. Просто откройте «Параметры» на вашем компьютере, перейдите в раздел «Телефон» и подключите ваш андроид-телефон. Теперь вы можете отправлять сообщения прямо с ПК через приложение «Сообщения».
Наконец, если у вас есть уведомления, которые вы не хотите видеть на экране блокировки, вы можете настроить их в Windows 10. Откройте «Параметры» на вашем ПК, перейдите в раздел «Учетные записи» и выберите «Настройки входа безопасности». Здесь вы можете выбрать, какие уведомления отображать на экране блокировки, а какие скрыть.
В заключение, Windows 10 предлагает набор полезных функций для управления уведомлениями и сообщениями вашего андроид-телефона. Благодаря этим функциям вы сможете более удобно работать с вашим телефоном и не тратить время на переключение между устройствами.
Установка дополнительного программного обеспечения
Для управления своим Android телефоном из Windows 10 существует несколько программных решений, которые могут помочь вам в этом процессе. В данном разделе мы рассмотрим несколько популярных вариантов.
1. Microsoft Your Phone
Microsoft Your Phone — это встроенное в Windows 10 приложение, которое позволяет связать ваш Android телефон с компьютером. Для установки и использования этого приложения не требуется дополнительного ПО. Просто откройте приложение Your Phone на своем компьютере и следуйте инструкциям для связи с вашим Android телефоном.
2. Dell Mobile Connect
Dell Mobile Connect — это бесплатное приложение, которое позволяет связать ваш Android телефон с компьютером Dell. Для установки этого приложения перейдите на официальный сайт Dell и загрузите его с помощью инструкций на сайте. После установки приложения следуйте инструкциям для связи с вашим телефоном.
3. Remote Phone Call
Remote Phone Call — это платное приложение, которое позволяет управлять вашим Android телефоном из компьютера. Для установки этого приложения перейдите на официальный сайт Remote Phone Call и загрузите его с помощью инструкций на сайте. После установки приложения следуйте инструкциям для связи с вашим телефоном.
4. AirDroid
AirDroid — это бесплатное приложение, которое позволяет связать ваш Android телефон с компьютером через Wi-Fi. Для установки этого приложения перейдите на Google Play Store и найдите его в магазине. Установите приложение на ваш телефон и следуйте инструкциям для его настройки и связи с компьютером.
Выберите подходящий для вас вариант из перечисленных выше и установите дополнительное программное обеспечение на ваш компьютер и Android телефон. После установки и настройки вы сможете управлять своим Android телефоном из Windows 10, удобно перемещаться между устройствами и обмениваться файлами.
Remote Phone Call
Для начала работы с Remote Phone Call вам потребуется установить приложение на ваш Android телефон и клиентское приложение на вашем компьютере. После установки вы сможете соединить ваш телефон и компьютер с помощью Wi-Fi или USB-соединения.
После того, как устройства успешно соединены, вы сможете управлять своим Android телефоном прямо с компьютера. Вы сможете звонить и отправлять сообщения, не прикасаясь к телефону. Кроме того, Remote Phone Call позволяет отображать экран вашего телефона на компьютере, что очень удобно для работы с приложениями и файлами на телефоне.
Remote Phone Call также предоставляет удобную функцию перетаскивания файлов с компьютера на телефон и наоборот. Это может быть полезно, если вы хотите передать фотографии, видео или документы между устройствами.
В целом, Remote Phone Call — это отличная программа для управления вашим Android телефоном из Windows 10. Она предоставляет большое количество функций и возможностей, которые делают управление телефоном более удобным и эффективным.
AirDroid
Для начала вам необходимо установить AirDroid на ваш телефон и компьютер. Затем следуйте указаниям по установке и войдите в свой аккаунт AirDroid на обоих устройствах.
Основные возможности AirDroid включают:
| Функция | Описание |
|---|---|
| Управление файлами | Просматривайте, перетаскивайте и копируйте файлы между вашим телефоном и компьютером. |
| Отправка сообщений | Отправляйте SMS и MMS сообщения прямо с вашего компьютера. |
| Установка приложений | Устанавливайте приложения на ваш телефон прямо через интерфейс AirDroid на компьютере. |
| Управление контактами | Просматривайте и редактируйте контакты на вашем телефоне. |
| Отображение уведомлений | Получайте уведомления с вашего телефона на компьютере. |
AirDroid также предлагает дополнительные функции, такие как удаленное снятие фотографий с вашего телефона, управление заметками и календарем, доступ к файловой системе и многое другое.
Используя AirDroid, вы можете значительно упростить управление вашим Android телефоном, особенно когда вам нужно выполнить задачи, требующие большого объема данных или быстрых действий. Попробуйте AirDroid прямо сейчас и ощутите все его преимущества!