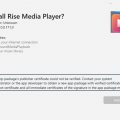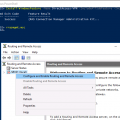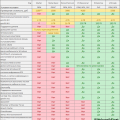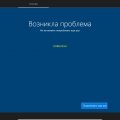Служба инструментарий управления Windows (Windows Management Instrumentation — WMI) — это мощный инструмент, предоставляемый операционной системой Windows, который позволяет управлять компьютером и его компонентами. WMI предоставляет программистам и системным администраторам средства для мониторинга и управления компьютерами и сетями. Он позволяет получать информацию о текущем состоянии системы, управлять сервисами и процессами, выполнять диагностику и многое другое.
Основная идея WMI заключается в представлении системы и ее компонентов в виде объектов, которые можно получать, изменять и использовать для управления. WMI использует язык запросов, называемый WQL (WMI Query Language), который позволяет выполнять различные операции с объектами, такие как выборка данных, создание, изменение и удаление объектов.
Для работы с WMI можно использовать различные языки программирования, такие как C#, VBScript, PowerShell и другие. WMI также имеет удобный интерфейс командной строки (wbemtest), который позволяет выполнять запросы и просматривать информацию о доступных классах и свойствах.
Что такое служба инструментарий управления Windows?
Служба инструментарий управления Windows (Windows Management Instrumentation, WMI) — это набор инструментов и технологий, разработанных компанией Microsoft, для управления и мониторинга различных компонентов операционной системы Windows и других приложений.
Функции службы инструментарий управления Windows
WMI позволяет администраторам и разработчикам получать доступ к информации о конфигурации компьютера, производительности системы, установленном программном обеспечении, сетевых настройках и т.д. Также WMI позволяет управлять компьютерами и сетевыми устройствами, выполнять удаленное управление, создавать пользовательские сценарии и автоматизировать задачи администрирования.
Преимущества службы инструментарий управления Windows
- Универсальность: WMI предоставляет единый интерфейс для управления и мониторинга различных компонентов Windows, что облегчает задачу администрирования.
- Гибкость: WMI можно использовать для создания собственных сценариев и скриптов, а также интегрировать с другими системами управления.
- Масштабируемость: WMI позволяет работать с одним компьютером или сетью из сотен и тысяч устройств.
- Удобство использования: WMI предоставляет доступ к информации и управлению через интерфейс командной строки, скрипты PowerShell, API, инструменты управления и другие средства.
- Безопасность: WMI обеспечивает механизмы аутентификации и авторизации для защиты доступа к системным ресурсам.
Примеры использования службы инструментарий управления Windows
Служба инструментарий управления Windows может быть использована для различных задач администрирования, например:
- Мониторинг системных ресурсов и производительности компьютеров.
- Установка и удаление программного обеспечения на удаленных компьютерах.
- Настройка сетевых параметров и мониторинг сетевых соединений.
- Создание отчетов о конфигурации компьютеров и программном обеспечении.
- Управление службами, процессами, планировщиком задач и другими системными компонентами.
Сводка
Служба инструментарий управления Windows — это мощный инструмент для управления и мониторинга компонентов операционной системы Windows. С помощью WMI администраторы могут получить доступ к информации о компьютерах, настроить и контролировать различные аспекты операционной системы и автоматизировать задачи администрирования.
Зачем нужна служба инструментарий управления Windows?
Служба инструментарий управления Windows — это набор инструментов и утилит, предоставляемый операционной системой Windows для управления различными аспектами компьютера. Она позволяет пользователям выполнять различные задачи, связанные с настройками и конфигурацией операционной системы.
Управление процессами и службами
Одной из важных задач, которые можно выполнить с помощью службы инструментарий управления Windows, является управление процессами и службами. Приложений, запущенных в операционной системе, можно запускать, приостанавливать, завершать и мониторить. Также можно управлять службами, которые выполняют фоновые задачи.
Настройка и конфигурация системы
Служба инструментарий управления Windows предоставляет инструменты для настройки и конфигурации различных аспектов операционной системы. С её помощью можно изменять параметры системных настроек, настраивать подключения к сетям, создавать и управлять пользователями и группами, настраивать безопасность и многое другое.
Мониторинг и диагностика
С помощью службы инструментарий управления Windows можно производить мониторинг и диагностику системы. Это позволяет отслеживать работу компьютера, мониторить ресурсы, такие как процессор, память и диск, и выполнять анализ производительности. Также можно получать информацию о событиях и ошибках, происходящих в системе.
Установка и обновление программного обеспечения
Служба инструментарий управления Windows также предоставляет возможность для установки и обновления программного обеспечения. Её можно использовать для установки приложений, драйверов и обновлений операционной системы. Также можно управлять функциями удаленного управления и настройками автоматической установки программного обеспечения.
| Инструмент | Описание |
|---|---|
| Task Manager | Управление процессами и службами |
| Device Manager | Управление устройствами |
| Computer Management | Настройка и управление компонентами системы |
| Event Viewer | Мониторинг событий и ошибок |
| Windows Update | Обновление программного обеспечения |
Служба инструментарий управления Windows является неотъемлемой частью операционной системы Windows и предоставляет пользователям удобный способ управлять и настраивать различные аспекты компьютера. Благодаря ей можно выполнить широкий спектр задач, связанных с управлением и настройкой Windows.
Установка и настройка
Служба инструментарий управления Windows предлагает широкий выбор инструментов для управления операционной системой и ее компонентами. Чтобы начать использовать эти инструменты, необходимо выполнить процесс установки и настройки.
Шаг 1: Установка
1. Перейдите на официальный веб-сайт Microsoft и загрузите последнюю версию службы инструментарий управления Windows.
2. Запустите установочный файл и следуйте инструкциям мастера установки.
3. По завершении установки, запустите службу инструментарий управления Windows с помощью ярлыка на рабочем столе или через меню «Пуск».
Шаг 2: Настройка
1. После запуска службы инструментарий управления Windows, откройте меню «Настройки» или «Settings».
2. В меню настроек вы можете выбрать язык интерфейса, настроить автоматические обновления, выбрать опции отображения и другие параметры.
3. Некоторые инструменты могут требовать дополнительной настройки. Для этого выберите соответствующий инструмент в меню и следуйте инструкциям по настройке.
Примечания и рекомендации
1. Перед установкой и настройкой службы инструментарий управления Windows, убедитесь, что ваш компьютер отвечает системным требованиям программы.
2. Во время установки следуйте инструкциям мастера установки и не изменяйте параметры, если не уверены в своих действиях.
3. После настройки, регулярно проверяйте наличие обновлений для службы инструментарий управления Windows и устанавливайте их для получения новых функций и исправления ошибок.
Заключение
После успешной установки и настройки служба инструментарий управления Windows станет вашим помощником в управлении операционной системой и решении различных проблем. Не забывайте обновлять программу и быть в курсе последних изменений. Удачного использования!
Как установить службу инструментарий управления Windows?
1. Загрузка Службы инструментарий управления Windows
Для установки Службы инструментарий управления Windows вам необходимо загрузить установочный файл с официального сайта Microsoft.
Перейдите на сайт Microsoft (https://www.microsoft.com) и найдите раздел «Служба инструментарий управления Windows». Далее следуйте инструкциям на сайте для загрузки установочного файла.
2. Запуск установки
- После того, как файл загрузки успешно скачан, перейдите в папку, куда файл был сохранен и щелкните по нему дважды.
- В появившемся диалоговом окне щелкните на кнопке «Установить», чтобы начать установку.
- Следуйте инструкциям мастера установки, выбирая необходимые опции и настройки для вашей системы.
- Подтвердите свое согласие с лицензионным соглашением и дождитесь завершения установки.
3. Запуск Службы инструментарий управления Windows
По завершении установки Службы инструментарий управления Windows, вы сможете найти ярлык программы на рабочем столе или в меню «Пуск». Щелкните по ярлыку, чтобы запустить программу.
4. Настройка и использование Службы инструментарий управления Windows
После запуска Службы инструментарий управления Windows вы сможете настроить различные параметры программы в соответствии с вашими потребностями. В программе вы найдете множество инструментов и функций для управления вашей операционной системой Windows. Изучите документацию и руководства, чтобы максимально использовать возможности Службы инструментарий управления Windows.
Как настроить службу инструментарий управления Windows?
Служба инструментарий управления Windows, или Windows Management Instrumentation (WMI), предоставляет разработчикам и системным администраторам возможность управлять компьютерами и сетями на основе операционной системы Windows. Для настройки службы WMI в Windows доступно несколько шагов, среди которых настройка прав доступа, активация WMI-службы и проверка и восстановление конфигурации WMI.
1. Настройка прав доступа
Для настройки прав доступа к службе WMI необходимо выполнить следующие шаги:
- Откройте «Панель управления» и найдите раздел «Администрирование».
- Выберите «Службы компонентов» или «Управление компьютером» в зависимости от вашей версии Windows.
- Измените настройки «WMI Control (Служба инструментарий управления Windows)».
- Перейдите на вкладку «Безопасность» и выберите «Авторизация» или «Security» в зависимости от языка.
- Настройте права доступа для различных пользователей или групп пользователей с помощью кнопки «Права доступа» или «Security».
- Сохраните изменения и закройте окно.
2. Активация WMI-службы
Для активации службы WMI выполните следующие действия:
- Откройте «Панель управления» и найдите раздел «Администрирование».
- Выберите «Службы компонентов» или «Управление компьютером» в зависимости от вашей версии Windows.
- Перейдите на вкладку «Службы» или «Services» в зависимости от языка.
- Найдите службу «WMI» и проверьте ее статус и режим запуска.
- Если служба не запущена, щелкните правой кнопкой мыши и выберите «Запустить».
- Если режим запуска службы не активирован, измените на «Автоматически» или «Automatic».
- Сохраните изменения и закройте окно.
3. Проверка и восстановление конфигурации WMI
Для проверки и восстановления конфигурации WMI выполните следующие шаги:
- Откройте командную строку от имени администратора.
- Введите команду «winmgmt /verifyrepository» для проверки целостности репозитория WMI.
- Если вы получаете сообщение об ошибке, введите команду «winmgmt /salvagerepository» для попытки восстановления репозитория.
- Подтвердите действие и дождитесь завершения процесса.
- Перезапустите компьютер для применения изменений.
После выполнения этих шагов служба инструментарий управления Windows должна быть настроена и готова к использованию. При возникающих проблемах рекомендуется обратиться к документации и ресурсам с подробными инструкциями для вашей версии операционной системы Windows.
Как проверить успешность установки и настройки службы инструментарий управления Windows?
После установки и настройки службы инструментарий управления Windows (Windows Management Instrumentation, WMI), вам может потребоваться проверить ее успешность для дальнейшей работы. Ниже приведены несколько способов, которые вы можете использовать для проведения данной проверки.
1. Проверка через командную строку
Для проверки состояния службы WMI через командную строку, выполните следующие шаги:
- Откройте командную строку, нажав Win + R и введя «cmd».
- Введите следующую команду и нажмите Enter:
wmic service get name, status | findstr "winmgmt"
Если служба WMI работает успешно, вы увидите следующую информацию:
- Имя службы: Winmgmt
- Статус службы: Запущено
Если статус службы отличается, то это может указывать на проблемы с установкой или настройкой службы WMI.
2. Проверка через Панель управления
Еще один способ проверки состояния службы WMI — это использование Панели управления. Для этого выполните следующие шаги:
- Откройте Панель управления, нажав на значок «Пуск» и выбрав пункт «Панель управления».
- Перейдите в категорию «Администрирование» и выберите пункт «Сервисы».
- Найдите службу «Основной модуль WMI» в списке служб и проверьте ее состояние.
Если служба работает, вы увидите следующую информацию:
- Имя службы: Основной модуль WMI
- Статус службы: Запущено
Если служба не запущена или ее статус отличается, это может указывать на проблемы с установкой или настройкой службы WMI.
3. Проверка через Windows Management Instrumentation Tester
Если у вас установлен Windows Management Instrumentation Tester, вы также можете использовать его для проверки состояния службы WMI. Для этого выполните следующие шаги:
- Откройте меню «Пуск» и введите «Windows Management Instrumentation Tester» в строке поиска.
- Запустите приложение «Windows Management Instrumentation Tester», найденное в результатах поиска.
- В открывшемся окне выберите пункт «Connect» в верхнем меню.
- Введите «root\cimv2» в поле «Namespace» и нажмите «Connect».
- Если подключение успешно, вы сможете видеть информацию о классах и объектах, доступных через службу WMI.
Если при подключении возникают ошибки или вы не видите никакой информации, это может указывать на проблемы с работой службы WMI.
Заключение
Проверка успешности установки и настройки службы инструментарий управления Windows (WMI) является важным шагом для обеспечения корректной работы системы. Вы можете использовать командную строку, Панель управления или Windows Management Instrumentation Tester для проведения данной проверки. Если вы обнаружите проблемы, связанные с работой службы WMI, вам может потребоваться переустановка или перенастройка службы для восстановления нормальной работы системы.
Основные возможности
1. Проверка и восстановление системных файлов
Windows предлагает несколько инструментов для проверки целостности системных файлов и их восстановления в случае необходимости. Одним из таких инструментов является команда sfc /scannow, которая сканирует систему на наличие поврежденных файлов и пытается исправить их.
2. Управление службами
Windows предоставляет возможность управлять службами, которые выполняют различные задачи в системе. С помощью служб можно управлять вручную, запуская и останавливая их, а также настраивать автоматический запуск при загрузке системы.
3. Управление драйверами устройств
В Windows можно управлять драйверами устройств, обновлять их до последней версии, удалять ненужные драйверы или откатываться к предыдущим версиям. Это позволяет оптимизировать работу устройств и исправить возможные проблемы совместимости.
4. Мониторинг ресурсов системы
Windows предоставляет инструменты для мониторинга ресурсов системы, таких как процессор, память и диск. С их помощью можно узнать, какие процессы потребляют больше ресурсов и выявить возможные проблемы с производительностью.
5. Управление пользователями и группами
Windows предоставляет возможность управления пользователями и группами, устанавливая различные политики доступа и права на выполнение определенных действий. Это помогает обеспечить безопасность системы и контролировать доступ к ресурсам.
6. Настройка и мониторинг сети
Windows предлагает инструменты для настройки и мониторинга сети, позволяющие управлять соединениями, проверять скорость передачи данных и настраивать сетевые параметры. Это полезно для установки и поддержания стабильного интернет-соединения.
7. Резервное копирование и восстановление данных
Windows предоставляет инструменты для создания резервных копий данных и их последующего восстановления в случае потери или повреждения. Это помогает сохранить важные файлы и обеспечить защиту от данных от потерь.
8. Управление энергопотреблением
Windows позволяет управлять энергопотреблением компьютера, настраивая режимы энергосбережения и оптимизируя работу компонентов для увеличения времени автономной работы ноутбука или уменьшения затрат электроэнергии.
9. Удаленный доступ к компьютеру
Windows поддерживает удаленный доступ к компьютеру, позволяя управлять им из другого места. Это полезно для администрирования удаленных компьютеров или получения доступа к своим файлам и программам вне офиса.
10. Настройка интерфейса и персонализация
Windows предоставляет множество опций для настройки интерфейса и персонализации. С их помощью можно изменить фоновый рисунок, цвета, шрифты, а также настроить панель задач и меню Пуск под свои предпочтения и потребности.
Как использовать службу инструментарий управления Windows для удаленного управления компьютером?
Служба инструментарий управления Windows – это набор инструментов, встроенных в операционную систему Windows, которые позволяют удаленно управлять компьютером. С их помощью вы можете получить доступ к удаленному компьютеру, выполнять различные операции и управлять им из любой локации.
Настройка удаленного управления в системе Windows
Прежде чем вы сможете использовать службу инструментарий управления Windows для удаленного управления компьютером, вам необходимо настроить соответствующие параметры на обоих компьютерах – удаленном и управляющем.
- На удаленном компьютере необходимо открыть панель управления.
- Перейдите в раздел «Система и безопасность» и выберите «Система».
- На левой панели выберите «Удаленный доступ к компьютеру».
- Установите флажок на «Разрешить удаленные подключения к этому компьютеру».
- Нажмите «ОК», чтобы сохранить изменения.
На управляющем компьютере вы также должны внести некоторые изменения в настройках службы инструментарий управления Windows:
- Откройте панель управления и перейдите в раздел «Система и безопасность».
- Выберите «Система» и затем «Удаленное управление».
- Установите флажок на «Разрешить удаленные подключения к этому компьютеру».
- Выберите нужную опцию для дополнительных параметров безопасности.
- Нажмите «ОК», чтобы сохранить изменения.
Удаленное управление компьютером с помощью службы инструментарий управления Windows
После того, как вы настроили параметры удаленного управления, вы можете начать использовать службу инструментарий управления Windows.
- На управляющем компьютере откройте меню «Пуск» и введите «Slmgr».
- Перейдите в «Службу инструментарий управления Windows».
- Выберите «Удаленное управление компьютером» и введите IP-адрес или имя удаленного компьютера.
- Нажмите «Подключиться», чтобы установить удаленное подключение к компьютеру.
- После установки подключения вы сможете удаленно управлять компьютером, выполнять операции и настраивать различные параметры.
Заключение
Служба инструментарий управления Windows является мощным инструментом, который позволяет удаленно управлять компьютером в операционной системе Windows. Следуя приведенным выше инструкциям, вы сможете настроить и использовать эту службу для выполнения различных задач и операций на удаленном компьютере.
Как с помощью службы инструментарий управления Windows провести диагностику компьютера?
Служба инструментарий управления Windows (Windows Management Instrumentation, WMI) представляет собой набор инструментов для управления компьютерами под управлением операционной системы Windows. Она позволяет производить диагностику компьютера и получать информацию о его состоянии.
1. Открыть службу инструментарий управления Windows
Для начала проведения диагностики компьютера с помощью WMI необходимо открыть службу инструментарий управления Windows:
- Нажмите правой кнопкой мыши на кнопке «Пуск» в левом нижнем углу экрана.
- Выберите пункт «Панель управления» из контекстного меню.
- В появившемся окне «Панель управления» найдите и выберите пункт «Администрирование».
- В окне «Администрирование» найдите и выберите пункт «Службы инструментария управления Windows».
2. Провести диагностику компьютера
После открытия службы инструментарий управления Windows можно начать диагностику компьютера:
- Для получения основной информации о компьютере выберите пункт «Описание пространства имен» в левой панели службы WMI. В нем можно узнать такую информацию, как название компьютера, операционная система, процессор и т.д.
- Для получения информации о жестких дисках, подключенных к компьютеру, выберите пункт «Устройство хранения» в левой панели службы WMI.
- Для получения информации о сетевых соединениях компьютера выберите пункт «Сеть» в левой панели службы WMI.
- Для выполнения дополнительных диагностических задач можно использовать запросы на языке WQL (Windows Management Instrumentation Query Language). Для этого выберите пункт «Запрос» в левой панели службы WMI и введите необходимый запрос.
3. Заключение
Служба инструментарий управления Windows предоставляет мощные средства для диагностики компьютера. С ее помощью можно получить информацию о состоянии компьютера, жестких дисках, сетевых соединениях и многом другом. Это полезный инструмент для администрирования и управления компьютерами под управлением операционной системы Windows.
Какие другие основные возможности предоставляет служба инструментарий управления Windows?
1. Управление пользователями и группами
Служба инструментарий управления Windows предоставляет возможность управления пользователями и группами на компьютере. С помощью команд встроенных в службу, можно создавать новых пользователей, изменять их пароли, добавлять и удалять их из групп, а также назначать различные разрешения и полномочия.
2. Конфигурация сети
С помощью службы инструментария управления Windows можно управлять сетевыми настройками компьютера. Возможности включают настройку IP-адреса и маски подсети, установку и конфигурацию сетевых протоколов и служб. Также доступны возможности для настройки подключений к удаленному рабочему столу и VPN.
3. Управление службами и процессами
Служба инструментарий управления Windows позволяет управлять службами и процессами, запущенными на компьютере. С помощью команд можно останавливать и запускать службы, изменять их параметры и настройки автозапуска. Также есть возможность просмотреть запущенные процессы, их ID и использование ресурсов.
4. Работа с файлами и дисками
Служба инструментарий управления Windows предоставляет функции для работы с файлами и дисками. С помощью команд можно создавать, копировать, перемещать и удалять файлы и папки, а также изменять их атрибуты и разрешения доступа. Также доступна возможность выполнить проверку и дефрагментацию диска.
5. Мониторинг и управление ресурсами
Служба инструментарий управления Windows позволяет мониторить и управлять ресурсами компьютера. С помощью команд можно проверять использование процессора, памяти и дискового пространства. Также возможно просмотреть список запущенных потоков и их приоритеты, а также управлять приоритетами запущенных процессов.
| Основные возможности службы инструментарий управления Windows: |
|---|
| Управление пользователями и группами |
| Конфигурация сети |
| Управление службами и процессами |
| Работа с файлами и дисками |
| Мониторинг и управление ресурсами |
Преимущества и недостатки
Преимущества
- Простота использования: инструментарий управления Windows предоставляет пользователю простой, интуитивно понятный интерфейс, что делает его использование очень удобным и доступным для широкой аудитории.
- Широкий функционал: служба инструментарий управления Windows имеет множество функций, позволяющих выполнять различные задачи, такие как установка и удаление программ, работа с файлами и папками, настройка системных параметров и многое другое.
- Интеграция с другими компонентами Windows: инструментарий управления Windows тесно интегрирован с другими компонентами операционной системы, что позволяет удобно работать с различными аспектами системы, такими как сетевые настройки, безопасность и т. д.
- Регулярные обновления: служба инструментарий управления Windows регулярно обновляется и совершенствуется, что позволяет добавлять новые функции и исправлять возникающие проблемы для повышения удобства использования и безопасности системы.
Недостатки
- Ограниченные возможности: инструментарий управления Windows имеет определенные ограничения в функционале, поэтому для выполнения некоторых сложных задач может потребоваться использование дополнительного программного обеспечения сторонних разработчиков.
- Сложность настройки: некоторые функции и настройки инструментария управления Windows могут быть сложными для понимания и настройки, особенно для пользователей с небольшим опытом работы с системой.
- Ограничения безопасности: некоторые функции инструментария управления Windows могут представлять потенциальную угрозу для безопасности системы, поэтому важно быть осторожным при использовании этих функций и следить за обновлениями системы для исправления возникающих проблем.
- Лицензирование: некоторые функции инструментария управления Windows могут быть доступны только в платной версии операционной системы, что может повлиять на доступность этих функций для некоторых пользователей.
Какие преимущества использования службы инструментария управления Windows?
Служба инструментария управления Windows, также известная как Windows Management Instrumentation (WMI), предоставляет набор инструментов и ресурсов для управления и мониторинга компьютеров, работающих под управлением операционных систем Windows.
1. Удобство администрирования
Служба инструментария управления Windows предлагает простой и удобный способ для администрирования удаленных компьютеров. Она позволяет выполнять различные действия, такие как установка программ, конфигурация настроек и анализ логов, без необходимости физического доступа к удаленным компьютерам.
2. Гибкость и расширяемость
WMI основана на стандарте CIM (Common Information Model), который определяет унифицированную модель описания информации о системе. Это позволяет разработчикам расширять и настраивать функциональность WMI, добавлять новые классы и свойства, а также определять собственные запросы для получения необходимой информации.
3. Автоматизация задач
С помощью WMI можно автоматизировать выполнение различных задач на удаленных компьютерах. Например, можно написать скрипт, который будет периодически проверять состояние системы и выполнять определенные действия в случае обнаружения проблем.
4. Мониторинг и управление ресурсами
WMI предоставляет информацию о состоянии системы, ресурсах и производительности, что позволяет администраторам мониторить и управлять компьютерами в реальном времени. Например, можно отслеживать загрузку процессора, использование памяти, доступное свободное место на диске и другие показатели, что позволяет принимать меры предотвращения сбоев системы и оптимизировать ее работу.
5. Интеграция с другими инструментами
WMI может быть использована вместе с другими инструментами и технологиями, такими как PowerShell, SCCM (System Center Configuration Manager), Hyper-V и многими другими. Это позволяет создавать полноценные системы управления, которые интегрируются в уже существующую инфраструктуру организации.
| Преимущество | Описание |
|---|---|
| Удобство администрирования | Легкое администрирование удаленных компьютеров |
| Гибкость и расширяемость | Возможность настраивать и расширять функциональность WMI |
| Автоматизация задач | Возможность автоматизировать выполнение задач |
| Мониторинг и управление ресурсами | Возможность мониторить и управлять ресурсами компьютеров |
| Интеграция с другими инструментами | Совместное использование WMI с другими инструментами и технологиями |
Вопрос-ответ:
Что такое «Служба инструментарий управления Windows»?
Служба инструментарий управления Windows (Windows Management Instrumentation, WMI) — это набор технологий, который позволяет администраторам управлять и мониторить компьютеры, работающие на операционных системах Windows. Она предоставляет доступ к информации о системе, процессах, аппаратных ресурсах и других компонентах компьютера.
Как можно использовать Службу инструментарий управления Windows?
С помощью Службы инструментарий управления Windows можно выполнять множество задач, связанных с управлением компьютерами под управлением Windows. Например, можно получать информацию о процессах, запущенных на компьютере, управлять службами, мониторить состояние жесткого диска и многое другое. Кроме того, WMI позволяет создавать собственные скрипты и приложения для автоматизации задач и сбора информации.
Для каких операционных систем Windows доступна Служба инструментарий управления?
Служба инструментарий управления Windows доступна для большинства версий операционной системы Windows, начиная со Windows 2000 и до последних версий, таких как Windows 10 и Windows Server 2019.
Как можно использовать WMI для мониторинга процессов на компьютере?
Для мониторинга процессов на компьютере с помощью WMI можно использовать запросы на языке WQL (WMI Query Language). Например, можно написать запрос, который будет возвращать список запущенных процессов и их идентификаторы, или запрос по определенному условию, например, процессы с заданным именем. Результаты запросов можно получить с помощью PowerShell или любого другого языка программирования, поддерживающего WMI.
Можно ли использовать Службу инструментарий управления Windows для удаленного управления компьютерами?
Да, с помощью Службы инструментарий управления Windows можно управлять компьютерами удаленно. Для этого необходимо указать соответствующий адрес удаленного компьютера при выполнении операций с WMI. Таким образом, можно удаленно управлять процессами, службами, аппаратными ресурсами и проводить другие действия, доступные с помощью WMI.