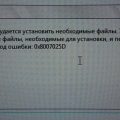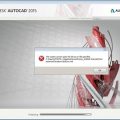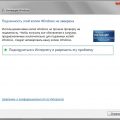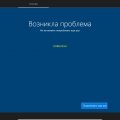Ошибка «Не удалось проверить издателя» может возникнуть при установке или запуске программ в операционной системе Windows 11. Эта ошибка указывает на то, что операционная система не может проверить цифровую подпись программы, что может означать, что она может быть потенциально опасной.
Если вы столкнулись с данной ошибкой, необходимо принять определённые меры для её исправления. В данной статье мы рассмотрим несколько возможных способов решения проблемы «Не удалось проверить издателя».
Проверьте системные настройки безопасности
Одной из причин возникновения ошибки может быть неправильная настройка системных параметров безопасности. Убедитесь, что ваши системные настройки находятся в надлежащем состоянии и не блокируют выполнение программ. Для этого можно проверить настройки антивирусного программного обеспечения или системного брандмауэра.
Установите подходящие драйверы
Ещё одной причиной возникновения ошибки может быть неправильно установленный или устаревший драйвер. Проверьте, имеются ли для вашего оборудования актуальные драйверы и установите их. Вы можете скачать драйверы с официальных веб-сайтов производителей оборудования или использовать специализированные программы для автоматического обновления драйверов.
Применив описанные выше методы, вы сможете решить проблему с ошибкой «Не удалось проверить издателя» и безопасно установить и запустить программы в операционной системе Windows 11.
Как устранить ошибку «Не удалось проверить издателя» в Windows 11
Ошибки «Не удалось проверить издателя» в Windows 11 могут возникать при установке некоторых приложений или запуске некоторых программ, а также при попытке загрузки файлов из интернета. Эта ошибка связана с системной политикой безопасности и может быть вызвана неверными настройками цифровых подписей или устаревшим списком доверенных издателей.
Для устранения ошибки «Не удалось проверить издателя» в Windows 11 можно использовать несколько методов:
-
Изменение настроек безопасности
В Windows 11 можно изменить настройки безопасности для разрешения запуска приложений, не прошедших проверку цифровой подписи. Для этого выполните следующие шаги:
- Откройте меню «Пуск» и выберите «Настройки».
- Перейдите в раздел «Система».
- Выберите «Обновление и безопасность».
- Перейдите на вкладку «Безопасность Windows».
- Нажмите на кнопку «Дополнительные настройки безопасности».
- В открывшемся окне перейдите в раздел «Параметры приложений SmartScreen».
- Выберите опцию «Не проверять» и сохраните изменения.
-
Обновление списка доверенных издателей
Если ошибка «Не удалось проверить издателя» возникает при установке или запуске определенного приложения, попробуйте обновить список доверенных издателей в системе. Для этого выполните следующие шаги:
- Откройте меню «Пуск» и выберите «Параметры».
- Перейдите в раздел «Система».
- Выберите «Обновление и безопасность».
- Перейдите на вкладку «Безопасность Windows».
- Нажмите на кнопку «Дополнительные настройки безопасности».
- В открывшемся окне перейдите в раздел «Дополнительные параметры безопасности».
- Нажмите на кнопку «Доверенные издатели».
- Выберите опцию «Обновить» и сохраните изменения.
-
Отключение проверки цифровой подписи
Если предыдущие методы не решают проблему, можно временно отключить проверку цифровой подписи в системе. Важно отметить, что это может увеличить уязвимость системы, поэтому отключение проверки цифровой подписи следует использовать только в случаях крайней необходимости:
- Откройте «Пуск», введите «cmd» и откройте командную строку с правами администратора.
- Введите следующую команду и нажмите Enter: bcdedit /set nointegritychecks on.
- Перезагрузите компьютер.
Если ни один из указанных методов не помогает устранить ошибку «Не удалось проверить издателя» в Windows 11, рекомендуется обратиться к технической поддержке операционной системы или разработчика приложения, с которым возникает проблема. Они смогут предоставить дополнительные рекомендации и решить проблему с проверкой издателя.
Причины ошибки «Не удалось проверить издателя»
Ошибка «Не удалось проверить издателя» часто возникает при попытке запустить некоторые программы или установить приложения на компьютере под управлением операционной системы Windows 11. Эта ошибка связана с нарушением доверия к подписи цифрового сертификата программы или файла.
Вот несколько причин возникновения ошибки «Не удалось проверить издателя»:
- Подпись цифрового сертификата программы или файла была повреждена или истек срок действия.
- Цифровой сертификат программы или файла не является доверенным или недействительным.
- Операционная система не обновлена или отсутствуют необходимые корневые сертификаты.
- Наличие вредоносного или подозрительного программного обеспечения, которое блокирует проверку подписи.
- Настройки безопасности операционной системы, которые запрещают выполнять программы без верных цифровых подписей.
При возникновении ошибки «Не удалось проверить издателя» первым делом рекомендуется проверить наличие обновлений для операционной системы, установить их и перезагрузить компьютер. Если ошибка продолжает возникать, возможно потребуется выполнить дополнительные действия:
- Убедитесь, что у вас есть антивирусное программное обеспечение, и проведите полное сканирование компьютера на наличие вредоносных программ.
- Проверьте настройки безопасности операционной системы и учтите, что некоторые программы могут быть заблокированы, если они не имеют действительной цифровой подписи.
- Переустановите или обновите программу или файл, с которым возникает проблема, чтобы получить новую действительную цифровую подпись.
- Обратитесь к разработчику программы или поставщику файла, чтобы получить подробные инструкции по устранению ошибки.
Если ни один из перечисленных методов не помогает решить проблему, рекомендуется обратиться в техническую поддержку операционной системы или разработчика программы для получения дальнейшей помощи.
Отключенная служба проверки издателя
Ошибка «Не удалось проверить издателя» в Windows 11 может возникнуть, когда служба проверки издателя отключена. Эта служба обеспечивает безопасность системы, проверяя цифровые подписи программ, перед их установкой или запуском.
Если данная служба отключена, вы можете столкнуться с проблемами, такими как невозможность установки или запуска определенных программ.
Чтобы исправить эту ошибку, вы можете выполнить следующие шаги:
-
Включите службу проверки издателя
1. Нажмите на клавиатуре сочетание клавиш Win + R, чтобы открыть окно «Выполнить».
2. Введите команду services.msc и нажмите Enter, чтобы открыть «Службы».
3. Найдите службу «Проверка издателя» в списке и дважды щелкните на ней.
4. В окне свойств службы выберите «Автоматически» в поле «Тип запуска».
5. Нажмите кнопку «Запустить», а затем кнопку «Применить», чтобы сохранить изменения.
-
Перезагрузите компьютер
1. Нажмите на кнопку «Пуск» в нижнем левом углу экрана и выберите «Полный выход» или «Перезагрузить».
2. Подождите, пока компьютер полностью выключится и снова включится.
-
Проверьте работу службы
1. После перезагрузки компьютера повторите шаги 1-3 из первого метода.
2. Убедитесь, что служба «Проверка издателя» имеет статус «Запущено» и тип запуска «Автоматически».
После выполнения этих шагов служба проверки издателя будет включена, и вы сможете успешно устанавливать и запускать программы без ошибки «Не удалось проверить издателя».
Неактуальные сертификаты издателя
Одной из возможных причин ошибки «Не удалось проверить издателя» в Windows 11 может быть проблема со связанными с программой или файлом сертификатами издателя. Сертификаты издателя используются для подтверждения подлинности и контроля целостности исполняемых файлов.
Если сертификаты издателя устарели, отозваны или повреждены, операционная система не сможет проверить подлинность файла. В таких случаях будет выведено сообщение об ошибке, указывающее на невозможность проверки издателя и, как следствие, отказ в запуске файла.
Для исправления этой ошибки вам могут потребоваться следующие действия:
- Проверьте дату и время на вашем компьютере. Неправильная дата и время могут вызвать проблемы с проверкой сертификатов издателей. Установите правильные дату и время в системных настройках.
- Проверьте наличие обновлений для вашей операционной системы. Microsoft периодически выпускает обновления, в которых исправляются проблемы с сертификатами издателя.
- Проверьте доверенные корневые центры сертификации. Если корневые сертификаты устарели или отозваны, ваша операционная система не будет доверять сертификатам издателей. Проверьте, что корневые сертификаты актуальны, установлены на вашем компьютере и находятся в списке доверенных корневых центров сертификации.
Если ни одно из вышеуказанных действий не решило проблему с проверкой издателя, возможно, следует обратиться за помощью к системному администратору или специалисту по ИТ-безопасности. Они смогут провести более глубокий анализ проблемы и предложить подходящие решения.
Неактуальные сертификаты издателя могут привести к проблемам с запуском программ и файлов, поэтому важно обязательно исправить эту ошибку для обеспечения безопасности и стабильности работы операционной системы Windows 11.
Неправильно настроенные параметры безопасности
Одной из причин ошибки «Не удалось проверить издателя» в Windows 11 может быть неправильная настройка параметров безопасности операционной системы. Это может произойти, если уровень безопасности был установлен слишком высоко или некорректно настроен.
Чтобы исправить эту проблему, вам следует выполнить следующие действия:
- Шаг 1: Откройте центр управления безопасностью Windows 11. Для этого нажмите правой кнопкой мыши на значок центра уведомлений в панели задач и выберите «Настройки безопасности».
- Шаг 2: В открывшемся окне выберите вкладку «Параметры безопасности» и найдите раздел «Уровень защиты».
- Шаг 3: Убедитесь, что уровень защиты установлен на средний или ниже. Если он установлен на «Высокий» или «Самый высокий», измените его на «Средний» и сохраните настройки.
- Шаг 4: Перезагрузите компьютер и попробуйте повторно запустить приложение или программу, вызывающую ошибку.
Также, если у вас установлен антивирусный программный пакет или сторонний файрволл, убедитесь, что в нем не установлены слишком строгие параметры безопасности. Некоторые антивирусные программы и файрволлы могут блокировать запуск неизвестных или непроверенных приложений. Вам следует проверить настройки безопасности в вашем антивирусном пакете и настроить его таким образом, чтобы он не блокировал запуск нужных вам программ.
Если проблема не решена после выполнения всех вышеперечисленных действий, возможно, вам стоит обратиться в службу поддержки Windows или связаться с разработчиком программы, вызывающей ошибку, для получения дополнительной помощи.
Решение проблемы с ошибкой «Не удалось проверить издателя»
Ошибка «Не удалось проверить издателя» может возникнуть при установке или запуске программы в операционной системе Windows 11. Эта ошибка связана с тем, что система не может однозначно определить и проверить надежность источника программного файла.
Чтобы решить проблему с ошибкой «Не удалось проверить издателя», следуйте следующим шагам:
- Убедитесь, что программа, которую вы пытаетесь установить или запустить, получена из надежного и проверенного источника. Лучше всего скачивать программы с официальных сайтов разработчиков или с доверенных платформ.
- Если программа была получена из надежного источника, но ошибка «Не удалось проверить издателя» все равно возникает, попробуйте отключить антивирусное программное обеспечение на компьютере временно. Некоторые антивирусные программы могут блокировать установку или запуск программ без определенного цифрового подписи.
- Проверьте наличие обновлений операционной системы Windows 11. Некоторые ошибки могут быть исправлены с помощью обновлений, выпущенных Microsoft. Перейдите в «Настройки» -> «Обновление и безопасность» -> «Проверка наличия обновлений» и установите доступные обновления.
- Если обновления не решают проблему, попробуйте выполнить установку или запуск программы с правами администратора. Щелкните правой кнопкой мыши на установочном файле программы или ярлыке, выберите «Запуск от имени администратора».
- Если все вышеперечисленные методы не помогают, можно попробовать изменить настройки безопасности в Windows 11. Перейдите в «Настройки» -> «Система» -> «О безопасности и разрешениях» -> «Вкладка Безопасность Windows» -> «Установка приложений из» и выберите значения «Отключить» или «Предупредить», в зависимости от уровня доверия к программам, которые вы пытаетесь установить или запустить.
Если проблема по-прежнему сохраняется, рекомендуется обратиться к разработчику программы или попросить помощи в официальных сообществах пользователей Windows 11.
Включение службы проверки издателя
Одной из причин возникновения ошибки «Не удалось проверить издателя» в Windows 11 является отключение службы проверки издателя. В результате этого система не может проверить цифровую подпись программы или драйвера, что приводит к появлению данной ошибки.
Для исправления этой проблемы можно включить службу проверки издателя следующим образом:
- Откройте меню «Пуск» и введите в поисковую строку «Службы».
- В результате поиска появится пункт «Службы» — щелкните на нем.
- В открывшемся окне «Службы» найдите службу с названием «Служба проверки издателя».
- Щелкните правой кнопкой мыши на этой службе и выберите «Свойства».
- В открывшемся окне «Свойства службы проверки издателя» выберите вкладку «Общие».
- В разделе «Тип запуска» выберите значение «Автоматически».
- Нажмите кнопку «Применить», а затем «ОК», чтобы сохранить изменения.
После выполнения указанных действий служба проверки издателя будет включена, а ошибка «Не удалось проверить издателя» должна исчезнуть. Если проблема остается, рекомендуется проверить наличие актуальных обновлений операционной системы и установить их.
Обновление сертификатов издателя
Ошибка «Не удалось проверить издателя» может возникать из-за устаревших или поврежденных сертификатов издателя на вашей операционной системе Windows 11. Чтобы исправить эту ошибку, следует обновить сертификаты издателя на вашем устройстве.
Вот несколько шагов, которые помогут вам обновить сертификаты издателя:
- Откройте «Центр управления сертификатами» в системных настройках. Для этого нажмите сочетание клавиш Windows + R, введите «certmgr.msc» и нажмите Enter.
- В открывшемся окне «Центр управления сертификатами» выберите «Сертификаты — Текущий пользователь» в левой панели.
- Перейдите в раздел «Доверенные издатели» и найдите сертификат издателя, связанный с программой или файлом, вызывающим ошибку «Не удалось проверить издателя».
- Щелкните правой кнопкой мыши на найденном сертификате и выберите «Обновить» в контекстном меню.
- Следуйте инструкциям на экране, чтобы завершить процесс обновления сертификата издателя.
После успешного обновления сертификата издателя перезагрузите компьютер и проверьте, не появляется ли больше ошибка «Не удалось проверить издателя» при попытке запустить проблемную программу или файл.
Если эта ошибка продолжает возникать, попробуйте выполнить проверку целостности системных файлов с помощью команды sfc /scannow в командной строке или выполнить все доступные обновления для вашей операционной системы Windows 11.
Проверка и настройка параметров безопасности
При возникновении ошибки «Не удалось проверить издателя» в Windows 11 стоит обратить внимание на параметры безопасности операционной системы. В некоторых случаях проблема может возникнуть из-за неправильных настроек.
Вот несколько шагов, которые помогут вам проверить и настроить параметры безопасности в Windows 11:
-
Проверьте настройки Учетной записи пользователя.
Убедитесь, что вы вошли в Windows 11 под учетной записью с правами администратора. Ограниченные права могут привести к проблемам при проверке издателя.
-
Проверьте настройки SmartScreen.
SmartScreen — это функция безопасности, встроенная в Windows, которая проверяет загружаемые файлы и веб-страницы на наличие вредоносного ПО. Убедитесь, что функция SmartScreen включена и правильно настроена.
-
Настройте параметры Windows Defender.
Windows Defender — это антивирусная программа, встроенная в Windows 11. Убедитесь, что Windows Defender включен и правильно настроен для обеспечения безопасности вашей системы.
-
Обновите операционную систему.
Регулярные обновления операционной системы могут исправить ошибки безопасности и улучшить ее производительность. Убедитесь, что у вас установлена последняя версия Windows 11.
Если после выполнения этих шагов проблема не устраняется, возможно, вам потребуется обратиться к специалисту по поддержке или посетить веб-сайт Microsoft для получения более подробной информации и решений.
Проверка работоспособности после решения проблемы
После того, как вы успешно исправили ошибку «Не удалось проверить издателя» в Windows 11, важно выполнить несколько дополнительных шагов, чтобы убедиться, что ваша система функционирует правильно и безопасно. Приведенные ниже шаги помогут вам проверить работоспособность после решения данной проблемы:
- Перезагрузите компьютер: Перезагрузка позволит применить все внесенные изменения и убедиться, что система работает стабильно.
- Проверьте целостность системных файлов: Выполните команду «sfc /scannow» в командной строке (от имени администратора) для проверки целостности системных файлов и их восстановления, если необходимо.
- Проверьте наличие вирусов: Убедитесь, что ваш антивирусный программный пакет обновлен и выполните проверку на наличие вредоносных программ на вашем компьютере.
- Установите обновления Windows: Проверьте наличие и установите все доступные обновления для операционной системы Windows 11. Обновления могут содержать исправления ошибок и улучшения, которые могут повлиять на работоспособность вашей системы.
- Проверьте работу приложений и драйверов: Убедитесь, что все ваши установленные приложения и драйверы работают должным образом после устранения ошибки. При необходимости обновите или переустановите их.
- Проведите тестирование: Если вам требуется дополнительная уверенность в работоспособности системы, можете провести тестирование компонентов и функций вашего компьютера, используя специализированные программы или инструменты.
В случае обнаружения проблем во время проверки работоспособности, рекомендуется проконсультироваться с технической поддержкой или обратиться к специалисту, чтобы получить дополнительную помощь и решить эти проблемы до того, как они станут серьезными. Помните, что регулярное обслуживание и проверка системы помогут поддерживать работоспособность вашего компьютера на должном уровне.
Вопрос-ответ:
Что означает ошибка «Не удалось проверить издателя» в Windows 11?
Ошибка «Не удалось проверить издателя» в Windows 11 возникает, когда операционная система не может проверить цифровую подпись программы или драйвера на подлинность.
Почему возникает ошибка «Не удалось проверить издателя» в Windows 11?
Ошибка «Не удалось проверить издателя» в Windows 11 может возникнуть из-за несовместимости цифровой подписи программы или драйвера с обновленными требованиями операционной системы.
Почему я не могу изменить настройки безопасности Windows для установки программы или драйвера от неподтвержденного издателя?
Не удалось изменить настройки безопасности Windows для установки программы или драйвера от неподтвержденного издателя может быть связано с ограничениями администратора или наличием групповых политик, которые запрещают изменение этих настроек.