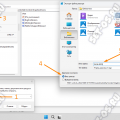Драйвер HP LaserJet P2015dn – важный компонент, который необходим для правильной работы принтера данной модели. Благодаря драйверу устройство может взаимодействовать с операционной системой и выполнять свои функции. Если у вас установлена операционная система Windows 10 64 bit, то вам понадобится специальная версия драйвера для обеспечения совместимости.
Для того чтобы скачать драйвер HP LaserJet P2015dn для Windows 10 64 bit, вам необходимо перейти на официальный сайт производителя. На странице поддержки и загрузок вы сможете найти нужный драйвер, выбрав соответствующее операционной системе разрешение. Следует отметить, что на сайте HP представлены только самые свежие версии драйверов, специально адаптированные для работы с Windows 10 64 bit.
Важно отметить, что загрузка драйвера HP LaserJet P2015dn для Windows 10 64 bit с официального сайта является самым надежным и безопасным способом. Таким образом, вы избежите возможных проблем совместимости и сможете быть уверены в качестве загруженного программного обеспечения.
После загрузки драйвера HP LaserJet P2015dn для Windows 10 64 bit, вам потребуется его установить на компьютер. Для этого просто запустите загруженный файл и следуйте инструкциям установщика. После успешной установки драйвера ваш принтер будет готов к работе с операционной системой Windows 10 64 bit и вы сможете пользоваться всеми его функциями без каких-либо ограничений.
Установка драйвера HP LaserJet P2015dn на Windows 10 64 bit
Чтобы установить драйвер для принтера HP LaserJet P2015dn на операционной системе Windows 10 64-разрядной версии, следуйте инструкциям ниже:
1. Подготовьте установочный диск или загрузите последнюю версию драйвера с официального сайта HP. Убедитесь, что загруженный драйвер предназначен для операционной системы Windows 10 64 bit.
2. Для начала установки подключите принтер HP LaserJet P2015dn к компьютеру при помощи USB-кабеля. Убедитесь, что принтер включен и готов к работе.
3. Запустите файл установки драйвера, который вы загрузили.
4. В появившемся окне установщика выберите язык, предпочтительный для вас, и нажмите кнопку «Далее» («Next»).
5. Прочитайте и принимайте условия лицензионного соглашения. Если вы согласны с условиями, отметьте соответствующую опцию и нажмите кнопку «Далее» («Next»).
6. Установщик автоматически обнаружит ваш принтер HP LaserJet P2015dn. Если принтер не был обнаружен или подключен неправильно, убедитесь в правильности подключения и попробуйте снова.
7. После успешного обнаружения принтера, установщик предложит выбрать тип подключения принтера. Если у вас есть выбор между подключением USB и сетевым подключением, выберите подключение, соответствующее вашему принтеру HP LaserJet P2015dn, и нажмите кнопку «Далее» («Next»).
8. Далее установщик загрузит и установит необходимый драйвер для вашего принтера HP LaserJet P2015dn. Это может занять некоторое время, в зависимости от производительности вашего компьютера.
9. По завершении установки установщик предложит протестировать принтер. Если у вас есть возможность подключить принтер к компьютеру и проверить его работу, выберите эту опцию и следуйте указаниям установщика.
10. После успешной установки драйвера вы должны увидеть принтер HP LaserJet P2015dn в списке устройств и принт-менеджере Windows 10.
Теперь вы можете использовать принтер HP LaserJet P2015dn для печати в Windows 10 64 bit. Убедитесь, что принтер правильно настроен и готов к работе.
Поздравляю! Вы успешно установили драйвер для принтера HP LaserJet P2015dn на операционной системе Windows 10 64 bit.
Настройка принтера
После установки драйвера принтера HP LaserJet P2015dn на операционную систему Windows 10 64 bit, необходимо выполнить настройку принтера для правильной работы с устройством. В этом разделе описаны основные шаги настройки принтера.
Шаг 1: Подключение принтера
Подключите принтер к компьютеру с помощью USB-кабеля или сетевого кабеля Ethernet. Убедитесь, что принтер включен.
Шаг 2: Поиск принтера
Откройте меню «Пуск» и выберите «Параметры». В открывшемся окне выберите пункт «Устройства». На странице «Устройства» выберите вкладку «Принтеры и сканеры». Нажмите кнопку «Добавить принтер или сканер». ОС Windows 10 автоматически выполнит поиск доступных принтеров и отобразит их в списке.
Шаг 3: Установка принтера
Выберите найденный принтер HP LaserJet P2015dn из списка и нажмите кнопку «Добавить устройство». ОС Windows 10 начнет установку драйверов принтера. Дождитесь завершения установки.
Шаг 4: Проверка настроек
После установки принтера проверьте его настройки. Откройте панель управления и выберите «Принтеры и сканеры». Найдите установленный принтер HP LaserJet P2015dn и щелкните правой кнопкой мыши по его значку. В контекстном меню выберите пункт «Свойства». В открывшемся окне проверьте параметры принтера, такие как формат бумаги, качество печати, ориентация страницы и другие.
После завершения настройки принтера HP LaserJet P2015dn, вы готовы к его использованию. Теперь вы можете печатать документы и фотографии на высоком качестве.
Подключение принтера к компьютеру
Для подключения принтера HP LaserJet P2015dn к компьютеру необходимо выполнить несколько простых шагов.
1. Убедитесь, что принтер и компьютер находятся включенными и находятся в одной сети.
2. Вставьте один конец кабеля USB в порт на задней панели принтера, а другой конец — в соответствующий порт на компьютере.
3. Драйверы для принтера HP LaserJet P2015dn можно скачать с официального сайта производителя или использовать диск с программным обеспечением, который поставляется в комплекте с принтером.
4. После установки драйвера, компьютер будет определять новое устройство и автоматически установит его.
5. В случае если принтер не был определен автоматически, необходимо выполнить поиск нового устройства в системе операционной системы и установить его вручную, следуя инструкциям на экране.
Процесс подключения принтера к компьютеру может зависеть от модели принтера и операционной системы. Если возникнут проблемы или требуются дополнительные инструкции, рекомендуется обратиться к руководству по эксплуатации принтера или посетить официальный сайт производителя.
Установка драйвера через диспетчер устройств
Для установки драйвера на принтер HP LaserJet P2015dn в операционной системе Windows 10 64 bit вы можете воспользоваться диспетчером устройств. Следуя данным инструкциям, вы сможете успешно настроить и использовать ваш принтер.
- Нажмите на кнопку «Пуск» в левом нижнем углу экрана и выберите пункт «Параметры».
- Откройте раздел «Устройства» и выберите подраздел «Принтеры и сканеры».
- В открывшемся окне нажмите на кнопку «Добавить принтер или сканер».
- Дождитесь, пока операционная система будет сканировать доступные устройства.
- По окончании сканирования выберите свой принтер из списка и нажмите на кнопку «Далее».
- Если вашего принтера нет в списке, нажмите на ссылку «Принтер, который отсутствует в списке» и следуйте инструкциям на экране для ручной установки драйвера.
- Дождитесь, пока операционная система загрузит и установит необходимый драйвер для вашего принтера.
- После завершения процесса установки драйвера ваш принтер будет готов к использованию.
Таким образом, вы сможете успешно установить драйвер на принтер HP LaserJet P2015dn в операционной системе Windows 10 64 bit с помощью диспетчера устройств. Убедитесь в правильности выбора модели принтера и следуйте инструкциям на экране для успешной установки драйвера.
Скачивание драйвера
Для скачивания драйвера HP LaserJet P2015dn для операционной системы Windows 10 64 bit, следуйте указанным ниже инструкциям:
| Шаг 1: | Посетите официальный веб-сайт HP на странице поддержки и драйверов. |
| Шаг 2: | На странице поддержки найдите раздел «Драйверы и загрузки». |
| Шаг 3: | Введите модель своего принтера в поле поиска и нажмите кнопку «Поиск». |
| Шаг 4: | Выберите операционную систему Windows 10 64 bit из списка операционных систем. |
| Шаг 5: | Найдите раздел «Драйверы принтера» и найдите соответствующий драйвер для своей модели принтера. |
| Шаг 6: | Нажмите на ссылку для скачивания драйвера. |
После скачивания драйвера, следуйте инструкциям по установке на вашем компьютере для успешного подключения и использования принтера HP LaserJet P2015dn.
Поиск драйвера на официальном сайте HP
Чтобы найти драйвер для принтера HP LaserJet P2015dn для Windows 10 64 бит:
- Откройте веб-браузер и перейдите на официальный сайт поддержки HP.
- На главной странице сайта введите модель принтера — «LaserJet P2015dn» — в поле поиска и нажмите кнопку «Поиск».
- На странице результатов поиска найдите свою модель принтера и нажмите на неё, чтобы открыть страницу поддержки.
- В разделе «Драйверы и загружаемые файлы» выберите операционную систему (Windows 10 64 бит) из списка и нажмите на ссылку «Скачать».
После скачивания драйвера откройте его и следуйте инструкциям мастера установки, чтобы успешно установить драйвер на вашем компьютере.
Скачивание драйвера с официального сайта HP гарантирует безопасность и совместимость с вашим устройством. Установка актуального драйвера поможет вашему принтеру работать наиболее эффективно и исправно.
Скачивание драйвера с других ресурсов
Если вы не можете найти подходящий драйвер на официальном веб-сайте HP или хотите найти альтернативные источники, вы можете попробовать загрузить драйвер для принтера HP LaserJet P2015dn с других ресурсов. Однако, необходимо быть осторожным при скачивании файлов с непроверенных источников, чтобы избежать установки вредоносного ПО или неправильных драйверов.
Вот несколько ресурсов, где вы можете попробовать найти драйвер для принтера HP LaserJet P2015dn:
- Сайт производителя принтера: некоторые производители предлагают драйверы для своего оборудования на своих официальных веб-сайтах. Проверьте веб-сайт HP и убедитесь, что вы загружаете драйвер для вашей конкретной модели принтера и операционной системы.
- Популярные веб-сайты для скачивания драйверов: такие веб-сайты, как «DriverGuide» и «DriverPack Solution», предлагают большую базу данных драйверов различных устройств. Вы можете поискать драйвер для HP LaserJet P2015dn на этих сайтах. Однако, будьте внимательны и загружайте только проверенные и подходящие драйверы.
- Форумы поддержки: иногда пользователи на форумах обсуждают проблемы с драйверами и делятся ссылками на исправленные версии или альтернативные источники. Попробуйте найти форумы или сообщества, связанные с вашим принтером, и узнайте, есть ли там ссылки на скачивание драйвера HP LaserJet P2015dn.
Не забывайте, что при скачивании драйвера с других ресурсов всегда требуется осторожность, чтобы предотвратить установку вредоносного ПО или неправильных драйверов. Проверяйте источники, читайте отзывы и соблюдайте все необходимые меры предосторожности. Рекомендуется также создать точку восстановления системы перед установкой нового драйвера, чтобы в случае проблем можно было вернуть систему в предыдущее состояние.
Установка драйвера
Чтобы скачать и установить драйвер HP LaserJet P2015dn для Windows 10 64 bit, следуйте указанным ниже шагам:
Шаг 1: Перейдите на официальный сайт поддержки HP по адресу https://support.hp.com.
Шаг 2: На главной странице сайта найдите раздел «Поддержка и драйверы» и выберите «Скачать драйверы и ПО».
Шаг 3: Введите модель принтера «HP LaserJet P2015dn» в поле поиска и нажмите «Найти».
Шаг 4: Выберите версию операционной системы «Windows 10 64 bit» из списка доступных опций.
Шаг 5: Появится список доступных драйверов и программного обеспечения для вашего принтера. Найдите и выберите драйвер, который соответствует вашей модели принтера и операционной системе.
Шаг 6: Нажмите кнопку «Скачать» рядом с выбранным драйвером, чтобы начать загрузку.
Шаг 7: После завершения загрузки откройте загруженный файл драйвера и следуйте инструкциям мастера установки, чтобы установить драйвер на ваш компьютер.
После установки драйвера HP LaserJet P2015dn ваш принтер должен быть готов к работе на операционной системе Windows 10 64 bit.
Запуск установочного файла
После того как вы скачали драйвер HP LaserJet P2015dn для Windows 10 64 bit, вам нужно запустить установочный файл, чтобы начать процесс установки драйвера. Вот пошаговая инструкция о том, как это сделать:
- Перейдите в папку, в которую вы скачали установочный файл. Обычно файл автоматически сохраняется в папку «Загрузки».
- Найдите файл с названием «hp_LJ_P2015_PCL6_x64_FULL_Solution.exe» и щелкните по нему дважды левой кнопкой мыши. Это установочный файл для драйвера.
- Появится окно установки. Нажмите кнопку «Далее», чтобы продолжить процесс.
- Прочитайте и принимайте условия лицензионного соглашения. Чтобы продолжить установку, отметьте поле «Я согласен с условиями лицензионного соглашения» и нажмите кнопку «Далее».
- Выберите опцию «Установить драйвер принтера», чтобы установить только драйвер для HP LaserJet P2015dn.
- Нажмите кнопку «Далее», чтобы продолжить.
- Выберите директорию, в которую вы хотите установить драйвер. Если вы не знаете, какую директорию выбрать, рекомендуется выбрать предложенное по умолчанию значение. Нажмите кнопку «Далее», чтобы продолжить.
- Нажмите кнопку «Установить», чтобы начать установку драйвера на ваш компьютер.
- Подождите, пока процесс установки не завершится. Это может занять некоторое время.
- После завершения установки нажмите кнопку «Готово», чтобы закрыть установочное окно.
Теперь у вас должен быть установлен драйвер HP LaserJet P2015dn для Windows 10 64 bit, и вы готовы начать печатать с помощью своего принтера.
Следование инструкциям установщика
1. После скачивания драйвера HP LaserJet P2015dn для Windows 10 64 bit с официального сайта HP, откройте загруженный файл.
2. В появившемся окне установщика нажмите на кнопку «Далее», чтобы начать процесс установки.
3. Ознакомьтесь с лицензионным соглашением и принимайте его, если вы согласны с условиями. Затем нажмите на кнопку «Далее».
4. Выберите папку, в которую будет установлен драйвер. Если вы не уверены, оставьте предустановленное значение. Нажмите на кнопку «Далее».
5. Разрешите установщику продолжить установку, если вам будет показано соответствующее предупреждение.
6. В зависимости от конфигурации вашего компьютера, может потребоваться время для завершения установки драйвера. Подождите, пока установщик завершит процесс.
7. После завершения установки драйвера HP LaserJet P2015dn для Windows 10 64 bit, вы можете запустить программное обеспечение принтера и проверить правильность установки.
Подключение принтера к компьютеру
Для использования принтера HP LaserJet P2015dn необходимо сначала подключить его к компьютеру:
1. Убедитесь, что компьютер и принтер включены.
2. Соедините принтер с компьютером при помощи USB-кабеля. Включите один конец кабеля в порт USB на задней панели принтера, а другой — в соответствующий порт компьютера.
3. Дождитесь, пока операционная система обнаружит новое устройство. Возможно, потребуется дополнительное программное обеспечение для работы принтера.
4. Установите драйверы принтера, загрузив их с официального сайта производителя. Для этого перейдите на страницу загрузки драйвера для HP LaserJet P2015dn и выберите соответствующую операционную систему.
5. Запустите загруженный файл драйвера и следуйте инструкциям мастера установки. При необходимости перезагрузите компьютер.
6. После установки драйверов принтер готов к использованию. Вы можете напечатать тестовую страницу, чтобы убедиться в правильной работе устройства.
Теперь ваш принтер HP LaserJet P2015dn готов к использованию. Вы можете начать печатать документы с помощью приложений на компьютере.
Подключение принтера через USB-кабель
Для подключения принтера HP LaserJet P2015dn к компьютеру с операционной системой Windows 10 64 bit необходимо использовать USB-кабель.
Следуйте инструкциям ниже, чтобы правильно установить принтер:
- Убедитесь, что компьютер и принтер выключены.
- Найдите USB-порт на задней панели принтера и вставьте один конец USB-кабеля в этот порт.
- Вставьте другой конец USB-кабеля в свободный порт USB на вашем компьютере.
- Включите принтер и компьютер.
- Дождитесь, пока Windows распознает новое оборудование.
- Откройте меню «Пуск» на компьютере, выберите «Параметры» и перейдите в раздел «Устройства».
- В списке устройств найдите раздел «Принтеры и сканеры» и нажмите на него.
- Нажмите кнопку «Добавить принтер или сканер».
- Windows начнет поиск доступных принтеров. Подождите, пока ваш принтер HP LaserJet P2015dn появится в списке доступных устройств.
- Выберите ваш принтер в списке и нажмите кнопку «Добавить устройство».
- Дождитесь завершения процесса установки драйверов принтера.
- Принтер HP LaserJet P2015dn теперь готов к использованию на компьютере с операционной системой Windows 10 64 bit.
Теперь вы можете использовать принтер для печати документов и изображений непосредственно с вашего компьютера.
Подключение принтера по сети
Для подключения принтера HP LaserJet P2015dn по сети к компьютеру с операционной системой Windows 10 64 bit выполните следующие шаги:
- Убедитесь, что принтер и компьютер находятся в одной сети.
- Откройте меню «Пуск», щелкнув на кнопке «Пуск» в левом нижнем углу экрана.
- Выберите пункт «Настройки».
- В меню «Настройки» выберите пункт «Устройства».
- В разделе «Устройства» выберите пункт «Принтеры и сканеры».
- Нажмите на кнопку «Добавить принтер или сканер».
- Система начнет поиск доступных принтеров.
- Выберите принтер HP LaserJet P2015dn из списка доступных принтеров.
- Нажмите на кнопку «Далее» и дождитесь завершения процесса установки драйвера.
- После завершения установки драйвера принтер HP LaserJet P2015dn будет успешно подключен по сети к компьютеру.
- Проверьте работу принтера, напечатав тестовую страницу.
Поздравляем! Вы успешно подключили принтер по сети и готовы пользоваться всеми его функциями в операционной системе Windows 10 64 bit.