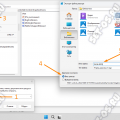Один из важных аспектов работы с компьютером — печать документов. Для того чтобы подключить принтер к компьютеру с операционной системой Windows, необходимо выполнить ряд простых действий. Но как быть, если у вас принтер модели Airport? Данная статья предлагает пошаговую инструкцию по подключению принтера Airport к компьютеру с операционной системой Windows.
Прежде всего, необходимо убедиться, что у вас установлены все необходимые драйвера и программное обеспечение для работы принтера Airport. На официальном сайте производителя вы можете найти и скачать последнюю версию драйверов для вашего устройства.
После установки драйверов и ПО переходите к подключению принтера к компьютеру. Следуйте следующим шагам. В первую очередь, установите принтер Airport на видимость. Для этого зайдите в меню управления принтерами и устройствами Windows и активируйте режим видимости для принтера Airport.
Затем, подключите принтер к компьютеру посредством USB-кабеля. Когда компьютер обнаружит новое устройство, пройдите по установочной программе, которая вас попросит настроить принтер и подключить его к беспроводной сети. Следуйте инструкции на экране и введите необходимые данные.
После завершения настройки, ваш принтер Airport должен быть готов к использованию. Запустите печать тестовой страницы, чтобы убедиться, что он печатает корректно. Теперь вы можете печатать документы с вашего компьютера с операционной системой Windows, используя принтер Airport.
Шаг 1: Проверка соединений
Перед началом процесса подключения принтера Airport к компьютеру с операционной системой Windows, важно убедиться в правильности всех соединений. Следуйте указаниям ниже:
1. Проверьте подключение принтера Airport к роутеру. Убедитесь, что принтер правильно подключен к роутеру через Ethernet-кабель или беспроводное соединение Wi-Fi.
2. Проверьте подключение компьютера к роутеру. Убедитесь, что ваш компьютер правильно подключен к тому же роутеру, к которому подключен принтер Airport. Проверьте подключение Ethernet-кабеля или убедитесь в наличии стабильного беспроводного соединения Wi-Fi.
3. Установите последние обновления драйверов принтера. Перед подключением принтера к компьютеру убедитесь, что на вашем компьютере установлены последние обновления драйверов принтера.
4. Проверьте наличие неисправностей в сети. Проверьте, что роутер и модем работают корректно, и нет проблем с интернет-соединением.
После проверки и устранения возможных проблем с соединением, можно переходить к следующему шагу подключения принтера Airport к компьютеру с Windows.
Подтвердите, что принтер и компьютер включены и подключены к сети
Шаг 1: Убедитесь, что ваш принтер и компьютер включены. Проверьте, что они подключены к источнику питания и находятся в рабочем состоянии.
Шаг 2: Проверьте подключение вашего принтера к сети. Убедитесь, что принтер подключен к маршрутизатору или точке доступа Airport с помощью провода Ethernet или беспроводного соединения Wi-Fi.
Шаг 3: Убедитесь, что ваш компьютер подключен к той же сети, к которой подключен принтер. Проверьте, что ваш компьютер также подключен к маршрутизатору или точке доступа Airport через провод Ethernet или беспроводное соединение Wi-Fi.
Шаг 4: Убедитесь, что принтер и компьютер находятся в пределах диапазона действия Wi-Fi сети вашего маршрутизатора или точки доступа Airport.
Примечание: Если ваш принтер и компьютер находятся на разных этажах или в удаленных частях вашего дома или офиса, возможно, потребуется усиление сигнала Wi-Fi для обеспечения стабильного подключения.
Шаг 2: Установка драйверов
Чтобы успешно подключить принтер Airport к компьютеру с ОС Windows, необходимо установить соответствующие драйверы.
1. Перейдите на официальный сайт производителя вашего принтера.
2. Перейдите в раздел «Поддержка» или «Драйверы и загрузки».
3. Введите модель своего принтера, чтобы найти соответствующие драйверы.
4. Скачайте драйверы, которые подходят для вашей операционной системы Windows.
5. После завершения загрузки откройте установочный файл драйвера.
6. Следуйте инструкциям установщика, чтобы установить драйверы на ваш компьютер.
7. После установки драйверов перезагрузите компьютер, чтобы изменения вступили в силу.
8. Подключите принтер Airport к компьютеру с помощью USB-кабеля.
Теперь ваш принтер Airport должен быть успешно подключен к компьютеру с операционной системой Windows.
Загрузите и установите последние драйверы для принтера Airport с официального сайта производителя
Чтобы правильно подключить принтер Airport к компьютеру с Windows, вам необходимо загрузить и установить последние драйверы для этого устройства. Это важно, так как драйверы обеспечивают правильную работу и совместимость принтера с операционной системой Windows.
Для начала, откройте веб-браузер и найдите официальный сайт производителя вашего принтера Airport. Обычно сайт производителя имеет раздел поддержки или загрузки, где можно найти драйверы для различных устройств.
После этого, найдите раздел для загрузки драйверов для принтера Airport и убедитесь, что выбрали верную модель вашего принтера и операционную систему Windows. Некорректные драйверы могут привести к неправильной работе принтера или его невозможности подключить к компьютеру.
Когда вы найдете правильные драйверы, щелкните на ссылке для их загрузки. Обычно драйверы представлены в виде исполняемого файла с расширением .exe. Сохраните файл на вашем компьютере в удобном месте.
После завершения загрузки, найдите скачанный файл драйвера и щелкните дважды на нем, чтобы запустить процесс установки. Следуйте инструкциям на экране, чтобы установить драйверы для принтера Airport.
По завершении установки, перезагрузите компьютер, чтобы драйверы вступили в силу и могли быть использованы при подключении принтера Airport. Теперь ваш компьютер должен распознать принтер и вы сможете начать печатать с помощью него.
Убедитесь, что у вас установлено обновление Windows
Перед подключением принтера Airport к компьютеру с Windows необходимо убедиться, что у вас установлено последнее обновление операционной системы. Обновления содержат исправления ошибок и улучшения, которые могут быть важны при подключении и работе с устройствами.
Чтобы проверить, что у вас установлены все доступные обновления Windows, следуйте этим шагам:
- Нажмите на кнопку «Пуск» в левом нижнем углу экрана и выберите «Настройки».
- В открывшемся окне «Настройки» выберите раздел «Обновление и безопасность».
- В левой панели выберите «Windows Update».
- Нажмите на кнопку «Проверить наличие обновлений» и дождитесь завершения процесса.
- Если доступны какие-либо обновления, нажмите на кнопку «Установить обновления» и следуйте инструкциям на экране, чтобы установить их.
После установки всех обновлений Windows перезагрузите компьютер, чтобы изменения вступили в силу.
Шаг 3: Подключение принтера
Чтобы подключить принтер Airport к компьютеру с Windows, выполните следующие шаги:
- Убедитесь, что принтер и компьютер подключены к одной сети Wi-Fi.
- Откройте «Панель управления» на компьютере.
- Выберите «Устройства и принтеры» или «Принтеры и сканеры».
- Нажмите на кнопку «Добавить принтер» или «Добавить устройство».
- Подождите, пока компьютер найдет доступные принтеры.
- Выберите принтер Airport из списка доступных устройств.
- Нажмите на кнопку «Далее» и дождитесь завершения процесса установки.
- После успешной установки принтер Airport будет готов к использованию.
Откройте панель управления и выберите «Принтеры и сканеры»
1. Нажмите на кнопку «Пуск» в левом нижнем углу экрана.
2. В открывшемся меню выберите «Панель управления».
3. В окне «Панель управления» найдите и кликните на раздел «Принтеры и сканеры».
4. В открывшемся окне будет перечень всех доступных принтеров и сканеров, подключенных к компьютеру.
5. Если ваш принтер Airport уже подключен к компьютеру, то он должен присутствовать в списке.
6. Если принтера Airport нет в списке, нажмите на кнопку «Добавить принтер» на панели инструментов.
Теперь вы готовы к следующему шагу подключения принтера Airport к компьютеру с операционной системой Windows.
Нажмите на кнопку «Добавить принтер или сканер» и дождитесь, пока Windows обнаружит принтер Airport
Процесс подключения принтера Airport к компьютеру с операционной системой Windows начинается с открытия «Панели управления». Для этого нажмите на кнопку «Пуск» (расположенную в левом нижнем углу экрана), найдите пункт «Панель управления» и щелкните по нему.
В открывшемся окне «Панели управления» найдите раздел «Оборудование и звук» и щелкните по нему. Затем выберите пункт «Устройства и принтеры».
В открывшемся окне «Устройства и принтеры» найдите раздел «Принтеры и устройства». Кликните правой кнопкой мыши внутри этого раздела и выберите «Добавить принтер или сканер».
Дождитесь, пока Windows выполнит поиск доступных принтеров и устройств. Это может занять некоторое время. Когда закончится поиск, Windows отобразит список обнаруженных принтеров и устройств.
Найдите в списке принтер Airport и выберите его. Затем нажмите кнопку «Далее», чтобы продолжить процесс подключения.
Выберите принтер и нажмите «Далее» для завершения процесса подключения
После успешного подключения вашего принтера Airport к компьютеру с Windows вам нужно выбрать этот принтер в списке доступных устройств. Чтобы это сделать, откройте раздел «Устройства и принтеры» в меню «Пуск».
В открывшемся окне вы увидите список устройств и принтеров, подключенных к вашему компьютеру. Найдите в этом списке свой принтер Airport и выберите его, щелкнув по нему правой кнопкой мыши. В контекстном меню, которое появится, выберите опцию «Подключить» или «Set as default» (установить по умолчанию).
После выбора принтера нажмите кнопку «Далее» или «Готово», чтобы завершить процесс подключения. Отныне ваш компьютер будет использовать выбранный принтер Airport для печати всех необходимых документов.
Шаг 4: Проверка печати
После успешного подключения принтера Airport к компьютеру с Windows необходимо выполнить проверку печати, чтобы удостовериться в его работоспособности. Следуйте этим шагам:
- Откройте любой документ или изображение, которое вы хотите распечатать.
- Нажмите на значок печати или выберите команду печати в меню программы.
- Выберите принтер Airport в списке доступных принтеров.
- Настройте необходимые параметры печати, если требуется.
- Нажмите на кнопку «Печать» для начала печати.
- Дождитесь окончания печати и убедитесь, что результат соответствует ожиданиям.
Если принтер Airport успешно печатает выбранный документ или изображение, значит подключение выполнено корректно, и вы можете пользоваться принтером в дальнейшем. В случае возникающих проблем рекомендуется проверить настройки печати, соединение с принтером и перезапустить компьютер при необходимости.