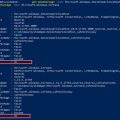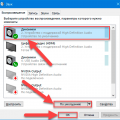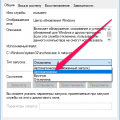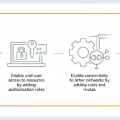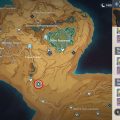Windows 10 является одной из самых популярных операционных систем среди пользователей ноутбуков. Однако, иногда после установки обновлений, многие пользователи замечают, что их устройство начинает тормозить. Такое поведение может вызывать раздражение и ухудшить работу с компьютером. В данной статье мы рассмотрим несколько полезных советов и решений, которые помогут вернуть нормальную производительность ноутбука после обновлений Windows 10.
Первым шагом, который стоит предпринять в такой ситуации, это проверить наличие драйверов и обновить их до последней версии. Драйверы играют важную роль в работе ноутбука, и устаревшие или несовместимые драйверы могут вызывать торможение системы. Чтобы обновить драйверы, можно воспользоваться специальными программами-утилитами или загрузить их с официального сайта производителя.
Другим полезным решением может быть отключение некоторых служб Windows, которые могут негативно влиять на производительность ноутбука. Некоторые службы, такие как «Быстрый запуск» или «Борцы с вирусами и угрозами», могут потреблять значительное количество ресурсов системы и вызывать задержки в работе. Вы можете отключить ненужные службы через меню «Службы» в панели управления или с помощью специальных программ, которые позволяют настраивать автозагрузку.
Кроме того, рекомендуется периодически очищать систему от ненужных файлов и программ. Вместе с обновлениями Windows 10 могут появляться временные или ненужные файлы, которые занимают место на жестком диске и замедляют работу ноутбука. Проанализировав и очистив компьютер от ненужных файлов, вы сможете улучшить производительность системы и избежать возможных задержек.
Важно помнить, что перед выполнением любых изменений на компьютере необходимо создать резервную копию данных, чтобы избежать потери информации.
В заключение, если после установки обновлений Windows 10 ваш ноутбук начал тормозить, не волнуйтесь — существуют различные способы устранения данной проблемы. Следуя вышеприведенным советам и решениям, вы можете вернуть нормальную работу своего устройства и наслаждаться безупречной производительностью Windows 10.
После обновлений Windows 10 ноутбук тормозит: советы и решения
Обновления операционной системы Windows 10 иногда могут вызывать проблемы с производительностью ноутбука. Если после установки обновлений вы заметили замедление работы системы, следуйте этим советам и решениям.
1. Перезагрузите ноутбук
Первым шагом, который стоит попробовать, является перезагрузка ноутбука. Иногда простое перезапуск системы может решить многие проблемы с производительностью и улучшить ее работу.
2. Отключите ненужные программы и службы
Одна из причин замедления ноутбука после обновлений может быть работа ненужных программ и служб в фоновом режиме. Проверьте список установленных программ и отключите все, что вам не нужно.
3. Очистите диск
Накопление временных файлов, кэша и других ненужных данных может снижать производительность ноутбука. Воспользуйтесь встроенным инструментом очистки диска для удаления этих файлов.
4. Увеличьте объем оперативной памяти
Если возможно, попробуйте увеличить объем оперативной памяти вашего ноутбука. Больший объем памяти позволит системе более эффективно работать с обновлениями и программами.
5. Проверьте наличие вирусов
Наличие вредоносных программ и вирусов также может снижать производительность ноутбука. Установите надежное антивирусное программное обеспечение и выполните проверку системы.
6. Отключите спецэффекты
Попробуйте отключить прозрачность окон, анимации и другие спецэффекты. Это может уменьшить нагрузку на процессор и улучшить производительность системы.
7. Восстановите систему
Если все предыдущие шаги не решили проблему, попробуйте выполнить восстановление системы до предыдущего состояния. Это может вернуть ноутбук к работе без обновлений и восстановить его производительность.
Следуя этим советам, вы сможете решить проблему торможения ноутбука после установки обновлений Windows 10 и вернуть его к нормальной работе. Если проблема не устраняется, обратитесь за помощью к специалисту.
Причины замедления после установки обновлений Windows 10
Windows 10 — это операционная система, которая регулярно выпускает обновления для своих пользователей. Несмотря на то, что обновления Windows 10 имеют ряд преимуществ, таких как исправление ошибок и улучшение безопасности, они также могут приводить к замедлению работы ноутбука. Вот несколько возможных причин замедления после установки обновлений Windows 10:
- Несовместимость оборудования: Некоторые обновления могут быть несовместимы с конкретными компонентами вашего ноутбука, что в результате может привести к замедлению работы системы. Решение этой проблемы может потребовать обновления драйверов или замены некоторых компонентов оборудования.
- Повышенные требования к ресурсам: Некоторые обновления Windows 10 могут использовать больше ресурсов вашего ноутбука, таких как процессор, оперативная память или дисковое пространство. Если ваш ноутбук имеет ограниченные ресурсы, это может привести к его замедлению.
- Фоновые процессы: Во время установки обновлений Windows 10 могут запускаться различные фоновые процессы, которые могут использовать ресурсы вашего ноутбука, вызывая замедление. Настройка работы фоновых процессов может помочь справиться с этой проблемой.
- Ошибки обновления: В редких случаях, обновления Windows 10 могут содержать ошибки, которые могут привести к замедлению работы ноутбука. В таких случаях рекомендуется применить исправления от Microsoft или откатить обновление.
Если ваш ноутбук начал замедляться после установки обновлений Windows 10, рекомендуется проверить наличие вышеупомянутых причин и принять соответствующие меры для их устранения. Если проблема не удается решить самостоятельно, рекомендуется обратиться за помощью к специалистам или службе поддержки Windows 10.
Неправильно установленные или несовместимые драйверы
Один из возможных причин тормозов ноутбука после установки обновлений Windows 10 может быть связан с неправильно установленными или несовместимыми драйверами.
Драйверы – это программное обеспечение, которое позволяет операционной системе взаимодействовать с аппаратными устройствами компьютера, такими как видеокарта, звуковая карта, сетевая карта и т.д. Если драйверы установлены неправильно или несовместимы с версией Windows или другими компонентами системы, это может привести к проблемам в работе компьютера.
Для исправления данной проблемы вы можете попробовать следующие решения:
- Обновление драйверов. Перейдите на официальный сайт производителя вашего ноутбука и найдите раздел поддержки или загрузок. Найдите соответствующие драйверы для вашей модели ноутбука и установите их. После установки драйверов перезагрузите компьютер и проверьте, исправилась ли проблема.
- Откат драйверов. Если после обновления драйверов проблемы сохраняются, попробуйте откатить их до предыдущей версии. Для этого зайдите в меню «Управление устройствами», найдите нужное устройство, щелкните правой кнопкой мыши на нем и выберите «Свойства». Перейдите на вкладку «Драйвер» и нажмите на кнопку «Откатить драйвер». После отката перезагрузите компьютер и проверьте, исправилась ли проблема.
- Удаление и повторная установка драйверов. Если ни обновление, ни откат драйверов не помогли, попробуйте полностью удалить драйверы для проблемного устройства. Зайдите в меню «Управление устройствами», найдите нужное устройство, щелкните правой кнопкой мыши на нем и выберите «Удалить устройство». После удаления перезагрузите компьютер. Затем повторно установите драйверы, следуя инструкциям производителя.
Если ни одно из вышеперечисленных решений не помогло, возможно, вам стоит обратиться к специалисту или в службу поддержки производителя ноутбука для получения более подробной помощи.
Важно помнить, что при установке драйверов необходимо загружать и устанавливать только те версии, которые предназначены для вашей версии операционной системы, и следовать инструкциям производителя, чтобы избежать возможных проблем.
Ресурсоемкие процессы, работающие на фоне
Одной из возможных причин, по которой ноутбук начал тормозить после установки обновлений Windows 10, может быть работа ресурсоемких процессов на фоне. Такие процессы могут занимать большую часть вычислительных ресурсов компьютера, что приводит к замедлению работы системы.
Чтобы выявить и оптимизировать такие процессы, следует выполнить следующие действия:
- Откройте Диспетчер задач. Для этого сделайте правый клик по панели задач и выберите пункт «Диспетчер задач» или нажмите комбинацию клавиш «Ctrl + Shift + Esc».
- Перейдите на вкладку «Процессы». Здесь вы увидите список всех запущенных процессов, отсортированных по использованию CPU и памяти.
- Отсортируйте процессы. Щелкните по столбцу «CPU» или «Память», чтобы отсортировать процессы по их использованию ресурсов. Таким образом, вы сможете видеть, какие процессы потребляют больше всего ресурсов.
- Остановите ненужные процессы. Если вы заметите какие-то процессы, которые потребляют большое количество CPU или памяти и являются ненужными, выделите их и нажмите кнопку «Завершить задачу». Однако будьте осторожны, чтобы не остановить процессы, которые необходимы для работы системы.
Если после завершения некоторых процессов ноутбук продолжает тормозить, может понадобиться дополнительное обслуживание системы. В этом случае можно применить следующие решения:
- Очистить диск. Используйте встроенную утилиту «Очистка диска», чтобы удалить временные файлы и другие ненужные данные. Для ее запуска откройте проводник, щелкните правой кнопкой мыши на системном диске (обычно это диск C:) и выберите «Свойства» -> «Очистка диска».
- Выполнить дефрагментацию диска. Дефрагментация позволяет упорядочить данные на жестком диске, что может привести к улучшению скорости работы системы. Откройте Диспетчер задач (как указано выше), перейдите на вкладку «Службы» и найдите службу «Дефрагментатор дисков». Если она остановлена, запустите ее, нажав правой кнопкой мыши и выбрав «Запустить».
- Уменьшить загрузку приложений. Если у вас установлено много ресурсоемких программ, то вы можете попробовать ограничить их автозапуск. Для этого откройте Диспетчер задач, перейдите на вкладку «Автозагрузка» и отключите ненужные программы, щелкнув по ним правой кнопкой мыши и выбрав пункт «Отключить».
Важно отметить, что ресурсоемкие процессы и замедление работы системы могут быть вызваны различными причинами, поэтому рекомендуется предварительно выполнить антивирусную проверку, а также проверить наличие других факторов, таких как дефекты оборудования или неправильные настройки драйверов.
| Процесс | Использование CPU (%) | Использование памяти (МБ) |
|---|---|---|
| Chrome.exe | 32 | 400 |
| Explorer.exe | 8 | 60 |
| svchost.exe | 25 | 200 |
Недостаток оперативной памяти
Один из возможных причин замедления работы ноутбука после установки обновлений Windows 10 может быть недостаток оперативной памяти. Оперативная память (ОЗУ) играет важную роль в обработке данных компьютером, и если ее объем недостаточен, то производительность системы может значительно снизиться.
Чтобы проверить, достаточно ли оперативной памяти установлено на ноутбуке, можно воспользоваться встроенным инструментом диагностики Windows. Для этого выполните следующие шаги:
- Откройте меню «Пуск» и найдите приложение «Диагностика памяти Windows».
- Запустите приложение и выберите опцию «Перезагрузить сейчас и проверить на наличие проблем».
- Ноутбук перезагрузится и начнется тестирование оперативной памяти. Это может занять некоторое время.
- По завершении тестирования отобразится отчет об обнаруженных проблемах, если они есть. В случае обнаружения ошибок, потребуется заменить или увеличить объем оперативной памяти.
Если у вас нет возможности провести диагностику с помощью инструмента Windows, можно вручную проверить объем оперативной памяти. Для этого:
- Откройте меню «Пуск» и введите в поисковую строку «Система».
- Выберите пункт «Система» в результатах поиска.
- В открывшемся окне посмотрите информацию о типе системы и объеме установленной ОЗУ.
Если объем оперативной памяти недостаточен, рекомендуется увеличить его. Для этого можно обратиться к специалисту или самостоятельно приобрести и установить дополнительные модули памяти.
Необходимо помнить, что установка дополнительной оперативной памяти может потребовать замены существующих модулей или наличия свободного слота для установки новых модулей. Перед приобретением дополнительной памяти рекомендуется обратиться к документации ноутбука или производителю для получения информации о поддерживаемых типах и объемах оперативной памяти.
Запомните, что оперативная память является одним из ключевых компонентов для обеспечения высокой производительности ноутбука. При недостатке ОЗУ система будет вынуждена использовать жесткий диск в качестве виртуальной памяти, что приведет к замедлению работы.
Как устранить торможение ноутбука после установки обновлений Windows 10
После установки обновлений Windows 10 некоторые пользователи сталкиваются с проблемой торможения ноутбука. Это может быть вызвано различными факторами, такими как несовместимость драйверов или настройки системы. В данной статье мы рассмотрим несколько способов устранить данную проблему.
1. Перезапустите компьютер
Первый шаг, который необходимо сделать, это перезапустить компьютер. Многие проблемы могут быть решены простым перезагрузкой системы, в том числе и торможение после установки обновлений. После перезагрузки компьютера проверьте, возникла ли проблема.
2. Обновите драйверы
Второй способ, который может помочь устранить торможение, это обновление драйверов. В большинстве случаев это можно сделать с помощью менеджера устройств. Откройте менеджер устройств, найдите устройство с проблемой драйвера (обычно такие устройства помечены желтым значком), щелкните на него правой кнопкой мыши и выберите «Обновить драйвер». Если обновление драйверов не решает проблему, вы можете попробовать найти последнюю версию драйвера на сайте производителя устройства и установить ее вручную.
3. Отключите ненужные программы и службы
Третий способ — отключить ненужные программы и службы, которые могут занимать ресурсы системы и вызывать торможение. Для этого откройте диспетчер задач (нажмите Ctrl+Shift+Esc), перейдите на вкладку «Загрузка» и отключите автозагрузку программ, которые вы считаете ненужными. Также вы можете перейти на вкладку «Службы» и отключить неиспользуемые службы. Будьте внимательны при отключении служб, чтобы не отключить важные компоненты системы.
4. Проверьте наличие вирусов
Четвертый способ — проверить наличие вирусов на вашем компьютере. Вирусы могут замедлить работу системы и вызывать торможение. Для проверки наличия вирусов используйте антивирусное программное обеспечение. Убедитесь, что ваша антивирусная программа обновлена до последней версии и выполните полную проверку компьютера.
5. Очистите диск
Пятый способ — очистить диск от временных файлов и ненужных данных. Для этого используйте инструмент «Очистка диска», который можно найти в меню «Пуск» → «Системные инструменты». Выберите диск, который нужно очистить, и следуйте инструкциям мастера очистки диска.
6. Востановите систему
Если никакие из предыдущих способов не помогли решить проблему, вы можете попробовать восстановить систему до предыдущего состояния. Для этого откройте «Панель управления», найдите раздел «Система и безопасность» и выберите «Восстановление системы». Следуйте инструкциям мастера восстановления системы и выберите точку восстановления, которая была создана до установки обновлений.
Надеемся, что предложенные способы помогут вам устранить проблему с торможением ноутбука после установки обновлений Windows 10. Если проблема сохраняется, рекомендуем обратиться за помощью к специалистам или на форумы сообщества пользователей Windows 10.
Обновление и установка актуальных драйверов
Если после установки обновлений операционной системы Windows 10 у вас возникли проблемы с тормозами на ноутбуке, это может быть связано с несовместимостью драйверов. Драйверы — это программное обеспечение, которое позволяет операционной системе взаимодействовать с аппаратным обеспечением компьютера.
Следующие шаги помогут вам обновить и установить актуальные драйверы, что может повысить производительность и исправить проблемы с тормозами на ноутбуке:
- Откройте меню «Пуск» и перейдите в «Параметры» (шестеренка внизу левого угла меню «Пуск»).
- В параметрах выберите раздел «Обновление и безопасность».
- Перейдите в раздел «Windows Update» и нажмите на кнопку «Проверить наличие обновлений».
- Windows начнет поиск доступных обновлений и предлагать их установить. Если еще не все обновления установлены, продолжите процесс обновления до тех пор, пока система не будет полностью обновлена.
- После обновления операционной системы перейдите на официальный сайт производителя ноутбука. Обычно там можно найти раздел «Поддержка» или «Драйверы».
- В разделе «Драйверы» найдите соответствующую модели вашего ноутбука и загрузите последние доступные драйверы. Обычно на сайте указаны инструкции по установке драйверов.
- Следуйте инструкциям для установки драйверов. Обычно это сводится к запуску установочного файла и следованию указаниям мастера установки.
- После установки драйверов перезагрузите ноутбук.
После выполнения всех указанных шагов проверьте, решены ли проблемы с тормозами на ноутбуке. Если проблема остается, вам может потребоваться обратиться к специалисту или производителю ноутбука для более подробной диагностики.
Оптимизация процессов, работающих на фоне
После установки обновлений Windows 10 может возникнуть проблема с тормозами на ноутбуке. Как правило, это связано с тем, что на фоне запущено слишком много процессов, которые используют ресурсы компьютера. Чтобы решить эту проблему, можно провести оптимизацию процессов, работающих на фоне.
Вот несколько советов по оптимизации процессов, работающих на фоне:
- Закройте ненужные программы: Проверьте, какие программы запущены на вашем ноутбуке и закройте те, которые в данный момент вам не требуются. Особенно стоит обратить внимание на программы, которые загружаются автоматически при запуске системы. Используйте диспетчер задач (нажмите правую кнопку мыши на панели задач и выберите «Диспетчер задач») для закрытия программ.
- Отключите автозагрузку: Некоторые программы по умолчанию настроены на автоматическую загрузку при запуске системы. Проверьте настройки автозагрузки в самых используемых программ, таких как антивирусное программное обеспечение, мессенджеры и т. д., и отключите ненужные функции автозагрузки.
- Ограничьте фоновые процессы: Многие программы, такие как антивирусы и облачные сервисы, работают в фоновом режиме, чтобы обновляться и проверять наличие новых данных. В настройках этих программ вы можете ограничить их фоновую активность или установить определенные временные рамки для выполнения задач, чтобы снизить нагрузку на систему.
- Удалите ненужные приложения: Проверьте список установленных приложений и удалите те, которые вы больше не используете. Некоторые приложения могут запускаться в фоновом режиме и потреблять ресурсы компьютера без вашего ведома.
Следуя указанным выше рекомендациям, вы сможете оптимизировать процессы, работающие на фоне, и улучшить производительность своего ноутбука после установки обновлений Windows 10.
Обратите внимание, что перед проведением любых изменений на компьютере рекомендуется создать точку восстановления системы или сделать резервную копию данных, чтобы в случае проблем можно было вернуться к предыдущему состоянию.
Добавление оперативной памяти
Если после установки обновлений операционной системы Windows 10 ваш ноутбук начал тормозить, одним из способов решить эту проблему является добавление оперативной памяти.
Оперативная память – это важный компонент компьютера, отвечающий за обработку данных в режиме реального времени. Когда в системе недостаточно оперативной памяти, компьютер начинает использовать виртуальную память, что приводит к замедлению работы системы и возможным тормозам.
Для добавления оперативной памяти вам понадобятся следующие шаги:
- Определите требования вашего ноутбука к оперативной памяти. Обычно эта информация указана в технической документации к вашему устройству или на его официальном сайте.
- Приобретите совместимую оперативную память. Важно выбрать модули, которые подходят к вашему ноутбуку по типу и частоте работы.
- Отключите ноутбук и разместите его в удобной и стабильной позиции.
- Откройте крышку отсека оперативной памяти. Обычно она находится на дне ноутбука и закреплена одним или несколькими винтами. При необходимости используйте отвертку.
- При необходимости удалите старые модули оперативной памяти. Для этого осторожно разъедините замки на боковых сторонах модуля и аккуратно извлеките его.
- Установите новые модули оперативной памяти. Вставьте их в свободные слоты в соответствии с ориентацией, указанной на слоте. Убедитесь, что замки на боковых сторонах модуля зафиксировали его в положении.
- Закройте крышку отсека оперативной памяти и закрепите винты.
- Включите ноутбук и проверьте его работу. Если оперативная память была установлена правильно, система должна распознать новые модули и начать работать более быстро.
Добавление оперативной памяти может значительно улучшить производительность вашего ноутбука после установки обновлений операционной системы. Если у вас возникнут сложности с покупкой и установкой оперативной памяти, рекомендуется обратиться за помощью к специалисту или в авторизованный сервисный центр.
Вопрос-ответ:
Почему после установки обновлений Windows 10 мой ноутбук начал тормозить?
Тормозящий ноутбук после установки обновлений Windows 10 может иметь различные причины. Возможно, ваш компьютер не соответствует минимальным требованиям обновления, или вам необходимо обновить драйверы для аппаратного обеспечения. Также, некоторые обновления могут вызывать конфликты с установленными программами или настройками. Для решения этой проблемы можно попробовать выполнить ряд действий, включая отключение ненужных фоновых процессов, очистку диска и установку последних обновлений.
Как я могу проверить, соответствует ли мой ноутбук минимальным требованиям для обновления Windows 10?
Чтобы проверить, соответствует ли ваш ноутбук минимальным требованиям для обновления Windows 10, вам нужно открыть «Параметры» на вашем компьютере, затем выбрать «Система» и «О системе». В разделе «Системные требования» вы найдете информацию о процессоре, оперативной памяти и свободном месте на диске, необходимых для установки обновления. Если ваш ноутбук не соответствует этим требованиям, возможно, вам придется обновить аппаратное обеспечение.
Как я могу обновить драйверы для аппаратного обеспечения на моем ноутбуке?
Чтобы обновить драйверы для аппаратного обеспечения на вашем ноутбуке, вы можете вручную загрузить и установить последние версии драйверов с веб-сайтов производителей вашего оборудования. Чтобы узнать, какие драйверы нужно обновить, вы можете открыть «Диспетчер устройств» на вашем компьютере. Правый клик по устройству, выберите «Обновить драйвер» и следуйте инструкциям на экране. Также, некоторые производители предлагают установку специальных программ, которые автоматически обновляют драйверы для вас.
Что делать, если обновления Windows 10 конфликтуют с установленными программами на моем ноутбуке?
Если обновления Windows 10 конфликтуют с установленными программами на вашем ноутбуке, вы можете попробовать запустить ваш компьютер в безопасном режиме и удалить или отключить конфликтующую программу. Чтобы запустить ваш компьютер в безопасном режиме, нажмите клавишу F8 перед загрузкой операционной системы. Если проблема не решается, вы можете попробовать откатить обновления Windows 10 или обратиться в службу поддержки производителя программы для получения дополнительной помощи.