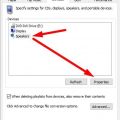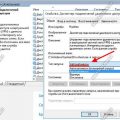Установка операционной системы Windows 7 может быть сложной задачей, особенно для тех, кто только начинает погружаться в мир компьютеров. Один из важных этапов установки Windows 7 — настройка разделов на жестком диске.
Разделы — это способ организации информации на жестком диске, который позволяет разделить данные и программы. Правильная настройка разделов может повысить производительность вашего компьютера и упростить управление файлами. В этой статье мы рассмотрим, как изменить разделы при установке Windows 7.
Первым шагом является запуск процесса установки Windows 7. Вы можете сделать это с помощью оригинального диска с операционной системой или создать загрузочный флеш-накопитель. После загрузки установочного диска или флеш-накопителя выберите опцию «Установка с нуля» или «Пользовательская установка», чтобы начать настройку разделов.
Подготовка к установке Windows 7
Перед установкой операционной системы Windows 7 необходимо выполнить несколько подготовительных шагов. Эти действия помогут вам избежать проблем и обеспечить бесперебойную работу системы после установки.
Резервное копирование данных
Прежде чем начать установку Windows 7, рекомендуется создать резервную копию всех важных данных на компьютере. Это может быть выполнено путем копирования файлов на внешний жесткий диск, USB-накопитель или сетевое хранилище. Подготовьте список важных файлов и папок, чтобы восстановить их после установки системы.
Загрузочное устройство
Для установки Windows 7 необходимо иметь загрузочное устройство, на котором будет находиться установочный диск или файл образа диска Windows. Вы можете использовать DVD-диск, USB-флешку или виртуальный привод. Убедитесь, что ваш компьютер поддерживает загрузку с выбранного устройства и правильно настроен в BIOS для запуска с него.
Достаточное место на жестком диске
Перед установкой Windows 7 убедитесь в наличии достаточного свободного места на жестком диске компьютера. Рекомендуется иметь как минимум 20 гигабайт свободного пространства для установки операционной системы. Если у вас есть какие-либо данные или программы на диске, сделайте резервную копию или переместите их на другой носитель.
Программное обеспечение и драйверы
Перед установкой Windows 7 проверьте наличие необходимого программного обеспечения и драйверов для устройств вашего компьютера. Если у вас есть специальное программное обеспечение или драйверы, скачайте их перед установкой системы, чтобы убедиться, что после установки они будут работать без проблем.
Установочный носитель или файл образа
На подготовленном загрузочном устройстве должен быть размещен установочный диск или файл образа диска Windows 7. Если у вас есть физический диск, вставьте его в соответствующий привод. Если вы используете USB-флешку, подключите ее к компьютеру. Если у вас есть образ диска в формате ISO, откройте его с помощью виртуального привода.
Проверка на вирусы
Важно перед установкой Windows 7 проверить компьютер на наличие вредоносного программного обеспечения, так как оно может привести к проблемам при установке и работе операционной системы. Обновите антивирусное ПО и выполните полное сканирование компьютера. Если вирусы обнаружены, удалите их перед установкой операционной системы.
Резервное копирование данных
Для создания резервной копии данных в Windows 7 вы можете использовать встроенную программу резервного копирования — Backup and Restore (Резервное копирование и восстановление).
Вот как выполнить резервное копирование данных с помощью Backup and Restore:
| 1. | Щелкните на кнопке «Пуск» в левом нижнем углу рабочего стола и выберите «Панель управления». |
| 2. | В панели управления выберите «Система и безопасность» и затем «Резервное копирование и восстановление». |
| 3. | Если вы еще не создали резервную копию данных, выберите «Настроить резервное копирование» и следуйте инструкциям на экране. |
| 4. | Выберите место для хранения резервной копии данных, например, внешний жесткий диск или сетевую папку. |
| 5. | Выберите файлы и папки для резервного копирования, а затем нажмите «Далее». |
| 6. | Проверьте настройки резервного копирования и нажмите «Сохранить настройки и выполнить резервное копирование». |
Теперь вы знаете, как создать резервные копии данных при установке Windows 7. Имейте в виду, что резервное копирование данных должно выполняться регулярно для обеспечения полной защиты информации.
Проверка наличия всех необходимых драйверов
Перед началом установки Windows 7 рекомендуется проверить наличие всех необходимых драйверов для корректной работы операционной системы.
Для этого необходимо посетить веб-сайт производителя вашего компьютера или материнской платы и загрузить последние версии драйверов для Windows 7.
Важно убедиться, что загруженные драйверы совместимы с вашей версией Windows 7 (32-битная или 64-битная).
Драйверы обеспечивают правильную работу аппаратных компонентов вашего компьютера, таких как видеокарта, звуковая карта, сетевая карта и другие.
Если все необходимые драйверы загружены, вы сможете продолжить установку Windows 7 с полной поддержкой вашего оборудования.
Если некоторые драйверы недоступны, рекомендуется связаться с производителем для получения дополнительной информации или поиска альтернативных драйверов.
Примечание: Установка Windows 7 без необходимых драйверов может привести к неполадкам и неполной функциональности вашего компьютера.
Помните, что важно быть готовыми к установке Windows 7 и иметь все необходимые драйверы для плавной и безопасной установки проведения установки операционной системы.
Загрузочное устройство
Для установки Windows 7 с загрузочного устройства необходимо соблюдать следующие шаги:
| Шаг 1: | Подготовьте загрузочное устройство. |
| Шаг 2: | Подключите загрузочное устройство к компьютеру. |
| Шаг 3: | Включите компьютер и перейдите в BIOS. |
| Шаг 4: | Настройте BIOS для загрузки с выбранного загрузочного устройства. |
| Шаг 5: | Сохраните изменения в BIOS и перезапустите компьютер. |
| Шаг 6: | Следуйте инструкциям на экране для установки Windows 7 с выбранного загрузочного устройства. |
После установки операционной системы Windows 7 с загрузочного устройства, не забудьте отключить его или изменить порядок загрузки в BIOS. Это предотвратит повторную загрузку с установочного носителя при следующих запусках компьютера.
Создание раздела для установки Windows 7
Перед началом установки Windows 7 необходимо создать раздел на жестком диске, на котором будет размещена операционная система. В этом разделе будут храниться все необходимые файлы и данные, связанные с установкой и работой системы.
Чтобы создать раздел, следуйте инструкциям ниже:
- Запустите компьютер с помощью загрузочной флешки или DVD-диска с установочным образом Windows 7.
- На экране установки выберите язык, региональные настройки и нажмите кнопку «Далее».
- В следующем окне нажмите на ссылку «Установка» и выберите «Пользовательские настройки».
- В открывшемся окне выберите диск, на котором вы хотите создать раздел для установки Windows 7.
- Нажмите кнопку «Разделить» и укажите необходимый размер раздела.
- Нажмите на кнопку «Применить», чтобы создать новый раздел.
- После завершения создания раздела нажмите кнопку «Далее», чтобы продолжить установку операционной системы.
После успешного создания раздела для установки Windows 7, вы можете продолжить установку операционной системы и настроить необходимые параметры и опции, чтобы получить полноценную и функциональную операционную систему.
Важно помнить, что создание раздела может привести к удалению всех данных на выбранном диске, поэтому перед созданием раздела рекомендуется сделать резервную копию значимых файлов и данных.
Очистка жесткого диска
Перед установкой Windows 7 рекомендуется провести очистку жесткого диска, чтобы удалить все предыдущие данные и настройки. Это поможет избежать возможных конфликтов и обеспечить лучшую производительность операционной системы.
Для очистки жесткого диска во время установки Windows 7, следуйте инструкциям ниже:
1. Запустите компьютер с установочным диском Windows 7 внутри.
2. В появившемся окне выберите язык, формат времени и раскладку клавиатуры, а затем нажмите кнопку «Далее».
3. Нажмите на ссылку «Установка с дополнительными параметрами».
4. В новом окне нажмите кнопку «Пользовательские (расширенные)» для выбора кастомного способа установки.
5. Нажмите на раздел жесткого диска, который вы хотите очистить и выберите опцию «Форматировать».
6. В появившемся окне выберите опцию «NTFS» в качестве файловой системы и нажмите кнопку «ОК».
7. Нажмите на кнопку «Далее», чтобы продолжить установку Windows 7.
8. Подождите, пока процесс форматирования и установки завершится.
После завершения установки Windows 7 ваш жесткий диск будет полностью очищен и готов к использованию с новой операционной системой.
Создание нового раздела
Наиболее распространенные операционные системы, включая Windows 7, обычно имеют один или несколько разделов на жестком диске, каждый из которых предназначен для хранения определенных файлов и данных. Однако, может возникнуть необходимость создать дополнительный раздел для удобства работы или для установки другой операционной системы.
Чтобы создать новый раздел при установке Windows 7, следуйте этим шагам:
- Загрузите компьютер с установочного диска Windows 7 или с USB-накопителя с установочным образом.
- Выберите язык и другие настройки, затем нажмите «Далее».
- Нажмите «Установить с нуля».
- Согласитесь с лицензионным соглашением и нажмите «Далее».
- Выберите «Создать новый раздел» при настройке диска.
- Укажите размер раздела и его расположение на диске.
- Нажмите «Продолжить», чтобы создать раздел.
- Продолжите остальные шаги установки Windows 7.
После завершения установки Windows 7 вы сможете использовать новый раздел для хранения файлов и данных, а также установки других операционных систем, если это необходимо.
Выбор раздела для установки Windows 7
При установке операционной системы Windows 7, вам будет предложено выбрать раздел, на который будет установлена система. Выбор правильного раздела очень важен, так как это определяет, где будут храниться все файлы и данные вашего компьютера.
При выборе раздела учитывайте следующие факторы:
- Существующие разделы на вашем жестком диске. Если у вас уже есть разделы, включая тот, на котором установлена предыдущая операционная система, необходимо определить, какой именно раздел вы хотите использовать для установки Windows 7.
- Размер и свободное место на разделах диска. Убедитесь, что выбранный раздел имеет достаточное свободное место для установки новой операционной системы.
- Разделы, содержащие системные файлы и программы. Если у вас есть разделы с системными файлами или установленные программы, не рекомендуется выбирать эти разделы для установки Windows 7.
Когда вы будете готовы выбрать раздел для установки Windows 7, следуйте этим инструкциям:
- После загрузки установочного диска или флешки с Windows 7, выберите язык и нажмите «Далее».
- Нажмите на кнопку «Установить с нуля».
- На экране «Выбор раздела» вы увидите список разделов на вашем жестком диске. Выберите тот раздел, на который хотите установить Windows 7.
- Нажмите на кнопку «Далее» и подождите, пока процесс установки завершится.
- Когда установка закончится, ваш компьютер перезагрузится и вы сможете использовать Windows 7.
Не забудьте регулярно создавать резервные копии важных данных, чтобы в случае проблем или сбоев сохранить свою информацию.
Теперь у вас есть все необходимые знания о выборе раздела для установки Windows 7. Следуйте инструкции и наслаждайтесь новой операционной системой на вашем компьютере.
Проверка доступных разделов
Перед тем как приступить к установке Windows 7, необходимо проверить доступные разделы на вашем компьютере, чтобы определить, где вы хотите установить операционную систему.
Для этого следуйте инструкциям ниже:
- Включите компьютер и подождите, пока появится экран BIOS.
- На экране BIOS найдите раздел диска или настройки загрузки.
- Выберите пункт меню, который отвечает за проверку доступных разделов.
- Подождите, пока компьютер завершит процесс проверки разделов.
После завершения проверки, на экране появится список доступных разделов, которые можно использовать для установки Windows 7. Обратите внимание на размер каждого раздела и свободное пространство на нем, чтобы выбрать подходящий раздел для установки операционной системы.
Примечание: Перед установкой Windows 7 рекомендуется создать резервные копии всех важных данных на компьютере.
Выбор раздела для установки
При выборе раздела для установки, вам будут доступны несколько опций:
| Опция | Описание |
|---|---|
| Существующий раздел | Если у вас уже есть раздел на жестком диске, вы можете выбрать его и произвести установку на этот раздел. |
| Удалить раздел | Если у вас есть ненужный раздел на жестком диске, вы можете удалить его и создать новый раздел для установки Windows 7. |
| Создать раздел | Если у вас есть свободное место на жестком диске, вы можете создать новый раздел для установки Windows 7. |
Важно помнить, что при удалении раздела будут удалены все данные на этом разделе, поэтому перед этим действием необходимо сохранить важную информацию.
После выбора раздела для установки, вы можете продолжить процесс установки операционной системы Windows 7, следуя инструкциям на экране.
Изменение размеров разделов
При установке Windows 7 вы можете изменять размеры разделов на жестком диске, чтобы создать оптимальную конфигурацию системы под свои потребности. В этом разделе предоставлены подробные инструкции по изменению размеров разделов в процессе установки Windows 7.
Перед тем как приступить к изменению размеров разделов, рекомендуется создать резервную копию всех важных данных, чтобы в случае ошибки не потерять информацию.
Вот пошаговая инструкция по изменению размеров разделов при установке Windows 7:
- После загрузки компьютера с установочного диска Windows 7, выберите язык установки и нажмите кнопку «Далее».
- Нажмите на ссылку «Установка» и выберите дополнительные параметры, если это необходимо.
- Выберите «Пользовательские настройки» для создания пользовательской конфигурации системы.
- На странице «Где вы хотите установить Windows?», выберите раздел, который вы хотите изменить, и нажмите кнопку «Далее».
- Нажмите на кнопку «Разделить», чтобы расширить или уменьшить размер выбранного раздела.
- Установите новый размер раздела, введя желаемое количество мегабайт (МБ) в поле «Размер» и нажав кнопку «Принять».
- Повторите шаги 5-6 для всех необходимых разделов.
- После того как вы установили требуемые размеры разделов, нажмите кнопку «Далее» и продолжайте установку Windows 7.
После завершения установки Windows 7 вы сможете использовать свои перераспределенные разделы и создать оптимальную систему, которая отвечает вашим потребностям.
Важно помнить, что изменение размеров разделов может привести к потере данных на жестком диске. Поэтому перед внесением изменений рекомендуется создать резервную копию всех важных файлов.
Увеличение размера раздела
При установке Windows 7 на компьютере может возникнуть необходимость увеличить размер уже созданного раздела. Данная инструкция поможет вам справиться с этой задачей.
- Перезагрузите компьютер и перейдите в режим установки Windows 7.
- На экране выбора диска нажмите на кнопку «Разделить».
- В появившемся окне выберите раздел, который хотите увеличить, и нажмите на кнопку «Изменить».
- В открывшемся окне изменения раздела выберите «Увеличить размер» и задайте новое значение размера раздела.
- Нажмите на кнопку «Применить» и подтвердите изменения, если появится соответствующее предупреждение.
- Дождитесь завершения операции изменения размера раздела.
- После завершения операции изменения размера раздела нажмите на кнопку «Готово» и продолжите установку Windows 7.
После завершения установки Windows 7 вы увидите, что размер выбранного вами раздела был успешно увеличен. Теперь вы можете продолжить настройку операционной системы и установку необходимых программ.