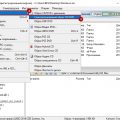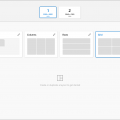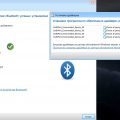Многие пользователи компьютеров сталкиваются с проблемой, когда после замены процессора операционная система Windows не загружается. Это может быть вызвано несколькими причинами, отличными от неправильной установки нового процессора. В данной статье мы рассмотрим основные причины такой проблемы и способы ее решения.
Одной из возможных причин незагрузки Windows после замены процессора является несовместимость нового процессора с материнской платой. Разные поколения процессоров могут требовать разные версии BIOS, поэтому, если ваша материнская плата не поддерживает новый процессор, система не загрузится. В таком случае необходимо обновить BIOS или заменить материнскую плату.
Еще одной причиной может быть неправильный подключение процессора. Важно убедиться, что новый процессор подключен к материнской плате правильно и надежно. Многие процессоры требуют нанесения термопасты для улучшения теплопередачи, поэтому также следует проверить, правильно ли она нанесена.
Помимо этого, незагрузка Windows может быть вызвана ошибкой в операционной системе. При замене процессора может возникнуть несоответствие драйверов и системы, что приводит к незагрузке. Рекомендуется переустановить операционную систему или выполнить сброс настроек, чтобы корректно установить новый процессор.
Важно отметить, что перед заменой процессора необходимо сделать резервную копию всех важных данных, чтобы избежать их потери в случае проблем с загрузкой Windows.
Почему Windows не загружается после замены процессора?
Замена процессора в компьютере может привести к некорректной работе операционной системы Windows. Возможные причины проблемы могут быть следующими:
- Совместимость процессора и материнской платы: Не все процессоры совместимы с каждой материнской платой. При замене процессора необходимо убедиться в совместимости нового процессора с материнской платой.
- Отсутствие или устаревший BIOS: Новый процессор может требовать обновления BIOS материнской платы. Если BIOS не обновлен или не поддерживает новый процессор, операционная система Windows не будет загружаться.
- Необходимость переустановки операционной системы: В некоторых случаях после замены процессора может потребоваться переустановка операционной системы Windows. Это связано с изменением аппаратного обеспечения и несовместимостью драйверов с новым процессором.
- Неправильная установка процессора: Если процессор был неправильно установлен, это может привести к неработоспособности компьютера и невозможности загрузки операционной системы.
Чтобы решить проблему с загрузкой Windows после замены процессора, следует принять следующие меры:
- Проверить совместимость процессора и материнской платы.
- Обновить BIOS до последней версии, если это требуется.
- При необходимости переустановить операционную систему Windows.
- Внимательно проверить правильность установки нового процессора.
Если после выполнения этих действий проблема не решена, рекомендуется обратиться к специалисту для дальнейшей диагностики и ремонта компьютера.
Возможные причины
1. Несовместимость процессора с материнской платой.
При замене процессора возможна ситуация, когда новый процессор не совместим с материнской платой. Это может быть связано с разными физическими разъемами или неподдерживаемыми технологиями процессора.
2. Необходимость обновления BIOS.
При замене процессора может потребоваться обновление BIOS на материнской плате, чтобы она могла корректно работать с новым процессором. Если BIOS не обновлен до последней версии, компьютер может не загружаться.
3. Неправильная установка процессора.
Неправильная установка процессора, например, неправильная ориентация или недостаточное прижатие, может привести к некорректной работе компьютера или его невозможности загрузиться.
4. Отсутствие необходимых драйверов.
После замены процессора может потребоваться установка драйверов для нового процессора. Если драйверы отсутствуют или установлены неправильно, компьютер может не загружаться.
5. Разрядность операционной системы.
Если новый процессор имеет другую разрядность (например, 64-битный вместо 32-битного), операционная система может не загружаться или работать некорректно. В этом случае требуется установка соответствующей версии операционной системы.
6. Повреждение компонентов.
В процессе замены процессора могут быть повреждены другие компоненты компьютера, такие как память или видеокарта. Такие повреждения могут привести к некорректной работе или невозможности загрузки операционной системы.
7. Проблемы с блоком питания.
Если новый процессор потребляет больше энергии, чем предыдущий, блок питания может быть неспособен обеспечить необходимое электропитание. В результате компьютер может не загружаться.
Ошибка совместимости
Одной из возможных причин, по которой Windows может не загрузиться после замены процессора, является ошибка совместимости. В таком случае, операционная система не распознает новый процессор и не может работать с ним правильно.
Для решения данной проблемы, можно попробовать следующие способы:
- Обновить BIOS: перейдите в настройки BIOS и найдите раздел, отвечающий за обновление. Скачайте последнюю версию BIOS с официального сайта производителя материнской платы и установите ее.
- Изменить настройки BIOS: в BIOS также есть параметры, связанные с совместимостью процессора. Попробуйте изменить эти настройки, выбрав опцию, соответствующую новому процессору.
- Переустановить операционную систему: в некоторых случаях, переустановка Windows может помочь решить проблему с совместимостью процессора. Перед переустановкой обязательно сделайте резервную копию важных данных.
Если ни один из вышеуказанных способов не дал результатов, то возможно, новый процессор несовместим с вашей операционной системой. В таком случае, вам необходимо проконсультироваться со специалистом или обратиться в сервисный центр, чтобы установить совместимый процессор или выполнить другие необходимые действия.
Неправильное подключение
Одной из возможных причин недостаточной загрузки Windows после замены процессора может быть неправильное подключение оборудования.
При замене процессора необходимо убедиться, что все кабели и разъемы правильно подключены и надежно зафиксированы. Неправильное подключение может приводить к незавершенной загрузке системы или полной невозможности загрузки. Чтобы избежать такой ситуации, следует проверить следующие элементы:
- Питание: Проверьте, что кабель питания подключен к материнской плате и источнику питания. Убедитесь, что питание подается на оба этих компонента.
- Вентиляторы и система охлаждения: Убедитесь, что вентиляторы процессора и системы охлаждения подключены правильно и работают нормально. Недостаточное охлаждение может привести к проблемам с загрузкой системы.
- Коннекторы: Проверьте, что все коннекторы на материнской плате и процессоре надежно прикреплены и не повреждены. Если обнаружены повреждения, замените соответствующие элементы.
Если после проверки выявлены какие-либо проблемы с подключением, внесите соответствующие исправления, а затем попытайтесь загрузить Windows еще раз.
Если проблема с неправильным подключением не решается и Windows по-прежнему не загружается, возможно, причина кроется в другом аспекте замены процессора. В этом случае, если вы не уверены в своих навыках, рекомендуется обратиться за помощью к специалисту.
Проблемы с драйверами
Одной из причин, по которой Windows может не загружаться после замены процессора, является проблема с драйверами. Когда вы меняете процессор, это может привести к изменению аппаратной конфигурации компьютера, так как новый процессор может требовать другие драйверы для правильной работы.
В случае проблем с драйверами, можно попробовать следующие решения:
- Обновить драйверы. При замене процессора рекомендуется проверить и обновить все драйверы на компьютере. Вы можете скачать последние версии драйверов с официальных веб-сайтов производителей вашего оборудования.
- Откатить драйверы. Если после установки новых драйверов проблемы не исчезают, может быть полезным откатить драйверы к предыдущей версии. Вы можете сделать это через меню «Управление устройствами» в системных настройках Windows.
- Удалить ненужные драйверы. Если у вас на компьютере остались старые драйверы от предыдущего процессора или другого оборудования, удалите их, чтобы избежать возможных конфликтов.
Если проблемы с драйверами не устраняются после применения вышеуказанных решений, рекомендуется обратиться за помощью к специалисту или в техническую поддержку производителя вашего компьютера.
Способы решения проблемы
После замены процессора и неудачной попытки загрузки Windows могут возникнуть различные проблемы. Однако существует несколько способов решения данной проблемы, среди которых:
- Проверка правильности подключения нового процессора – в первую очередь необходимо убедиться, что новый процессор правильно установлен и подключен к материнской плате. Проверьте, все ли контакты процессора надежно подключены, а также удостоверьтесь, что они не повреждены.
- Сброс настроек BIOS – иногда после замены процессора необходимо сбросить настройки BIOS на заводские установки. Для этого можно воспользоваться специальной комбинацией клавиш, указанной в инструкции к материнской плате, или воспользоваться функцией сброса, доступной в настройках BIOS.
- Обновление BIOS – старая версия BIOS может не поддерживать новый процессор. В этом случае рекомендуется обновить BIOS до последней версии, совместимой с установленным процессором. Обратите внимание, что процесс обновления BIOS требует определенных навыков и может быть опасен, поэтому следуйте инструкциям производителя или обратитесь к специалисту, если не уверены в своих действиях.
- Переустановка операционной системы – в некоторых случаях необходимо переустановить операционную систему после замены процессора. Это может помочь избежать конфликтов или ошибок, связанных с оборудованием. В этом случае резервируйте свои данные заранее и следуйте инструкциям по установке операционной системы.
- Обратитесь к специалисту – если все вышеперечисленные способы не помогли решить проблему, рекомендуется обратиться к специалисту, который сможет провести более глубокую диагностику и устранить причину отказа Windows.
Надеемся, что эти способы помогут вам решить проблему с загрузкой Windows после замены процессора. Помните, что работа с компьютером может быть опасной, если вы не знаете, что делаете, поэтому важно следовать инструкциям и, при необходимости, обращаться к специалистам.
Обновление BIOS
Одной из причин, из-за которой Windows может не загружаться после замены процессора, является несовместимость нового процессора с установленной версией BIOS. BIOS — это базовая система ввода-вывода, которая контролирует инициализацию аппаратных устройств и загрузку операционной системы.
Если при замене процессора Windows не загружается, рекомендуется обновить версию BIOS до последней доступной версии. Обновление BIOS поможет обеспечить поддержку нового процессора и исправить возможные ошибки или несовместимости.
Для обновления BIOS следуйте инструкциям производителя материнской платы или обратитесь к документации, прилагаемой к компьютеру. В общих чертах процесс обновления BIOS может выглядеть следующим образом:
- Посетите веб-сайт производителя материнской платы или компьютера и найдите раздел поддержки или загрузки.
- Найдите последнюю версию BIOS для вашей модели материнской платы или компьютера.
- Скачайте файл обновления BIOS на компьютер.
- Создайте загрузочную флешку или диск с обновлением BIOS. Чтобы это сделать, следуйте инструкциям, прилагаемым к файлу обновления BIOS или используйте специальные программы для создания загрузочных носителей, предоставляемые производителем.
- Перезагрузите компьютер и зайдите в BIOS/UEFI.
- В разделе BIOS/UEFI найдите опцию «Обновление BIOS» или «Flash BIOS».
- Выберите созданный ранее загрузочный носитель с обновлением BIOS и следуйте инструкциям на экране. В процессе обновления BIOS не перезагружайте компьютер и не отключайте его от источника питания.
- После завершения обновления BIOS перезагрузите компьютер и проверьте, загружается ли Windows с новым процессором.
Обратите внимание, что обновление BIOS может быть рискованным процессом, и ошибки во время обновления могут привести к неработоспособности компьютера. Поэтому перед обновлением BIOS рекомендуется сделать резервную копию данных и провести процедуру обновления только при необходимости.
Если обновление BIOS не решает проблему с загрузкой Windows после замены процессора, возможно, проблема связана с другим аппаратным или программным обеспечением. В этом случае рекомендуется обратиться к специалисту или сервисному центру для дальнейшей диагностики и устранения неполадок.
Переустановка операционной системы
Переустановка операционной системы может быть необходима в случае, когда после замены процессора Windows не загружается. Вот несколько шагов, которые помогут выполнить переустановку операционной системы и решить проблему:
-
Создайте загрузочное устройство. Для этого вам понадобится флэшка или DVD-диск, на котором будет записана установочная копия Windows. Вы можете скачать образ операционной системы с официального сайта Microsoft или использовать диск с установочным носителем, если он у вас есть.
-
Установите загрузочное устройство. Подключите флэшку или вставьте DVD-диск с установочной копией Windows в компьютер. Затем перезагрузите компьютер и выберите загрузочное устройство в меню загрузки BIOS (обычно это можно сделать, нажав клавишу F12, F10 или DEL при запуске компьютера).
-
Запустите установку Windows. После выбора загрузочного устройства компьютер загрузится с установочного носителя и запустит процесс установки Windows. Следуйте инструкциям на экране, чтобы выбрать язык, раскладку клавиатуры и другие параметры установки.
-
Выберите опцию «Установка на чистый диск» или «Обновить». При выборе установки на чистый диск будут удалены все данные с диска и установлена новая копия Windows. Если вы хотите сохранить ваши файлы и программы, выберите опцию «Обновить», которая выполнит установку Windows, не удаляя существующие данные.
-
Дождитесь завершения установки. После выбора опции установки, дождитесь завершения процесса установки операционной системы. Компьютер автоматически перезагрузится несколько раз во время установки.
-
Настройте Windows. После завершения установки Windows вам потребуется настроить различные параметры, такие как учетная запись пользователя, пароль и настройки сети. Следуйте инструкциям на экране, чтобы выполнить эти настройки и завершить установку операционной системы.
Если все шаги были выполнены правильно, теперь ваш компьютер должен загружаться с установленной копией Windows после замены процессора. Если проблема все еще остается, возможно вам стоит обратиться к специалисту или изучить другие способы решения данной проблемы.
Установка драйверов для нового процессора
При замене процессора в компьютере или ноутбуке может возникнуть необходимость установить новые драйверы для обеспечения корректной работы операционной системы. Это может быть необходимо для поддержки новых функций и возможностей процессора, а также для оптимизации работы системы в целом.
Вот несколько шагов для установки драйверов для нового процессора:
- Определите модель и производителя нового процессора. Обычно это можно найти на упаковке процессора или на самом процессоре. Если вы не можете найти эту информацию, можно воспользоваться программой CPU-Z, которая покажет вам подробности о вашем процессоре.
- Посетите официальный веб-сайт производителя процессора, где вы сможете найти драйверы для вашей модели.
- Найдите страницу загрузок для вашего процессора на сайте производителя. Обычно это раздел поддержки или загрузок.
- Выберите операционную систему, которую вы используете, и найдите драйверы для вашей модели процессора. Обычно они будут доступны в виде загрузочных файлов, которые вы можете скачать.
- Скачайте драйверы и запустите установочные файлы. Установочные программы обычно будут иметь расширение .exe или .msi. Следуйте инструкциям на экране, чтобы установить драйверы.
- После установки драйверов перезагрузите компьютер, чтобы изменения вступили в силу.
После этих шагов драйверы для вашего нового процессора должны быть установлены, и он будет работать с максимальной производительностью на вашей операционной системе. Если у вас возникли проблемы или вам нужна дополнительная помощь, вы можете обратиться в службу поддержки производителя процессора.
Вопрос-ответ:
Почему после замены процессора не загружается Windows?
Причины могут быть разные. Возможно, новый процессор не совместим с материнской платой, либо требуется обновление BIOS. Также проблема может быть связана с несоответствием драйверов или неправильной установкой нового процессора.
Как узнать, совместим ли новый процессор с материнской платой?
Перед заменой процессора необходимо проверить совместимость нового устройства с материнской платой. Это можно сделать на сайте производителя материнской платы или на специализированных форумах. Также можно обратиться к документации материнской платы, где указаны совместимые модели процессоров.
Что делать, если новый процессор не совместим с материнской платой?
Если новый процессор не совместим с материнской платой, необходимо либо вернуть процессор и приобрести другую модель, совместимую с вашей материнской платой, либо заменить и материнскую плату. Второй вариант требует дополнительных затрат, поэтому перед заменой процессора стоит проконсультироваться у специалистов.
Как обновить BIOS, если после замены процессора не загружается Windows?
Для обновления BIOS необходимо скачать последнюю версию прошивки с сайта производителя материнской платы и записать ее на флешку. После этого нужно перезагрузить компьютер и в процессе загрузки нажать определенную клавишу (обычно это Del, F2 или Esc), чтобы попасть в настройки BIOS. Там нужно найти раздел, отвечающий за обновление BIOS, и выполнить соответствующие инструкции.
Почему после замены процессора Windows требует активацию?
Windows может потребовать активацию после замены процессора, так как новый процессор может быть считать системным изменением аппаратной части компьютера. Чтобы активировать Windows, необходимо ввести ключ активации, который обычно прикреплен к лицензионной копии операционной системы или доступен в учетной записи Microsoft.
Что делать, если Windows требует активацию после замены процессора, но ключ активации не найден?
Если ключ активации не доступен, можно попробовать воспользоваться инструментом SLUI, который поможет вам активировать Windows по телефону. Также можно связаться с технической поддержкой Microsoft для получения дополнительной помощи.