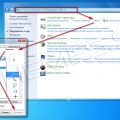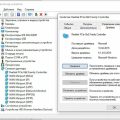Windows 10 — самая популярная операционная система, которая широко используется людьми по всему миру. Она предлагает различные звуковые эффекты, которые могут сопровождать различные действия, такие как включение компьютера, нажатие клавиш или запуск программ. Однако, для некоторых пользователей звуки могут быть отвлекающими или раздражающими. В таких случаях полезно знать, как отключить все звуковые эффекты в Windows 10.
Отключение всех звуковых эффектов может быть полезно, если вы хотите сосредоточиться на работе, слушать музыку или просто хотите убрать ненужные звуки из системы.
Чтобы отключить все звуковые эффекты в Windows 10, нужно пройти в Панель управления и выбрать «Звук». Затем в открывшемся окне нужно выбрать вкладку «Воспроизведение» и нажать на кнопку «Свойства». В появившемся окне необходимо выбрать вкладку «Уровни», а затем переместить ползунок «Уровень сведения» в крайнее левое положение.
После этого все звуковые эффекты будут отключены. Теперь вы сможете наслаждаться тишиной и спокойствием, не отвлекаясь на различные звуки, которые раньше сопровождали ваши действия в Windows 10.
Зачем отключать звуковые эффекты в Windows 10?
Отключение звуковых эффектов в Windows 10 может быть полезно по нескольким причинам:
- Увеличение производительности: Звуковые эффекты могут потреблять ресурсы компьютера, особенно если у вас установлены старые или слабые динамики. Отключение этих эффектов может помочь ускорить работу вашей операционной системы.
- Улучшение концентрации: Постоянные звуки и уведомления могут отвлекать вас от работы или учебы. Отключение звуковых эффектов может помочь вам сосредоточиться на важных задачах и избавиться от возможных раздражителей.
- Сокращение нагрузки на слух: Постоянные звуки из динамиков компьютера могут быть вредны для слуха, особенно если они слишком громкие или повторяются часто. Отключение звуковых эффектов может помочь предотвратить возможные проблемы со слухом.
- Сохранение энергии: Если вы используете портативный компьютер на аккумуляторе, отключение звуковых эффектов может продлить время автономной работы вашего устройства.
В зависимости от ваших личных предпочтений и потребностей, отключение звуковых эффектов в Windows 10 может быть полезной опцией, которая повысит производительность, улучшит концентрацию и сэкономит энергию вашего компьютера.
Увеличение производительности
Отключение всех звуковых эффектов в Windows 10 может значительно повысить производительность вашей системы. Звуковые эффекты могут потреблять ресурсы процессора и памяти, особенно при запуске приложений или игр.
Чтобы отключить все звуковые эффекты, выполните следующие шаги:
- Щелкните правой кнопкой мыши на значке громкости на панели задач и выберите «Звуки».
- В открывшемся окне «Звуки» перейдите на вкладку «Воспроизведение».
- Выберите устройство воспроизведения, например, динамики или наушники, и нажмите на кнопку «Свойства».
- На вкладке «Общие» выключите флажок «Включить звуковые эффекты».
- Нажмите «ОК», чтобы сохранить изменения.
После отключения звуковых эффектов вы можете заметить увеличение производительности вашей системы, особенно при работе с ресурсоемкими приложениями и играми.
Повышение концентрации
- Создайте оптимальную рабочую среду. Избегайте лишних шумов и приведите свое рабочее пространство в порядок. Используйте наушники или белый шум, чтобы подавить звуки извне.
- Планируйте время и делайте паузы. Разделите свое время на блоки, посвященные определенным задачам, и установите таймер на перерывы. Регулярные перерывы помогут вам отдохнуть и сосредоточиться на новой задаче.
- Избегайте отвлекающих средств коммуникации. Отключите уведомления на телефоне и компьютере, закройте социальные сети и мессенджеры на время работы.
- Постепенно увеличивайте периоды концентрации. Начните с небольших периодов времени, посвященных только одной задаче, и постепенно увеличивайте их. Это поможет вашему мозгу привыкнуть к более длительной концентрации.
- Используйте методы медитации и дыхательных упражнений. Они могут помочь успокоить ум и сосредоточиться.
- Установите цели. Определите конкретные цели для каждой задачи и сосредоточьтесь на их достижении.
- Правильно питайтесь и занимайтесь физической активностью. Здоровый образ жизни способствует повышению концентрации и улучшению мозговой деятельности.
Улучшение работы с аудио
Windows 10 предлагает ряд возможностей для улучшения работы с аудио. В этом разделе мы рассмотрим несколько полезных функций, которые позволят вам настроить звуковые эффекты и улучшить качество звука на вашем компьютере.
1. Использование эквалайзера
Эквалайзер — это инструмент, который позволяет изменять частоту звука и улучшать его качество. В Windows 10 можно настроить эквалайзер, чтобы создать настроенный звуковой профиль согласно вашим предпочтениям. Для этого откройте «Настройки» и найдите раздел «Система». В разделе «Звук» выберите вкладку «Дополнительные параметры звука», где вы сможете настроить эквалайзер на основе готовых профилей или создать свой собственный.
2. Управление громкостью и балансом звука
Windows 10 предлагает удобные инструменты для управления громкостью и балансом звука. Вы можете настроить громкость для каждого устройства отдельно, а также регулировать баланс звука между левым и правым каналами. Для этого откройте «Настройки» и перейдите в раздел «Система». В разделе «Звук» выберите вкладку «Управление устройствами вывода» или «Управление устройствами ввода», где вы сможете настроить громкость и баланс для каждого устройства.
3. Улучшение качества звука
Windows 10 предлагает несколько функций для улучшения качества звука. В разделе «Настройки» найдите раздел «Система» и выберите вкладку «Звук». Здесь вы сможете настроить параметры постобработки звука, такие как улучшение басов, подавление фонового шума и другие эффекты.
4. Установка драйверов звука
Часто качество звука на компьютере зависит от установленных драйверов звука. Убедитесь, что у вас установлен последний драйвер для вашей аудиокарты. Драйверы звука можно обновить через «Диспетчер устройств». Для этого нажмите правой кнопкой мыши на значок «Пуск» и выберите «Диспетчер устройств». В разделе «Звук, видео и игры» найдите свою аудиокарту, нажмите правой кнопкой мыши на нее и выберите «Обновить драйвер».
С помощью этих советов вы сможете улучшить качество звука и завершить настройку звуковых эффектов Windows 10 согласно вашим предпочтениям.
Как отключить звуковые эффекты в Windows 10?
Звуковые эффекты в Windows 10 включены по умолчанию и могут вызывать отвлечение или неприятные звуки при работе. Однако, вы можете отключить звуковые эффекты, следуя простым инструкциям.
Чтобы отключить звуковые эффекты в Windows 10, выполните следующие действия:
- Щелкните правой кнопкой мыши на значок громкости в правом нижнем углу панели задач и выберите «Звуки».
- В открывшемся окне «Свойства звука» выберите вкладку «Воспроизведение».
- В списке устройств выберите «Динамики» и нажмите кнопку «Свойства».
- В новом окне «Свойства динамиков» выберите вкладку «Уровни» и установите ползунок громкости на минимальное значение.
- Нажмите кнопку «Применить» и затем «ОК» для сохранения изменений.
Теперь все звуковые эффекты в Windows 10 будут отключены. Если вы в будущем захотите снова включить звуковые эффекты, повторите вышеуказанные шаги и установите ползунок громкости на нужное значение.
Отключение звука системы
Если вам нужно полностью отключить звук системы на компьютере с операционной системой Windows 10, вы можете выполнить следующие шаги:
- Щелкните правой кнопкой мыши по значку громкости на панели задач и выберите пункт «Звуки».
- На вкладке «Воспроизведение» найдите устройство «Системные звуки» и выделите его.
- Нажмите кнопку «Свойства» внизу.
- В окне «Свойства для Системные звуки» выберите вкладку «Уровни».
- Установите ползунок «Подключение» на минимальное значение или нажмите кнопку «Без звука».
- Нажмите «ОК», чтобы сохранить изменения.
Теперь звук системы будет полностью отключен на вашем компьютере с операционной системой Windows 10.
Отключение звуков программ
В Windows 10 можно отключить звуки программ, чтобы избежать неожиданного и нежелательного звукового оповещения. Вот несколько простых шагов, как это сделать.
- Откройте «Панель управления» через «Пуск» или используя комбинацию клавиш «Win + X», а затем выберите «Панель управления».
- Найдите и выберите «Звук» или «Звуковые устройства и звуки».
- В открывшемся окне выберите вкладку «Звуки».
- В разделе «Программные события» вы увидите список различных программных событий, связанных с звуковыми эффектами. Выберите интересующую вас программу и установите значение «Нет» для звукового события.
- После внесения изменений нажмите «Применить» и «ОК», чтобы сохранить настройки.
Теперь звуковые эффекты этой программы не будут воспроизводиться.
Отключение звука уведомлений
Чтобы отключить звук уведомлений в Windows 10, следуйте инструкциям ниже:
- Щелкните на значке «Пуск» в левом нижнем углу экрана.
- Выберите «Настройки» в меню «Пуск».
- В открывшемся окне «Настройки» выберите «Система».
- На панели слева выберите «Уведомления и действия».
- Настройте нужный параметр для каждого типа уведомлений, чтобы отключить звуковое оповещение. Для этого нужно переключить ползунок «Звук» в положение «Выкл» для соответствующих уведомлений.
После выполнения этих шагов звуковые уведомления будут отключены, и вы не будете слышать звуки при поступлении новых уведомлений в Windows 10.
Персонализация звуковых настроек
Windows 10 предлагает ряд способов настройки звуковых эффектов, которые позволяют вам индивидуализировать звучание вашей операционной системы. Вы можете изменить звуки уведомлений, системных событий, а также выбрать собственные звуковые файлы для каждого события.
- Чтобы изменить звук уведомления, перейдите в «Параметры» > «Система» > «Уведомления и действия». В разделе «Звуковые уведомления» вы найдете различные события, для каждого из которых можно выбрать звуковой файл или отключить звуковое уведомление.
- Если вы хотите изменить звук системных событий, таких как входящее сообщение или ошибка, нажмите правой кнопкой мыши на панели задач и выберите «Панель управления». Затем перейдите в «Аппарат и звук» > «Звуки». В окне «Свойства звука» вы можете выбрать звук, который будет использоваться для каждого события.
- Для персонализации звуковых настроек веб-страниц в браузере Edge откройте браузер и щелкните на значке меню (три точки в верхнем правом углу окна). Затем выберите «Настройки» > «Дополнительные настройки» > «Звук».
Настройка звуковых настроек Windows 10 позволяет вам создать уникальный и персональный опыт использования операционной системы, отображающий вашу индивидуальность и предпочтения в звуке.
Создание собственных звуковых схем
Windows 10 позволяет пользователям создавать собственные звуковые схемы, чтобы настроить звуковые эффекты под свои предпочтения. Вы можете использовать собственные звуки для уведомлений, входящих сообщений, завершения задач и других системных событий.
Для создания собственной звуковой схемы в Windows 10 выполните следующие действия:
- Откройте панель управления, нажав правой кнопкой мыши на кнопке «Пуск» и выбрав «Панель управления».
- Перейдите в раздел «Оборудование и звук» и выберите «Звуки».
- В открывшемся окне «Свойства звуков» перейдите на вкладку «Звуки».
- Выберите событие, для которого вы хотите изменить звук, из списка «Программные события».
- Щелкните на кнопке «Просмотр» и выберите собственный звуковой файл в формате WAV или MP3 на вашем компьютере.
- Повторите действия с пункта 4 для других событий, если вы хотите изменить звуки при различных системных событиях.
- После выбора всех звуков нажмите кнопку «Применить» и затем «ОК», чтобы сохранить изменения.
Теперь вы создали собственную звуковую схему в Windows 10. Вы можете проверить эффекты, воспроизведя звук при наступлении каждого события. Если вам не нравятся выбранные звуки, вы всегда можете вернуться к настройкам по умолчанию, выбрав звук из списка системных звуков.
Создание собственных звуковых схем может добавить индивидуальности вашей операционной системе Windows 10 и создать более уникальный опыт использования компьютера.
Изменение звуковых эффектов
В операционной системе Windows 10 вы можете настроить и изменить звуковые эффекты, которые воспроизводятся при различных действиях на компьютере. Это может быть полезно, если вам не нравится звуковое сопровождение приложений или хотите отключить звуки уведомлений.
Чтобы изменить звуковые эффекты в Windows 10, выполните следующие шаги:
- Нажмите правой кнопкой мыши на значок громкости в правом нижнем углу панели задач и выберите «Звуки» из контекстного меню.
- В открывшемся окне «Звуки и аудиоустройства» перейдите на вкладку «Звуки».
- Выберите звуковое событие из списка, для которого вы хотите изменить звуковой эффект.
- Нажмите кнопку «Проиграть», чтобы прослушать текущий звуковой эффект.
- Нажмите кнопку «Обзор», чтобы выбрать новый звуковой файл из своих файлов или воспользоваться предварительно установленными звуковыми эффектами в системе.
- После выбора нового звукового файла нажмите кнопку «Применить», чтобы сохранить изменения.
- Повторите эти шаги для всех звуковых событий, которые вы хотите изменить.
- Если вы хотите отключить звуковые эффекты полностью, выберите звуковое событие и в выпадающем меню «Звук» выберите «Нет».
После изменения звуковых эффектов, нажмите кнопку «OK» для закрытия окна «Звуки и аудиоустройства». Теперь звуковые эффекты будут воспроизводиться согласно вашим настройкам.
Импорт и экспорт звуковых настроек
Windows 10 предлагает возможность экспортировать и импортировать звуковые настройки, что позволяет сохранить и восстановить все настройки звука по вашему усмотрению. Эта функция может быть особенно полезна, если вы хотите поделиться своими настройками со своими друзьями или сохранить их в случае переустановки операционной системы.
Чтобы экспортировать звуковые настройки, выполните следующие шаги:
- Нажмите клавишу Win + R, чтобы открыть окно «Выполнить».
- Введите «Control» и нажмите Enter, чтобы открыть Панель управления.
- Выберите «Аппарат и звук» и затем «Звук».
- На вкладке «Воспроизведение» или «Запись» выберите нужное устройство и нажмите кнопку «Свойства».
- После этого перейдите на вкладку «Уровни» и откройте дополнительные настройки.
- В разделе «Настройки» найдите кнопку «Экспорт».
- Выберите место для сохранения файла с настройками и предоставьте ему имя.
- Нажмите «Сохранить», чтобы экспортировать настройки.
Чтобы импортировать звуковые настройки на другом компьютере или после переустановки операционной системы, выполните следующие шаги:
- Скопируйте файл с настройками на другой компьютер или на ваш компьютер после переустановки.
- Повторите вышеуказанные шаги 1-5, чтобы открыть окно настроек звука.
- На вкладке «Воспроизведение» или «Запись» выберите нужное устройство и нажмите кнопку «Свойства».
- Перейдите на вкладку «Уровни» и откройте дополнительные настройки.
- В разделе «Настройки» найдите кнопку «Импорт».
- Выберите файл с настройками, который вы скопировали, и нажмите «Открыть».
- Нажмите «ОК», чтобы импортировать настройки.
Теперь вы можете экспортировать и импортировать звуковые настройки на вашем компьютере в операционной системе Windows 10. Эта функция поможет вам сохранить ваши настройки звука и восстановить их по вашему усмотрению.
Отключение звуковых эффектов для отдельных приложений
Windows 10 предоставляет возможность настроить звуковые эффекты для каждого приложения отдельно. Это полезно, если вы хотите отключить звук только для конкретного приложения, но оставить его включенным для остальных.
- Откройте панель управления, нажав на кнопку «Пуск» в левом нижнем углу экрана и выбрав «Панель управления».
- В панели управления выберите раздел «Звук».
- В открывшемся окне перейдите на вкладку «Воспроизведение».
- Выберите звуковое устройство, для которого вы хотите отключить звуковые эффекты.
- Нажмите на кнопку «Свойства».
- На вкладке «Дополнительно» найдите раздел «Индивидуальные звуковые настройки» и нажмите на кнопку «Настройка».
- В открывшемся окне выберите приложение, для которого вы хотите отключить звуковые эффекты, и установите флажок «Без звука».
- Нажмите «ОК», чтобы сохранить изменения.
Теперь звуковые эффекты для выбранного приложения будут отключены, в то время как остальные приложения будут проигрывать звуковые эффекты по умолчанию.
Использование звуковых настроек приложений
Помимо общих звуковых настроек операционной системы Windows 10, вы также можете настроить звуки для конкретных приложений. Это позволяет вам контролировать звуковые эффекты только в тех приложениях, которые вы используете чаще всего.
Чтобы воспользоваться этой функцией, следуйте простым инструкциям:
- Щелкните правой кнопкой мыши на значке динамика в правом нижнем углу панели задач и выберите «Открыть настройки звука».
- В открывшемся окне настройки звука перейдите на вкладку «Воспроизведение».
- В списке доступных устройств выберите устройство, для которого вы хотите настроить звук приложений.
- Нажмите кнопку «Свойства» внизу окна настройки звука.
- В открывшемся окне свойств выберите вкладку «Уровни».
- Прокрутите список приложений и найдите те, для которых вы хотите настроить звуковые эффекты.
- Используйте ползунок регулировки громкости, чтобы изменить уровень звука для выбранного приложения.
После завершения настройки звуковых настроек для приложений, нажмите кнопку «ОК», чтобы сохранить изменения. Теперь звуковые эффекты в выбранных приложениях будут воспроизводиться соответствующим образом.