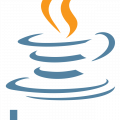Зачастую при работе с компьютером возникает потребность сделать снимок экрана. Это может быть необходимо для создания обучающих материалов, записи ошибок или просто для сохранения интересных моментов. В операционной системе Windows есть несколько способов сделать снимок экрана, и мы рассмотрим их в этой статье.
Первый и, пожалуй, самый простой способ сделать снимок экрана в Windows — использовать клавишу Print Screen (PrtSc). Нажатие этой клавиши скопирует текущий вид экрана в буфер обмена. Далее вы можете вставить его в любом графическом редакторе или текстовом редакторе, используя комбинацию клавиш Ctrl + V.
Если вам необходимо сделать снимок только активного окна, то можете воспользоваться комбинацией клавиш Alt + Print Screen. Это скопирует только видимую часть экрана. Затем вы сможете вставить снимок того окна, которое было активным, в любом редакторе.
Программа Snipping Tool также позволяет сделать снимок экрана в Windows. Она входит в состав операционной системы и предоставляет более продвинутые возможности. Вы сможете выбрать область экрана, которую хотите сфотографировать, а также редактировать и сохранять снимки.
Снимки экрана могут быть полезными в самых разных ситуациях. И вы, обладая этими знаниями, сможете легко и быстро делать снимки нужных вам моментов, сохраняя их на будущее.
Почему нужно делать снимок экрана
1. Решение проблем: Если у вас возникли проблемы с программным обеспечением, снимок экрана может помочь вам описать проблему технической поддержке или программистам. Скриншот позволяет им увидеть точное сообщение об ошибке или другую причину возникновения проблемы.
2. Обучение и обмен знаниями: Делая снимок экрана, вы можете сохранять полезные информационные материалы или процессы для последующего использования или обучения других. Вы также можете делиться скриншотами в онлайн-коммьюнити для помощи другим пользователям или получения решений.
3. Документация: Снимки экрана могут использоваться для создания документации, обучающих материалов или инструкций по использованию программного обеспечения или определенных функций. Это позволяет вам создавать понятные визуальные руководства для пользователя.
4. Сохранение информации: Если вы хотите сохранить информацию с веб-страницы, онлайн-формы или другого источника, сделать снимок экрана позволяет сохранить эту информацию в виде изображения. Таким образом, вы можете получить доступ к ней в любое время даже без подключения к Интернету.
5. Доказательства: Если вам нужно предоставить доказательства о чем-либо, снимок экрана может помочь зафиксировать событие или действие, которое вам необходимо доказать. Скриншоты можно использовать в правовых процессах, в документации или просто в качестве доказательства в каком-либо споре.
Во всех этих случаях снимки экрана позволяют зафиксировать визуальную информацию на вашем компьютере, которая может быть полезна в разных областях. Когда вы знаете, как делать снимки экрана, вы получаете мощный инструмент, который может быть использован во многих ситуациях.
Удобный способ сохранить информацию
Один из самых распространенных способов сделать снимок экрана в Windows — использовать комбинацию клавиш Print Screen или PrntScrn. При нажатии этой комбинации, система автоматически сохраняет изображение с текущего экрана в буфер обмена. Чтобы сохранить этот снимок в отдельный файл, следуйте следующим инструкциям:
| Шаг 1: | Найдите программу «Paint» или «Рисование» в меню «Пуск» или в поиске. Откройте ее. |
| Шаг 2: | В редакторе «Paint» нажмите комбинацию клавиш Ctrl+V или выберите опцию «Вставить» в меню «Редактирование». Сохраните снимок экрана как файл, выбрав опцию «Сохранить как» в меню «Файл». |
Если вы хотите сделать снимок только определенной области экрана, то используйте сочетание клавиш Win+Shift+S. После этого вы увидите курсор мыши, который позволит выделить нужную область с помощью клика и удерживания левой кнопки мыши. Нажмите клавишу Enter, чтобы сделать снимок и сохранить его в буфер обмена. Затем вы можете вставить его в любую программу, используя комбинацию клавиш Ctrl+V или опцию «Вставить» в меню редактора.
Используя эти способы, вы сможете легко сохранить важные данные и информацию с экрана, что значительно упростит и ускорит вашу работу с компьютером в Windows.
Документирование ошибок и проблем
При возникновении ошибок и проблем на компьютере снимки экрана могут быть важным инструментом для документирования и последующего решения этих проблем. Снимок экрана позволяет зафиксировать ошибку или проблему, чтобы ее можно было воспроизвести и осмысленно описать.
Для создания снимка экрана в Windows вы можете использовать комбинацию клавиш «Print Screen» на клавиатуре. После нажатия этой клавиши изображение текущего экрана будет скопировано в буфер обмена. Вы можете вставить это изображение в любой редактор изображений, текстовый документ или электронное письмо, чтобы сохранить его или отправить другим людям для дальнейшего анализа.
Если вам нужно сделать снимок только активного окна, вы можете использовать комбинацию клавиш «Alt+Print Screen». Она скопирует только изображение активного окна в буфер обмена.
В некоторых случаях может быть полезно сделать файловый снимок экрана, чтобы была возможность сохранить его на диске или поделиться с другими. Для этого вы можете использовать программы для снятия скриншотов, такие как Snipping Tool, который входит в состав операционной системы Windows.
- Откройте Snipping Tool. Вы можете найти его в списке приложений или использовать поиск в меню Пуск.
- Щелкните на кнопке «Создать» в верхней левой части окна Snipping Tool.
- Выберите нужную область экрана, которую хотите снять. Вы можете выбрать область прямоугольной формы, свободной формы, окна или всего экрана.
- После выбора области экрана, выделенная область будет открыта в новом окне Snipping Tool.
- Теперь у вас есть возможность сохранить файловый снимок, отправить его по электронной почте или редактировать его в других программных редакторах изображений.
Документирование ошибок и проблем с помощью снимков экрана в Windows поможет вам сохранить и систематизировать информацию о проблемах, что в свою очередь способствует более эффективному решению их.
Легкая передача информации
Когда вы делаете снимок экрана в Windows, сохраняйте его в формате изображения, например в PNG или JPEG. Эти форматы позволяют получить небольшие по размеру файлы без потери качества изображения.
Если нужно передать несколько снимков экрана или схемы, вы можете организовать их в виде таблицы. Такой подход поможет вам структурировать информацию и легче ориентироваться в предоставленных снимках.
 |
 |
 |
 |
Не забывайте о том, что снимки экрана могут содержать конфиденциальную информацию, такую как личные данные или пароли. Поэтому будьте осторожны при передаче снимков экрана и убедитесь, что они не попадут в руки нежелательных лиц.
Используя снимки экрана в Windows и следуя простым рекомендациям, вы сможете легко и эффективно передавать информацию, делать разъясняющие заметки и работать с командой над различными проектами.
Раздел 2: Как сделать снимок экрана
1. Используйте комбинацию клавиш
Самый простой способ сделать снимок экрана в Windows — это нажать клавишу Print Screen на клавиатуре. При этом будет сохранено изображение всего экрана, которое затем можно вставить в любую программу обработки графики или документа.
2. Снимок активного окна
Если вы хотите сделать снимок только активного окна, а не всего экрана, можно воспользоваться комбинацией клавиш Alt + Print Screen. При этом будет сделан снимок только активного окна и сохранен в буфер обмена.
3. Используйте инструмент «Вырезка и инструмент рисования»
Установка Windows 10 и более поздних версий включает инструмент «Вырезка и инструмент рисования». Для его использования, откройте меню «Пуск» и введите «вырезка». Затем нажмите на приложение «Вырезка и инструмент рисования». С помощью этого инструмента вы можете сделать снимок экрана активного окна или выделить определенную область экрана для сохранения.
4. Снимок экрана на планшете
Если у вас есть планшет на Windows, есть несколько способов сделать снимок экрана. Например, вы можете одновременно нажать и удерживать кнопку «Громкость на уменьшение» и кнопку «Домой». Этот метод также можно использовать на устройствах с Windows Phone.
5. Используйте специальное программное обеспечение
Если вам требуются дополнительные возможности для создания снимков экрана, вы можете воспользоваться специальным программным обеспечением. Некоторые популярные программы для этой цели включают Snagit, Lightshot и Greenshot. Они предлагают дополнительные функции, такие как возможность вырезать и аннотировать снимок экрана.
Использование комбинации клавиш
После того как снимок сохранен в буфере обмена, вы можете вставить его в любую программу, поддерживающую вставку изображения. Например, вы можете открыть программу Paint, нажать комбинацию клавиш Ctrl + V для вставки снимка экрана и сохранить полученное изображение.
Если вам нужно сделать снимок только активного окна, а не всего экрана, вы можете использовать комбинацию клавиш Alt + Print Screen. При этом Windows сделает снимок только активного окна и сохранит его в буфер обмена.
| Комбинация клавиш | Описание |
|---|---|
| Print Screen (или PrtSc) | Создает снимок всего экрана и сохраняет его в буфер обмена |
| Alt + Print Screen | Создает снимок активного окна и сохраняет его в буфер обмена |
Использование программы «Вырезка скриншотов»
Следующие инструкции помогут вам использовать программу «Вырезка скриншотов» в Windows:
- Запустите программу. Найдите и откройте в меню «Пуск» программу «Вырезка скриншотов». Если вы не можете найти эту программу, воспользуйтесь функцией поиска в меню «Пуск» и введите название «Вырезка скриншотов». Кликните на найденную программу, чтобы ее запустить.
- Выберите тип скриншота. В верхней части программы вы увидите несколько опций для создания скриншота. Вы можете выбрать «Скриншот прямоугольной области», чтобы выделить нужную область экрана с помощью мыши. Также вы можете выбрать «Скриншот окна», чтобы создать копию выделенного окна.
- Отредактируйте скриншот (по желанию). После создания скриншота вы можете воспользоваться встроенными инструментами для редактирования. Программа «Вырезка скриншотов» позволяет добавлять рисунки, текст, стрелки и другие элементы на ваш снимок экрана.
- Сохраните скриншот. После редактирования скриншота нажмите кнопку «Сохранить» или выберите пункт «Файл» > «Сохранить». Укажите место сохранения и выберите формат файла (например, JPEG или PNG). Нажмите «Сохранить», чтобы сохранить скриншот на компьютере.
Программа «Вырезка скриншотов» является простым и удобным способом создания и редактирования скриншотов в Windows. Вы можете использовать ее для захвата важных моментов с вашего экрана и делиться этими снимками с другими пользователями.
Использование специального программного обеспечения
Если вам не подходят стандартные средства Windows для создания скриншотов, вы можете воспользоваться специальным программным обеспечением. Существует множество программ, которые позволяют делать снимки экрана с большим количеством дополнительных функций и настроек.
Одним из самых популярных программных обеспечений для создания скриншотов является Snagit. Она предоставляет широкий спектр возможностей, таких как выбор области экрана для захвата, добавление текста и форм, редактирование изображений и многое другое.
Еще одной известной программой для создания скриншотов является Greenshot. Она обладает простым и понятным интерфейсом, но в тоже время предоставляет множество функций, включая возможность захвата целого экрана, выбор отдельного окна или области, а также автоматическое сохранение изображений.
Кроме того, существует множество других программ, таких как Lightshot, FastStone Capture, PicPick и др., которые тоже имеют свои особенности и функции. Выбор программного обеспечения зависит от ваших предпочтений и требований.
При использовании специального программного обеспечения у вас будет возможность сохранять скриншоты в разных форматах, редактировать изображения, добавлять различные элементы, такие как стрелки, тексты, всплывающие подсказки и т. д.
Однако следует учитывать, что некоторые программы являются платными, поэтому перед их установкой рекомендуется ознакомиться с условиями использования и возможностями пробной версии.
В целом, использование специального программного обеспечения позволяет значительно расширить возможности создания скриншотов в Windows, добавляя новые функции и инструменты для работы с изображениями.
Раздел 3: Дополнительные полезные функции
В Windows есть несколько дополнительных функций для создания снимков экрана, которые могут быть полезны в различных ситуациях.
1. Снимок экрана активного окна: Если вам нужно сделать снимок только активного окна, а не всего экрана, вы можете воспользоваться сочетанием клавиш Alt + Print Screen. После нажатия этих клавиш снимок экрана будет сохранен в буфер обмена. Вы можете открыть программу редактирования изображений, например Paint, и вставить снимок экрана в новый документ, используя комбинацию клавиш Ctrl + V.
2. Снимок экрана с задержкой: Если вам нужно сделать снимок экрана через несколько секунд после нажатия комбинации клавиш, Windows имеет встроенный инструмент — «Снимок экрана и аннотация». Вы можете найти его в меню «Пуск» или воспользоваться поиском. После запуска этой программы вы можете выбрать, сделать снимок экрана всего экрана или только активного окна, и установить задержку, например, 5 секунд. После срабатывания таймера будет создан снимок экрана, который можно сохранить или редактировать.
3. Снимок экрана определенной области: Если вам нужно сделать снимок только определенной части экрана, Windows также предоставляет специальный инструмент — «Выделение и обрезка». Этот инструмент позволяет выделять нужную область на экране и сохранять снимок только этой области. Вы можете найти его в меню «Пуск» или воспользоваться поиском. После запуска этой программы вы можете выбрать область на экране, выделить ее мышью, а затем сохранить снимок экрана только этой области.
Выбор области снимка экрана
Для создания снимка экрана в Windows необходимо выбрать область, которую вы хотите захватить. Существует несколько способов выбора области снимка:
1. Выбор всего экрана: Если вы хотите сделать снимок всего экрана, нажмите клавишу «Print Screen» (PrtScn) на клавиатуре. После этого изображение будет сохранено в буфер обмена и вы сможете вставить его в любую программу, например Paint или Word. Для вставки изображения используйте сочетие клавиш «Ctrl + V».
2. Выбор активного окна: Если вам нужно сделать снимок только активного окна, нажмите сочетие клавиш «Alt + Print Screen» (Alt + PrtScn) на клавиатуре. Изображение активного окна будет сохранено в буфер обмена и вы сможете вставить его в программу, такую как Paint или Word.
3. Выбор конкретной области: Если вам необходимо сделать снимок только определенной области экрана, вы можете воспользоваться программами для создания снимков экрана, такими как Snipping Tool или Snip & Sketch. Они позволяют выделить нужную область и сохранить ее в отдельный файл или буфер обмена.
Выбор области снимка экрана позволяет сохранить только то, что важно для вас, и делает процесс создания снимка более удобным и эффективным.