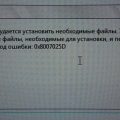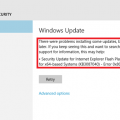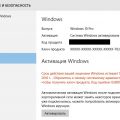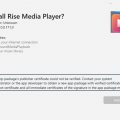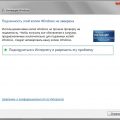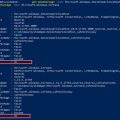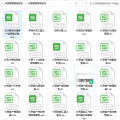GameGuard – это программное обеспечение, используемое во многих онлайн-играх для защиты от мошенничества и взлома. Однако, у некоторых пользователей операционной системы Windows 10 могут возникнуть проблемы с запуском игр из-за ошибок GameGuard. В этой статье мы рассмотрим несколько распространенных ошибок GameGuard и предложим решения для их исправления.
Одной из наиболее частых ошибок GameGuard является «Ошибка 114». Когда эта ошибка возникает, игра не запускается и выводится сообщение о невозможности загрузить GameGuard. Чтобы исправить эту ошибку, вам может потребоваться обновление или переустановка GameGuard. Для этого откройте Панель управления и найдите «Удалить программу». Затем найдите GameGuard в списке установленных программ и удалите его. После этого перезагрузите компьютер и загрузите последнюю версию GameGuard с официального сайта разработчика игры.
Еще одной распространенной ошибкой является «Ошибка 100». Обычно она возникает, когда GameGuard не может обновиться из-за блокировки антивирусным программным обеспечением или брандмауэром. Чтобы исправить эту ошибку, вам необходимо добавить GameGuard в список исключений вашего антивирусного программного обеспечения и брандмауэра. Если вы не знаете, как это сделать, рекомендуем обратиться к документации вашего антивирусного программного обеспечения или связаться с технической поддержкой.
Будьте осторожны при изменении настроек вашего антивируса и брандмауэра, так как это может уменьшить вашу компьютерную защиту. Перед внесением изменений рекомендуется создать системное восстановление или резервную копию для безопасности.
Некоторые игроки могут столкнуться с другими ошибками GameGuard, такими как «Ошибка 120» или «Ошибка 380». Чтобы решить эти проблемы, можно попробовать выполнить следующие действия:
- Обновите драйверы и DirectX: Убедитесь, что у вас установлены последние версии драйверов для вашей видеокарты и DirectX. Обновление драйверов может устранить конфликты, которые могут приводить к ошибкам GameGuard.
- Отключите вспомогательные программы: Если у вас установлены другие программы, которые могут конфликтовать с GameGuard, попробуйте временно отключить их. Это могут быть программы для записи экрана, программы переключения языка или другие приложения, которые могут влиять на работу GameGuard.
- Удалите и переустановите игру: Если указанные выше методы не помогли, попробуйте удалить и заново установить игру. Это может помочь исправить ошибки, связанные с GameGuard, которые могли возникнуть в процессе установки игры.
Надеемся, что эти рекомендации помогут вам решить проблемы с ошибками GameGuard в Windows 10 и наслаждаться играми без проблем запуска!
Установка и обновление GameGuard
GameGuard — это программа, которая обеспечивает безопасность и защиту от читерства в онлайн-играх. В некоторых случаях, при запуске игры, может возникать ошибка связанная с GameGuard. Чтобы решить эту проблему, необходимо установить или обновить GameGuard.
Для установки и обновления GameGuard следуйте следующим шагам:
- Откройте папку с установленной игрой на вашем компьютере.
- Найдите папку с названием «GameGuard».
- Удалите эту папку полностью.
- Перейдите на официальный сайт игры, в которой возникает проблема с GameGuard.
- Найдите раздел загрузок или поддержки на сайте игры.
- Выберите последнюю версию GameGuard для загрузки.
- Скачайте файл установки GameGuard на ваш компьютер.
- Запустите скачанный файл и следуйте инструкциям по установке.
После завершения установки или обновления GameGuard, попробуйте запустить игру снова. В большинстве случаев, после установки или обновления GameGuard, проблема с его запуском должна быть решена. Если проблема осталась, попробуйте перезагрузить компьютер и повторить шаги снова.
Загрузка последней версии GameGuard
В случае возникновения ошибок GameGuard на Windows 10, одним из первых шагов для решения проблемы может быть загрузка последней версии GameGuard. Обновление программы может помочь исправить ошибки, устранить несовместимость с операционной системой и обеспечить более стабильную работу приложения.
Для загрузки последней версии GameGuard рекомендуется следовать официальным источникам разработчика. Это позволит избежать установки вредоносного программного обеспечения с неофициальных ресурсов и получить самую свежую версию программы.
Шаги для загрузки последней версии GameGuard:
- Откройте веб-браузер и перейдите на официальный веб-сайт разработчика GameGuard.
- Найдите раздел загрузок или скачиваний на веб-сайте.
- Выберите нужную версию GameGuard, совместимую с вашей операционной системой (Windows 10).
- Нажмите на кнопку или ссылку скачивания, чтобы начать загрузку файла.
- Дождитесь окончания загрузки файла.
После завершения загрузки последней версии GameGuard вы можете установить программу на свой компьютер, следуя инструкциям на экране. Убедитесь, что все предыдущие версии GameGuard полностью удалены перед установкой новой версии.
Установка GameGuard на Windows 10
GameGuard — это программа, которая обеспечивает защиту от несанкционированного использования и читерства в онлайн-играх. Она является неотъемлемой частью многих популярных MMO и MOBA-игр. Если вы столкнулись с проблемами при установке GameGuard на Windows 10, вот несколько шагов, которые помогут вам решить эту проблему.
-
Обновите операционную систему
Убедитесь, что ваша операционная система Windows 10 обновлена до последней версии. Это поможет исправить возможные ошибки и конфликты с GameGuard.
-
Отключите антивирусное программное обеспечение
Временно отключите любое антивирусное программное обеспечение, которое у вас установлено. Иногда антивирусные программы могут блокировать установку GameGuard или приводить к ошибкам во время его работы.
-
Запустите установщик GameGuard от имени администратора
Щелкните правой кнопкой мыши по установщику GameGuard и выберите «Запустить от имени администратора». Это может помочь решить проблемы с доступом к системным файлам и установить GameGuard правильно.
-
Переустановите игру
Если все предыдущие шаги не помогли, попробуйте переустановить саму игру. Возможно, проблема с установкой GameGuard связана с поврежденными или устаревшими файлами игры.
Если после всех этих шагов проблема не решена, рекомендуется обратиться в службу поддержки игры или разработчиков GameGuard. Они смогут предоставить дополнительную помощь и решить вашу проблему.
Обновление GameGuard до последней версии
Если у вас возникают проблемы с запуском игры из-за ошибок GameGuard, одним из решений может быть обновление GameGuard до последней версии. Ниже приведены инструкции по обновлению GameGuard:
- Откройте официальный сайт разработчика GameGuard;
- Найдите раздел «Скачать последнюю версию GameGuard»;
- Нажмите на ссылку для загрузки последней версии GameGuard;
- Сохраните загруженный файл на вашем компьютере;
- Закройте все запущенные игры перед установкой обновления;
- Запустите загруженный файл GameGuard;
- Следуйте инструкциям в мастере установки GameGuard;
- Дождитесь завершения установки;
- Перезапустите ваш компьютер, чтобы изменения вступили в силу.
После обновления GameGuard до последней версии, попробуйте запустить игру снова. В большинстве случаев это решает проблему с ошибками GameGuard и позволяет успешно запустить игру на Windows 10.
Проверка наличия конфликтующего программного обеспечения
Ошибка GameGuard может возникать из-за конфликта с другим программным обеспечением, установленным на вашем компьютере. Чтобы проверить наличие такого конфликта, следуйте инструкциям:
- Выйдите из всех запущенных программ на компьютере.
- Откройте диспетчер задач Windows, нажав комбинацию клавиш Ctrl + Shift + Esc.
- На вкладке «Процессы» найдите процессы, относящиеся к другим играм или программам защиты.
- Если вы обнаружите процессы, связанные с другими играми или программами защиты, выделите их и нажмите кнопку «Завершить задачу».
- Запустите игру снова и проверьте, появляется ли ошибка GameGuard. Если ошибка исчезла, значит конфликтующее программное обеспечение было причиной проблемы.
Если ошибка GameGuard всё равно есть, возможно, у вас может быть другое конфликтующее програмное обеспечение. В таком случае рекомендуется обратиться в службу поддержки игры или разработчиков GameGuard для получения дополнительной помощи.
Поиск конфликтующих программ на компьютере
Одной из причин ошибок GameGuard в Windows 10 может быть конфликт с другими установленными программами на вашем компьютере. В таких случаях необходимо провести поиск и выявить эти конфликтующие программы, чтобы решить проблему с запуском игры.
Для начала, рекомендуется проверить список установленных программ на вашем компьютере. Для этого выполните следующие действия:
- Нажмите на кнопку «Пуск» в левом нижнем углу экрана.
- Выберите пункт «Настройки».
- В открывшемся меню выберите «Система».
- В боковом меню выберите «Приложения и компоненты».
- Дождитесь загрузки списка установленных программ.
После получения списка установленных программ, следует обратить внимание на наличие приложений, которые могут конфликтовать с GameGuard. Например, антивирусные программы или программы, связанные с защитой компьютера.
Если вы обнаружили подозрительные или известные конфликтующие программы, рекомендуется временно отключить или удалить их с вашего компьютера.
| Программа | Действия |
|---|---|
| Антивирусное ПО | Отключить или временно удалить |
| Файервол | Отключить или временно удалить |
| Другие программы защиты | Отключить или временно удалить |
| Другие программы, известные как конфликтующие | Отключить или временно удалить |
После отключения или удаления конфликтующих программ рекомендуется перезагрузить компьютер и попробовать запустить игру снова. Если ошибка GameGuard больше не возникает, значит проблема была вызвана именно конфликтом с удаленными программами.
Однако, если после удаления или отключения программ проблема с GameGuard все еще остается, возможно, на вашем компьютере установлены другие программы, которые могут вызывать конфликты. В таком случае, рекомендуется проконсультироваться с технической поддержкой игры или операционной системы, чтобы получить более точную информацию о проблеме и возможных решениях.
Отключение или удаление конфликтующего программного обеспечения
Если у вас возникают ошибки GameGuard при запуске игры на Windows 10, одной из причин может быть конфликт с другим программным обеспечением, установленным на вашем компьютере. Для решения проблемы, вы можете попробовать отключить или удалить конфликтующие программы.
Для начала, выполните следующие действия:
- Выйдите из игры и закройте все другие запущенные программы.
- Проверьте, нет ли конфликтующих программ в списке запущенных процессов. Для этого нажмите сочетание клавиш Ctrl+Shift+Esc, чтобы открыть диспетчер задач. Во вкладке «Процессы» найдите и закройте любые программы, которые могут вызывать конфликт с GameGuard.
Если проблема не устраняется, попробуйте следующие методы:
- Временно отключите антивирусное программное обеспечение или брандмауэр на время запуска игры. Это может помочь предотвратить возможный конфликт между GameGuard и антивирусной программой.
- Если у вас установлены дополнительные программы безопасности или оптимизации системы, попробуйте отключить или удалить их временно. Некоторые из них могут иметь защитные функции, которые могут препятствовать нормальной работе GameGuard.
Если после выполнения перечисленных выше действий проблема все еще не устраняется, рекомендуется обратиться к службе поддержки разработчика игры или провайдера антивирусного программного обеспечения для получения дополнительной помощи и рекомендаций.
Проверка наличия вирусов и вредоносного ПО
Одной из причин возникновения ошибок GameGuard при запуске игры на Windows 10 может быть наличие вирусов или вредоносного ПО на компьютере. Проверьте свою систему на наличие вредоносных программ следующими способами:
- Антивирусное ПО: Убедитесь, что на вашем компьютере установлено актуальное антивирусное программное обеспечение. Запустите полное сканирование системы, чтобы обнаружить и удалить вирусы и вредоносное ПО.
- Антишпионское ПО: Дополнительно к антивирусному ПО, установите и запустите антишпионское программное обеспечение для обнаружения и удаления шпионских программ и вредоносных модулей.
- Обновления: Убедитесь, что ваше антивирусное и антишпионское программное обеспечение имеет последние обновления, чтобы быть защищенным от новых вирусов и вредоносных программ.
Если после проведения проверки вы обнаружите вирусы или вредоносное ПО, удалите их с помощью соответствующего программного обеспечения. После удаления вредоносных файлов снова запустите игру, чтобы убедиться, что ошибка GameGuard больше не появляется.
Сканирование компьютера с использованием антивирусного ПО
Один из способов решения проблемы с запуском GameGuard в Windows 10 — сканирование компьютера с помощью антивирусного программного обеспечения. Антивирусное ПО может обнаружить и удалить вредоносные программы или файлы, которые могут приводить к ошибкам запуска GameGuard.
Для сканирования компьютера с помощью антивирусного ПО, следуйте инструкциям, предоставленным разработчиком вашей антивирусной программы. В общих чертах, процесс сканирования включает в себя следующие шаги:
- Откройте программу антивирусного ПО. Если вы не установили антивирусное ПО на компьютер, рекомендуется выбрать надежное антивирусное программное обеспечение и установить его.
- Найдите опцию для выполнения полного сканирования компьютера. В некоторых антивирусных программах это может быть кнопка, помеченная «Сканирование», в то время как в других программах это может быть пункт меню.
- Выберите полное сканирование и запустите его. В течение процесса сканирования антивирусное ПО будет анализировать все файлы на вашем компьютере с целью обнаружения вредоносных программ или файлов.
- Подождите, пока сканирование не будет завершено. Это может занять некоторое время, в зависимости от размера и скорости вашего компьютера.
- После завершения сканирования антивирусное ПО отобразит результаты. Если найдены вредоносные программы или файлы, следуйте указаниям программы по удалению или карантину этих элементов.
- Перезагрузите компьютер и попробуйте снова запустить GameGuard. Если проблема не была связана с наличием вредоносного ПО, данное сканирование могло помочь устранить другие возможные проблемы, которые могут быть причиной ошибок запуска GameGuard.
Если после сканирования компьютера с использованием антивирусного ПО ошибка запуска GameGuard все еще продолжается, рекомендуется обратиться к разработчику игры или программы для получения дополнительной поддержки и помощи в решении проблемы.
Вопрос-ответ:
Почему я получаю ошибку GameGuard при запуске игры на Windows 10?
Ошибка GameGuard может возникать по разным причинам, таким как конфликты с антивирусным программным обеспечением, неправильные настройки системы или устаревшие драйверы. Проверьте, что вы используете последнюю версию игры и драйверов, отключите временно антивирус программы и попробуйте запустить игру снова.
Может ли быть ошибка GameGuard вызвана конфликтом с другой программой?
Да, ошибка GameGuard может возникать из-за конфликта с другой программой, особенно с антивирусным программным обеспечением. Попробуйте временно отключить любые антивирусные программы или брандмауэры и повторно запустить игру, чтобы устранить эту проблему.
Что делать, если ошибка GameGuard появляется после обновления Windows 10?
Если ошибка GameGuard появляется после обновления Windows 10, попробуйте переустановить игру или обновить ее до последней версии. Также стоит проверить, что у вас установлены последние драйверы для вашей видеокарты и других компонентов системы. Если ошибка GameGuard все еще не исчезает, попробуйте связаться с технической поддержкой игры для получения помощи.
Какие еще шаги можно предпринять для исправления ошибки GameGuard на Windows 10?
Помимо переустановки игры, обновления драйверов и временного отключения антивирусных программ, можно попробовать запустить игру с правами администратора. Для этого щелкните правой кнопкой мыши на ярлыке игры и выберите «Запуск от имени администратора». Также может помочь выполнение проверки целостности файлов игры через Steam или другую программу цифровой дистрибуции.
Может ли ошибка GameGuard быть связана с настройками защиты DEP (Data Execution Prevention)?
Да, ошибка GameGuard может быть связана с настройками защиты DEP (Data Execution Prevention). Чтобы проверить это, откройте «Свойства системы» в панели управления, перейдите на вкладку «Дополнительно», щелкните на кнопке «Настройки» в разделе «Производительность» и выберите «Настройки DEP». Убедитесь, что DEP включен для обязательных программ и служб Windows, и отключен для всех остальных программ. Перезагрузите компьютер и попробуйте запустить игру снова.