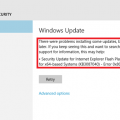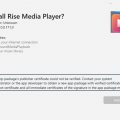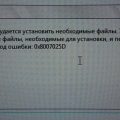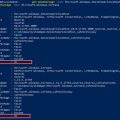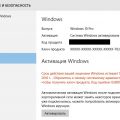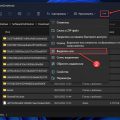Одной из наиболее распространенных ошибок, с которой пользователи операционной системы Windows 10 могут столкнуться, является ошибка 0xc000007b. Эта ошибка может возникнуть при запуске различных приложений и игр и может быть связана с некорректными или поврежденными файлами, отсутствующими или устаревшими драйверами, а также конфликтами между программами.
0xc000007b ошибка может привести к тому, что приложения и игры не запускаются, что может серьезно ограничить функциональность компьютера. Однако, есть несколько способов исправить эту ошибку, и в данном руководстве мы подробно рассмотрим каждый из них.
В процессе исправления ошибки 0xc000007b в Windows 10, вам потребуется принять несколько мер. Во-первых, проверьте целостность системных файлов с помощью встроенных инструментов операционной системы. Во-вторых, убедитесь, что ваша система и все установленные программы обновлены до последней версии. В-третьих, проверьте наличие устаревших драйверов и обновите их до новейших версий. Наконец, вы можете попробовать отключить антивирусное программное обеспечение или любые другие программы безопасности временно, чтобы исключить их влияние на ошибку.
Будьте внимательны и следуйте инструкциям в данном руководстве, чтобы исправить ошибку 0xc000007b и вернуть своей системе полную функциональность.
Это подробное руководство поможет вам разобраться с 0xc000007b ошибкой и предоставит вам несколько методов, которые вы можете использовать для ее устранения. Вам лишь нужно следовать указанным шагам и вы сможете исправить эту ошибку и использовать свою Windows 10 без проблем. Так что давайте начнем и исправим ошибку 0xc000007b навсегда!
Как исправить ошибку 0cx000007b в Windows 10: подробное руководство
Ошибка 0xc000007b является довольно распространенной проблемой, с которой сталкиваются пользователи операционной системы Windows 10. Эта ошибка может появиться при запуске различных приложений, и ее возникновение может быть вызвано несколькими причинами. В этом подробном руководстве мы рассмотрим несколько методов, которые помогут вам исправить эту ошибку и вернуть вашу систему в рабочее состояние.
1. Перезапустите компьютер
Прежде чем приступать к более сложным методам, рекомендуется попробовать простое решение — перезагрузить компьютер. Иногда проблема может быть временной и может быть решена простым перезапуском системы.
2. Установите все обновления Windows
Проверьте, есть ли доступные обновления для вашей операционной системы. Компания Microsoft регулярно выпускает обновления, которые могут содержать исправления для известных проблем, включая ошибку 0xc000007b. Чтобы установить обновления:
- Откройте «Настройки» (можно найти в меню «Пуск»).
- Выберите раздел «Обновление и безопасность».
- Нажмите на «Проверить наличие обновлений» и дождитесь завершения проверки.
- Если обновления доступны, нажмите на кнопку «Установить».
- Перезагрузите компьютер после завершения установки обновлений.
3. Переустановите проблемные приложения
Если ошибка 0xc000007b возникает при запуске определенного приложения, попробуйте переустановить его. Для этого выполните следующие действия:
- Откройте «Панель управления» (можно найти в меню «Пуск»).
- Выберите раздел «Программы» и перейдите в раздел «Удаление программ».
- Найдите приложение, которое вызывает ошибку 0xc000007b, и щелкните правой кнопкой мыши на нем.
- Выберите «Удалить» и следуйте инструкциям на экране для завершения процесса удаления.
- Загрузите последнюю версию приложения с официального сайта разработчика и установите ее.
- Перезагрузите компьютер после завершения установки.
4. Проверьте системные файлы
Возможно, ошибку 0xc000007b вызывает повреждение системных файлов. Для проверки и восстановления системных файлов выполните следующие действия:
- Откройте командную строку с правами администратора.
- Введите команду «sfc /scannow» без кавычек и нажмите клавишу «Enter».
- Дождитесь завершения процесса проверки и восстановления системных файлов.
- Перезагрузите компьютер после завершения процесса.
5. Установите пакеты Microsoft Visual C++
Ошибка 0xc000007b может возникать из-за отсутствия или неправильной установки пакетов Microsoft Visual C++. Чтобы установить пакеты Microsoft Visual C++, выполните следующие действия:
- Откройте браузер и перейдите на официальный сайт Microsoft.
- Найдите и загрузите последние версии пакетов Microsoft Visual C++, соответствующие вашей операционной системе (32-бит или 64-бит).
- Запустите загруженные установщики и следуйте инструкциям на экране для завершения установки.
- Перезагрузите компьютер после завершения установки.
Если все вышеперечисленные методы не помогли исправить ошибку 0xc000007b, рекомендуется обратиться к специалисту.
Что такое ошибка 0cx000007b в Windows 10
Ошибка 0cx000007b в Windows 10 является одной из самых распространенных ошибок, с которыми сталкиваются пользователи этой операционной системы. Она может возникать при запуске различных приложений или игр и указывает на проблему совместимости между 32- и 64-битными компонентами.
Код ошибки 0cx000007b означает, что программа использует 32-битные компоненты (DLL-файлы) в 64-разрядной среде или наоборот. В результате возникает конфликт между разными версиями библиотек, который приводит к ошибке.
Часто данная ошибка возникает после обновления операционной системы до Windows 10, когда многие приложения требуют более новые версии компонентов, которые могут быть несовместимы с устаревшими программами.
Однако ошибка 0cx000007b может быть вызвана и другими причинами, такими как поврежденные или отсутствующие файлы компонентов, проблемы с установленными программами или некорректные настройки операционной системы.
Исправление данной ошибки включает в себя ряд различных методов, которые можно применить в зависимости от причины возникновения проблемы. В некоторых случаях может потребоваться обновление или переустановка программ, замена поврежденных файлов компонентов или настройка совместимости между приложениями и операционной системой.
Предлагаемые методы решения проблемы включают, например:
- Обновление или переустановка несовместимых программ;
- Установка недостающих или поврежденных компонентов;
- Настройка совместимости приложений в свойствах файла;
- Использование инструментов совместимости Windows;
- Очистка реестра операционной системы;
- Запуск системного сканирования на наличие вредоносного программного обеспечения;
- Обновление операционной системы до последней доступной версии.
Выбор определенного метода решения будет зависеть от конкретной ситуации и причин проблемы. Часто рекомендуется пробовать несколько методов для достижения наилучшего результата.
В любом случае, перед применением каких-либо методов решения проблемы, рекомендуется создать резервные копии данных и системы. Это поможет избежать потери данных в случае возникновения непредвиденных проблем.
Причины возникновения ошибки 0cx000007b
Ошибка 0cx000007b может возникать в операционной системе Windows 10 по различным причинам. Вот некоторые из них:
- Отсутствие или повреждение необходимых системных файлов.
- Проблемы с установленными программами или приложениями.
- Несовместимость версий используемых библиотек и зависимостей.
- Неправильно настроенные параметры программы или операционной системы.
- Вредоносное ПО или вирусы, влияющие на работу системы.
- Неправильно установленные или обновленные драйверы устройств.
Возникновение ошибки 0cx000007b может привести к некорректной работе операционной системы и ее приложений, а также к зависанию или вылету программ. Поэтому важно определить и устранить причину ошибки для стабильной работы компьютера.
Какие программы чаще вызывают ошибку 0cx000007b
Ошибка 0cx000007b может возникать в различных программных приложениях под операционной системой Windows 10. Она указывает на отсутствие или некорректную установку необходимых зависимостей, которые требуются для запуска программы.
Ниже приведен список программ, которые чаще всего вызывают ошибку 0cx000007b:
- Игры: Некоторые компьютерные игры могут требовать определенных версий библиотек (например, DirectX, Visual C++ Redistributable и т. д.), и если эти зависимости отсутствуют или установлены неправильно, может возникнуть ошибка 0cx000007b при запуске игры.
- Графические приложения: Программы для редактирования фотографий, проектирования 3D-моделей и другие графические приложения могут также вызывать ошибку 0cx000007b. Это связано с несоответствием или отсутствием необходимых компонентов, таких как OpenGL или Microsoft .NET Framework.
- Архиваторы: Некоторые программы для работы с архивами (например, WinRAR или 7-Zip) могут вызывать ошибку 0cx000007b, если требуемые библиотеки сжатия и распаковки файлов не установлены правильно.
- Аудио и видео плееры: При использовании некоторых аудио и видео плееров, таких как VLC или Windows Media Player, может возникать ошибка 0cx000007b из-за неправильных настроек или отсутствия необходимых кодеков.
- Различные программы: Также ошибка 0cx000007b может возникать в различных программных приложениях, таких как Microsoft Office, Adobe Photoshop, AutoCAD и другие. В этом случае, причиной могут быть неправильно установленные компоненты или несовместимость программы с операционной системой.
Если вы столкнулись с ошибкой 0cx000007b при запуске какой-либо программы, рекомендуется проверить наличие и правильность установки необходимых компонентов. Можно попробовать переустановить или обновить эти компоненты, а также обратиться за помощью к разработчику программы или специалисту по компьютерному обслуживанию.
Как исправить ошибку 0cx000007b в Windows 10
Ошибка 0cx000007b в Windows 10 может возникать по разным причинам, но обычно это связано с проблемами с библиотеками системы или неправильной установкой программного обеспечения. Если вы столкнулись с этой ошибкой, следуйте следующим шагам для ее исправления:
- Перезагрузите компьютер. В некоторых случаях, простая перезагрузка может помочь устранить проблему.
- Обновите драйверы. Убедитесь, что у вас установлены последние версии драйверов для вашего оборудования, таких как видеокарта, звуковая карта и т. д. Для обновления драйверов, вы можете воспользоваться менеджером устройств в Windows.
- Установите все доступные обновления Windows. Microsoft регулярно выпускает обновления для исправления ошибок и улучшения безопасности системы. Убедитесь, что у вас установлены все доступные обновления.
- Проверьте целостность системных файлов. Воспользуйтесь встроенным инструментом «Системный файловый контроль» для проверки целостности системных файлов. Откройте командную строку с правами администратора и выполните следующую команду: sfc /scannow. Дождитесь завершения процесса и перезагрузите компьютер.
- Проверьте наличие вредоносного ПО. Запустите полное сканирование системы с помощью антивирусной программы, чтобы убедиться, что ваш компьютер не заражен вредоносным ПО.
- Переустановите проблемную программу. Если ошибка 0cx000007b возникает при запуске конкретной программы, переустановите ее с нуля. Удалите программу полностью, затем загрузите последнюю версию установочного файла с официального сайта разработчика и установите его.
- Восстановите систему. Если ничто из вышеперечисленного не помогло, попробуйте восстановить систему до предыдущей точки восстановления или выполнить сброс Windows. Помните, что эти процессы могут привести к потере данных, поэтому перед этим рекомендуется создать резервную копию важных файлов.
Если ни один из этих шагов не помог вам исправить ошибку 0cx000007b, рекомендуется обратиться в службу поддержки Microsoft или обратиться к специалисту в области информационных технологий для получения дополнительной помощи.
Важно помнить, что ошибки в операционных системах могут иметь разные причины, и для каждой проблемы может потребоваться индивидуальное решение. Поэтому рекомендуется проводить более подробные исследования и обращаться за помощью в случае необходимости.
Метод 1: Обновление драйверов устройств
Одной из причин появления ошибки 0xc000007b может быть устаревший или несовместимый драйвер устройства. Для исправления этой проблемы можно попробовать обновить драйверы устройств на компьютере.
Для обновления драйверов устройств выполните следующие шаги:
- Откройте «Диспетчер устройств». Для этого нажмите правой кнопкой мыши по кнопке «Пуск» и выберите пункт «Диспетчер устройств» из контекстного меню.
- В окне «Диспетчер устройств» найдите устройство, для которого нужно обновить драйвер, и раскройте его категорию.
- Щелкните правой кнопкой мыши на устройстве и выберите пункт «Обновить драйвер» из контекстного меню.
- Выберите пункт «Автоматический поиск обновленного программного обеспечения драйвера» и дождитесь завершения процесса обновления.
- Повторите эти шаги для других устройств, если необходимо.
После обновления драйверов устройств перезапустите компьютер и проверьте, появляется ли ошибка 0xc000007b.
Если после обновления драйверов устройств ошибка не исчезла, попробуйте другие методы из данного руководства для исправления проблемы.
Метод 2: Установка недостающих библиотек
Если ошибка 0xc000007b возникает из-за отсутствия или повреждения некоторых библиотек, вы можете попробовать установить их вручную.
- Перейдите на официальный сайт Microsoft и загрузите необходимые библиотеки. Обычно для решения данной ошибки требуется установить следующие файлы:
- Microsoft Visual C++ Redistributable
- .NET Framework
- DirectX
- Запустите загруженные файлы и следуйте инструкциям установщика.
- После установки библиотек перезагрузите компьютер и проверьте, исправилась ли ошибка.
Если проблема остается, попробуйте проверить целостность системных файлов с помощью инструмента SFC (System File Checker), который может быть выполнен в командной строке с административными правами.
Для запуска SFC выполните следующие действия:
- Нажмите правой кнопкой мыши на кнопке «Пуск» и выберите «Командная строка (администратор)».
- В командной строке введите команду
sfc /scannowи нажмите Enter. Процесс сканирования может занять некоторое время. - После завершения сканирования, перезагрузите компьютер и проверьте, исправилась ли ошибка.
Если эти методы не помогли решить проблему, возможно, причина ошибки кроется в другом. Рекомендуется обратиться за помощью к специалисту или поискать дополнительные решения в Интернете.
Метод 3: Проверка целостности системных файлов
Если ошибка 0xc000007b по-прежнему существует после обновления и переустановки программы, вы можете попробовать проверить целостность системных файлов в операционной системе Windows 10. Для этого вам потребуется использовать командную строку и инструмент проверки целостности системных файлов DISM (Deployment Image Servicing and Management).
- Щелкните правой кнопкой мыши по кнопке «Пуск» в левом нижнем углу экрана и выберите «Командная строка (администратор)».
- При появлении запроса на подтверждение введите пароль администратора, если это потребуется.
- В открывшемся окне командной строки введите следующую команду и нажмите клавишу Enter:
dism /online /cleanup-image /restorehealth - Дождитесь завершения процесса сканирования и ожидайте, пока система выполнит проверку целостности системных файлов.
- После завершения процесса выполните следующую команду и снова нажмите Enter:
sfc /scannow - Дождитесь полного завершения процесса сканирования и проверки целостности системных файлов.
- Перезагрузите компьютер и проверьте, исправилась ли ошибка 0xc000007b.
Если эта ошибка по-прежнему существует после выполнения проверки целостности системных файлов, рекомендуется обратиться к специалисту по обслуживанию компьютеров или сосканировать систему с помощью антивирусной программы для выявления возможных инфекций.
Как предотвратить возникновение ошибки 0cx000007b
Ошибка 0cx000007b может возникнуть в операционной системе Windows 10 и привести к неполадкам при запуске программ. Чтобы предотвратить возникновение данной ошибки, рекомендуется принять следующие меры:
- Установить все доступные обновления системы: Регулярно проверяйте наличие обновлений для Windows 10 и устанавливайте их. Обновления часто включают исправления ошибок, в том числе и для ошибки 0cx000007b.
- Обновить драйверы системы: Проверьте наличие обновлений для драйверов устройств вашего компьютера. Устаревшие или несовместимые драйверы могут вызывать ошибку 0cx000007b. Посетите сайт производителя вашего компьютера или устройства и загрузите последние версии драйверов.
- Проверить систему на наличие вирусов: Вредоносное ПО может вызывать ошибку 0cx000007b. Установите надежную антивирусную программу и регулярно проверяйте систему на наличие вирусов. Обновляйте антивирусные базы данных.
- Переустановить проблемную программу: Если ошибка 0cx000007b возникает только при запуске конкретных программ, попробуйте переустановить эти программы. Возможно, они были установлены неправильно или повреждены.
- Проверить целостность системных файлов: Воспользуйтесь системной утилитой SFC (System File Checker), чтобы проверить целостность системных файлов. Запустите командную строку от имени администратора и выполните команду «sfc /scannow». Это поможет выявить и исправить поврежденные файлы системы, которые могут быть причиной ошибки 0cx000007b.
Если несмотря на принятые меры ошибка 0cx000007b продолжает возникать, рекомендуется обратиться к специалисту или в поддержку операционной системы Windows 10 для дальнейшей диагностики и исправления проблемы.
Регулярное обновление операционной системы
Регулярное обновление операционной системы является очень важным шагом для обеспечения безопасности и стабильной работы компьютера под управлением Windows 10. Обновления операционной системы включают исправления уязвимостей, улучшения производительности и новые функции.
Вот несколько причин, почему регулярное обновление операционной системы является важным:
- Безопасность: Обновления операционной системы включают исправления уязвимостей, которые могут быть использованы злоумышленниками для получения доступа к вашей системе. Регулярное обновление может помочь защитить ваш компьютер от вредоносного программного обеспечения и других угроз безопасности.
- Стабильность: Обновления операционной системы также включают исправления ошибок, которые могут вызывать сбои и проблемы с производительностью. Регулярное обновление поможет поддерживать стабильную работу вашего компьютера и предотвращать непредвиденные сбои.
- Новые функции: Обновления операционной системы могут добавлять новые функции и улучшения, которые помогут улучшить ваш опыт работы.
Чтобы обновить операционную систему Windows 10, вы можете использовать встроенную функцию Windows Update. Для этого перейдите в меню «Пуск» и откройте «Настройки». В разделе «Обновление и безопасность» выберите «Windows Update» и нажмите «Проверить наличие обновлений».
Windows Update автоматически проверит наличие доступных обновлений и установит их на ваш компьютер. Вы также можете настроить автоматическое обновление, чтобы ваша операционная система обновлялась автоматически в заданное время.
Помимо регулярного обновления операционной системы, также важно обновлять установленное программное обеспечение, такое как браузеры, антивирусные программы и другие приложения. Некоторые программы могут иметь встроенные функции автоматического обновления, которые можно включить.
В целом, регулярное обновление операционной системы является важным шагом для обеспечения безопасности и стабильной работы вашего компьютера под управлением Windows 10. Не забывайте проверять наличие обновлений и устанавливать их регулярно, чтобы получить последние исправления и улучшения.
Бережное использование сторонних программ
Ошибки и сбои в операционной системе Windows 10 могут возникать по разным причинам. Одной из причин может быть использование сторонних программ, которые не совместимы с вашей системой или содержат вирусы и вредоносное ПО. Чтобы избежать таких проблем, рекомендуется придерживаться следующих рекомендаций:
- Скачивайте программы только с официальных и надежных источников. Избегайте скачивания программ с непроверенных сайтов, так как они могут содержать вредоносный код.
- Перед установкой программы обязательно ознакомьтесь с отзывами и рейтингом программы. Это поможет вам оценить надежность и безопасность программы перед ее установкой.
- Устанавливайте только те программы, которые вам действительно нужны. Избегайте установки «все-в-одном» программ, так как они могут содержать ненужные компоненты и замедлять работу вашей системы.
- Перед установкой программы проверьте ее совместимость с вашей операционной системой. Убедитесь, что программа поддерживает вашу версию Windows 10.
Если у вас возникла ошибка «0cx000007b» после установки сторонней программы, попробуйте удалить эту программу и проверьте, исчезнет ли ошибка. Если ошибка продолжает возникать, обратитесь за помощью к специалисту или на форумы поддержки Microsoft, чтобы получить подробную инструкцию по устранению проблемы.
Создание точки восстановления перед установкой программ
Точка восстановления в операционной системе Windows 10 позволяет сохранить текущее состояние системы, чтобы в случае проблем или ошибок можно было вернуться к ней. Создание точки восстановления перед установкой программ может быть полезным, так как если установленная программа приводит к сбоям или несовместимости с системой, вы всегда сможете вернуться к состоянию системы, в котором она работала исправно. В этом разделе будет рассмотрен процесс создания точки восстановления перед установкой программ в Windows 10.
- Откройте меню «Пуск» и перейдите в раздел «Настройки».
- В разделе «Настройки» выберите «Обновление и безопасность».
- Выберите «Восстановление» в левой панели.
- В разделе «Восстановление» найдите опцию «Создать точку восстановления» и нажмите на кнопку «Защитить мой компьютер и выбранные диски».
- В появившемся диалоговом окне отобразится список доступных дисков. Выберите системный диск (обычно C:) и нажмите на кнопку «Создать».
- Введите описание для точки восстановления, чтобы вы могли легко распознать ее в будущем, и нажмите на кнопку «Создать».
- Система начнет процесс создания точки восстановления. Это может занять некоторое время.
- По завершении создания точки восстановления вы получите уведомление.
Теперь, перед установкой программы, у вас есть точка восстановления, которую можно использовать в случае проблем. Если после установки программы возникают сбои или ошибки, вы можете восстановить систему до созданной точки и вернуть операционную систему к рабочему состоянию.
Важно помнить, что точка восстановления не сохраняет ваши личные файлы, поэтому перед установкой программы рекомендуется создать резервные копии всех важных данных. Также стоит отметить, что точка восстановления занимает некоторое место на диске, поэтому регулярно следите за доступным пространством и удаляйте старые точки, если это необходимо.