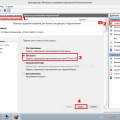Proxmox VE – это открытая платформа виртуализации, которая предоставляет возможность управлять виртуальными машинами и контейнерами. Одной из наиболее популярных операционных систем для виртуализации в Proxmox является Windows. В данной статье мы рассмотрим пошаговое руководство по настройке Proxmox для Windows, что позволит вам настроить и запустить вашу виртуальную машину с операционной системой Windows.
Первым шагом в настройке Proxmox для Windows является создание новой виртуальной машины. Для этого необходимо зайти в интерфейс Proxmox, выбрать раздел «Virtual Machines» и нажать кнопку «Create». В открывшемся окне вам необходимо указать имя и ID виртуальной машины, а также выбрать операционную систему Windows из списка доступных шаблонов.
После создания виртуальной машины, следующим шагом является установка операционной системы Windows. Для этого вам необходимо загрузить ISO-образ операционной системы Windows и указать его в настройках виртуальной машины в разделе «CD/DVD». Затем вам необходимо перейти в раздел «Hardware» и выбрать виртуальный «CD/DVD Drive», чтобы запустить процесс установки Windows.
Обратите внимание, что для успешной установки Windows в Proxmox необходимо установить дополнительные драйверы VirtIO, которые позволят оптимально работать с виртуальным оборудованием виртуальной машины.
После установки Windows виртуальная машина готова к работе. Вам необходимо настроить сетевые настройки виртуальной машины, чтобы обеспечить возможность подключения к ней через сеть. Для этого вам необходимо зайти в интерфейс Proxmox, выбрать раздел «Virtual Machines» и выбрать созданную вами виртуальную машину. В открывшемся окне вам необходимо перейти в раздел «Hardware» и настроить сетевой адаптер виртуальной машины.
После настройки сетевых настроек виртуальной машины, она будет полностью готова к использованию. Вам необходимо просто запустить виртуальную машину и подключиться к ней через удаленный рабочий стол (RDP) или другой метод доступа, который предпочтительно использовать. Теперь вы можете наслаждаться работой с вашей виртуальной машиной Windows в Proxmox VE!
Подготовка к установке Proxmox
Перед установкой Proxmox необходимо выполнить несколько подготовительных шагов:
1. Проверьте, что ваше оборудование соответствует требованиям Proxmox. Убедитесь, что у вас достаточно ресурсов (памяти, процессора, дискового пространства) для установки и работы системы.
2. Скачайте последнюю версию Proxmox с официального сайта. Для установки Proxmox вам понадобится установочный диск или образ.
3. Подготовьте загрузочное устройство. Если вы планируете установить Proxmox на физический сервер, проверьте, что загрузочное устройство (например, CD / DVD привод или USB-флешка) настроено на загрузку с него.
4. Если вы планируете установить Proxmox на виртуальную машину, убедитесь, что ваша виртуализационная платформа (например, VMware или VirtualBox) настроена для создания новой виртуальной машины и загрузки с установочного диска или образа.
5. Сделайте резервные копии важных данных на своей системе. Установка Proxmox может потребовать перезагрузки и может повлечь за собой потерю данных, поэтому важно иметь резервные копии перед началом процесса установки.
После выполнения всех этих шагов вы будете готовы к установке Proxmox и началу работы с этой мощной виртуализационной платформой.
Проверка аппаратных требований
Перед установкой и настройкой Proxmox для Windows необходимо проверить соответствие аппаратных требований вашего сервера или ПК. Ваша система должна соответствовать следующим минимальным требованиям:
- Процессор с поддержкой виртуализации (например, Intel VT-x или AMD-V)
- Минимум 2 ГБ оперативной памяти (рекомендуется 4 ГБ или более)
- Минимум 32 ГБ свободного места на жестком диске
- Сетевая карта с поддержкой VLAN
Кроме того, рекомендуется проверить следующие дополнительные требования:
- Быстрый процессор с несколькими ядрами (чем больше, тем лучше)
- 8 ГБ или более оперативной памяти (чем больше, тем лучше)
- Большой объем свободного места на жестком диске для хранения виртуальных машин и их образов
Если ваша система соответствует минимальным требованиям, вы можете приступить к установке и настройке Proxmox для Windows. Однако, для оптимальной работы и лучшего производительности рекомендуется соответствовать рекомендуемым требованиям.
Проверка наличия 64-битного процессора
Перед установкой Proxmox необходимо убедиться, что ваш компьютер оборудован 64-битным процессором. В данном разделе будет описан способ проверки наличия 64-битной поддержки на вашем процессоре.
Следуйте этим шагам:
- Откройте меню «Пуск» и найдите пункт «Мой компьютер».
- Щелкните правой кнопкой мыши и выберите «Свойства».
- В открывшемся окне найдите раздел «Система» и перейдите на вкладку «Основные».
- В разделе «Система» вы найдете информацию о вашем процессоре и операционной системе. Проверьте, есть ли упоминание о 64-битной поддержке.
Если в информации о процессоре присутствует упоминание о 64-битной поддержке или слова «x64», ваш компьютер оборудован 64-битным процессором и готов к установке Proxmox.
Примечание: Если вы не знаете, какой процессор у вас установлен, вы также можете воспользоваться сторонней программой, например, CPU-Z, для получения подробной информации о вашем процессоре.
Проверка объема оперативной памяти
Чтобы проверить объем оперативной памяти в системе Proxmox, вам потребуется выполнить несколько простых шагов.
1. Войдите в веб-интерфейс Proxmox и перейдите на вкладку «Серверы».
2. Выберите сервер, на котором хотите проверить объем оперативной памяти, и нажмите на него.
3. В открывшемся окне вы увидите различные характеристики сервера. Обратите внимание на строку «Общая память», в которой указан общий объем оперативной памяти вашего сервера.
4. Если вам необходимо проверить использование памяти, вы также можете перейти на вкладку «Сводка» и найти раздел «Использование ресурсов». Здесь будет указано текущее использование оперативной памяти сервера.
Теперь вы можете легко проверить объем оперативной памяти в системе Proxmox и узнать, сколько памяти используется в данный момент. Эта информация может быть полезной при управлении вашим сервером и оптимизации его производительности.
Проверка свободного места на жестком диске
Прежде чем установить Windows на виртуальную машину в Proxmox, необходимо убедиться, что на жестком диске достаточно свободного места для установки операционной системы. В этом разделе мы рассмотрим, как выполнить проверку свободного места на диске в Proxmox.
Следуйте этим шагам, чтобы проверить свободное место на жестком диске:
- Войдите в веб-интерфейс Proxmox и выберите виртуальную машину, на которой нужно проверить свободное место.
- Нажмите на вкладку «Hardware» (аппаратные средства) в меню левой панели.
- Откройте список доступных дисков и выберите диск, на котором находится операционная система Windows.
- Убедитесь, что значение «Size» (размер) соответствует объему диска.
- Посмотрите на значение «Allocated» (занятый объем) и «Free» (свободное место) для того чтобы узнать, сколько места уже используется на диске и сколько остается свободного места.
Теперь вы знаете, как проверить свободное место на жестком диске в Proxmox. Если свободного места недостаточно для установки Windows, необходимо добавить новый диск или освободить место на существующем диске путем удаления ненужных файлов или изменения размеров разделов.
Загрузка и установка Proxmox
Proxmox это платформа виртуализации, основанная на ядре Linux, которая позволяет управлять виртуальными машинами и контейнерами. В этом разделе мы рассмотрим процесс загрузки и установки Proxmox на ваш сервер.
1. Загрузите образ Proxmox с официального веб-сайта. Он доступен для загрузки в виде ISO-файла.
2. Создайте загрузочный носитель на основе загруженного ISO-файла. Вы можете использовать программу для записи образов дисков, такую как Rufus или Etcher.
3. Подключите загрузочный носитель к серверу, на который вы хотите установить Proxmox, и установите загрузку с него в BIOS или UEFI.
4. Перезагрузите сервер и следуйте инструкциям на экране. Начнется процесс установки Proxmox.
5. Во время установки вам будет предложено выбрать тип установки — базовую установку Proxmox VE или Proxmox Mail Gateway. Выберите требуемый тип и продолжайте.
6. Настройте сетевые настройки, такие как IP-адрес и маска подсети, в соответствии с вашей сетевой инфраструктурой.
7. Создайте пароль для пользователя «root» и введите его дважды.
8. Продолжайте следовать инструкциям на экране, чтобы завершить установку Proxmox.
После завершения установки вы сможете получить доступ к веб-интерфейсу Proxmox и начать создание и управление виртуальными машинами и контейнерами.
Загрузка образа Proxmox
Перед установкой Proxmox необходимо загрузить его образ с официального сайта. Для этого следуйте этим шагам:
- Откройте веб-браузер и перейдите на официальный сайт Proxmox.
- На главной странице найдите раздел «Downloads» (Загрузки) и щелкните по нему.
- В разделе «Proxmox VE» выберите нужную версию Proxmox, основываясь на требованиях вашего сервера и операционной системы. Наиболее распространеными являются последние стабильные версии.
- После выбора версии, найдите ищите раздел «ISO Installer» (Установщик ISO) и нажмите на ссылку для скачивания.
- Сохраните файл образа на вашем компьютере.
После завершения загрузки образа Proxmox вы будете готовы продолжить с установкой и настройкой системы.
Создание загрузочной флешки или диска
Для установки операционной системы Windows на виртуальную машину в Proxmox необходимо создать загрузочную флешку или диск. Этот процесс включает в себя несколько шагов:
- Подготовьте загрузочный образ Windows. Обычно для этого требуется оригинальный диск с операционной системой или ISO-образ. Если у вас нет диска или ISO-образа, можно воспользоваться официальным сайтом Microsoft для загрузки образа системы.
- Скачайте и установите программу Rufus, которая позволяет создавать загрузочные USB-накопители. Rufus совместим с операционными системами Windows и Linux.
- Подключите USB-накопитель к компьютеру. Имейте в виду, что все данные на нем будут удалены в процессе создания загрузочной флешки. Убедитесь, что вся важная информация с USB-накопителя сохранена в другом месте.
- Запустите программу Rufus. В поле «Устройство» выберите подключенный USB-накопитель. В поле «Загрузочная схема» выберите «MBR», если у вас BIOS, или «GPT», если у вас UEFI.
- В поле «Создание с помощью» выберите ISO-образ или диск, с которого будет создана загрузочная флешка. Нажмите на кнопку «Выбрать» и укажите путь к загрузочному образу Windows.
- Убедитесь, что все настройки верны, и нажмите кнопку «Начать». Rufus начнет форматирование USB-накопителя и создание загрузочной флешки.
- После завершения процесса создания загрузочной флешки можно отключить USB-накопитель от компьютера и подключить его к серверу Proxmox, на котором будет создана виртуальная машина.
Поздравляем, теперь у вас есть загрузочная флешка или диск, которые можно использовать для установки операционной системы Windows в виртуальной машине Proxmox.
Настройка Proxmox после установки
После установки Proxmox, вам необходимо выполнить несколько дополнительных шагов для настройки системы перед использованием.
Вот некоторые рекомендуемые действия:
| 1. | Измените пароль для администратора. По умолчанию пароль устанавливается во время установки, но его рекомендуется изменить для повышения безопасности системы. |
| 2. | Настройте сеть. Проверьте настройки сетевого интерфейса, обеспечьте подключение к интернету и настройте NAT или мост для виртуальных машин. |
| 3. | Обновите систему. Убедитесь, что у вас установлены последние обновления Proxmox и всех используемых пакетов. |
| 4. | Настройте хранение. Создайте хранилище для виртуальных машин и контейнеров, определите местоположение физического хранилища данных. |
| 5. | Установите дополнительные пакеты. Установите пакеты, необходимые для работы с конкретными приложениями или сервисами, которые вы планируете использовать. |
После выполнения этих шагов ваша система Proxmox будет готова к использованию и настройке виртуальных машин и контейнеров.
Настройка сетевых интерфейсов
После установки Proxmox необходимо настроить сетевые интерфейсы, чтобы виртуальные машины могли обмениваться данными с внешней сетью. Для этого выполните следующие шаги:
- Откройте веб-интерфейс Proxmox через веб-браузер и войдите в систему.
- Перейдите в раздел «Datacenter» в левой панели.
- Выберите вкладку «Network» и нажмите на кнопку «Create» для создания новой сети.
- Задайте имя для новой сети и выберите тип сетевого соединения (vlan, bond или оставьте значение по умолчанию «Linux Bridge»).
- Выберите сетевой интерфейс, который будет использоваться для новой сети.
- Укажите IP-адрес, маску подсети и шлюз по умолчанию для новой сети.
После завершения настройки сетевых интерфейсов можно будет создавать виртуальные машины и подключать их к нужной сети. Чтобы проверить, что сетевые интерфейсы настроены правильно, выполните команду ifconfig в командной строке Proxmox.
| Сетевой интерфейс | IP-адрес | Маска подсети | Шлюз по умолчанию |
|---|---|---|---|
| eth0 | 192.168.1.10 | 255.255.255.0 | 192.168.1.1 |
| eth1 | 192.168.2.10 | 255.255.255.0 | 192.168.2.1 |
Если виртуальные машины не могут подключиться к сети, проверьте, что сетевые интерфейсы настроены правильно и IP-адреса, маска подсети и шлюз по умолчанию указаны корректно.
Настройка сетевых настроек в файле interfaces
После установки и настройки Proxmox необходимо настроить сетевые настройки, чтобы обеспечить работу сети и связь с другими устройствами. Для этого используется файл interfaces, который содержит информацию о сетевых интерфейсах в системе.
Чтобы открыть файл interfaces, выполните следующие действия:
- Откройте терминал или консоль Proxmox.
- Введите команду
sudo nano /etc/network/interfaces. - Нажмите клавишу Enter.
Теперь вы можете приступить к настройке сетевых интерфейсов. В файле interfaces вы увидите настройки для каждого интерфейса, указанные в следующем формате:
iface <Название_интерфейса> <Тип_интерфейса> <Опции>
Где:
- <Название_интерфейса> — имя интерфейса, например eth0 или ens32.
- <Тип_интерфейса> — тип интерфейса, например static (статический IP), dhcp (динамический IP) или manual (настройка вручную).
- <Опции> — дополнительные параметры, такие как IP-адрес, маска сети, шлюз и т.д.
Для настройки интерфейса в режиме статического IP-адреса, используйте следующую конфигурацию:
iface <Название_интерфейса> static addressnetmask <Маска_сети> gateway <Шлюз>
Где:
— IP-адрес, который будет назначен интерфейсу. - <Маска_сети> — маска сети, которая определяет диапазон IP-адресов в сети.
- <Шлюз> — IP-адрес шлюза, который будет использоваться для связи с другими сетями.
После внесения необходимых изменений в файл interfaces, сохраните его, нажав клавиши Ctrl+O, а затем закройте файл, нажав клавиши Ctrl+X. После этого перезагрузите систему или выполните команду sudo /etc/init.d/networking restart, чтобы применить настройки.
Теперь сетевые настройки в Proxmox настроены и готовы к использованию. Вы можете проверить подключение, отправив ping-запрос на другие устройства или используя другие сетевые инструменты.