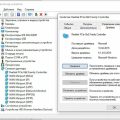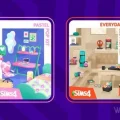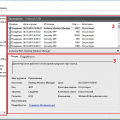Windows 10 — популярная операционная система, используемая миллионами людей по всему миру. Но иногда, технические проблемы могут возникать даже в самых надежных и стабильных системах. Одной из частых проблем, с которыми сталкиваются пользователи Windows 10 — это неправильная работа микрофона.
Когда микрофон не работает, это может быть крайне раздражающим и неудобным, особенно если вы ведете важный деловой разговор или ведете стрим на своем компьютере. Если у вас возникла проблема с микрофоном в Windows 10, не паникуйте. В этой статье мы рассмотрим несколько методов, которые помогут вам решить эту проблему.
Прежде чем мы начнем, убедитесь, что ваш микрофон правильно подключен к компьютеру и включен. Возможно, он просто отключен или с ним есть какие-то физические проблемы. Проверьте кабель микрофона и убедитесь, что он надежно подключен к разъему микрофона на вашем компьютере или ноутбуке.
Проблема с работой микрофона в Windows 10
Если ваш микрофон не работает в Windows 10, есть несколько шагов, которые можно попробовать для устранения этой проблемы:
| Шаг | Описание |
|---|---|
| 1 | Убедитесь, что микрофон подключен к компьютеру правильно. Проверьте, что он подключен в нужный разъём и что провод не повреждён. |
| 2 | Проверьте настройки звука в Windows. Откройте Панель управления и выберите «Звук». В разделе «Запись» убедитесь, что ваш микрофон выбран как устройство записи по умолчанию. Также убедитесь, что уровень громкости микрофона установлен на подходящий уровень. |
| 3 | Обновите драйверы аудиоустройств. Откройте Диспетчер устройств, найдите вашу аудиокарту или микрофон, щелкните правой кнопкой мыши и выберите «Обновить драйвер». После обновления драйвера перезагрузите компьютер и проверьте, работает ли микрофон. |
| 4 | Проверьте, что микрофон включен. Некоторые микрофоны имеют выключатель или кнопку, которые нужно включить, чтобы они работали. |
| 5 | Используйте отладочные инструменты Windows для проверки микрофона. Нажмите Win + R, введите «mmsys.cpl» и нажмите Enter. В открывшемся окне выберите вкладку «Запись» и проверьте, работает ли микрофон. Если нет, проведите отладку, следуя инструкциям. |
Если ни один из этих шагов не помог вам решить проблему, можно попробовать обратиться к поддержке Microsoft или обратиться к специалисту, чтобы получить дополнительную помощь и решить проблему с микрофоном в Windows 10.
Возможные причины неработающего микрофона
Если ваш микрофон перестал работать в операционной системе Windows 10, причиной могут быть различные факторы. Ниже перечислены наиболее распространенные из них:
- Неправильно выбран источник записи звука. Проверьте, что микрофон выбран в качестве основного устройства записи в настройках звука.
- Драйверы микрофона устарели или повреждены. Попробуйте обновить или переустановить драйверы микрофона через Менеджер устройств.
- Выключен микрофон в настройках звука. Проверьте, что микрофон не отключен или выключен в настройках звука операционной системы.
- Неисправность самого микрофона. Подключите микрофон к другому компьютеру или устройству, чтобы проверить его работоспособность.
- Проблемы с аудиоразъемами или кабелем. Проверьте, что разъемы микрофона и аудиопорта на компьютере надежно подключены и не повреждены.
- Некорректные настройки конфиденциальности и безопасности. Убедитесь, что приложения имеют необходимые разрешения для использования микрофона в системе.
- Конфликт с другими устройствами или программами записи звука. Закройте все приложения, которые могут конфликтовать с микрофоном и попробуйте использовать его снова.
Если проверка и исправление вышеперечисленных причин не привела к восстановлению работы микрофона, возможно потребуется обратиться за помощью к специалисту или производителю микрофона.
Отключен микрофон в настройках
Чтобы проверить настройки микрофона, выполните следующие действия:
- Щелкните правой кнопкой мыши на значке звука в системном лотке (справа внизу экрана) и выберите пункт «Звуковые настройки» или «Настройки звука».
- В открывшемся окне выберите вкладку «Запись».
- Удостоверьтесь, что ваш микрофон отображается в списке устройств. Если его нет, перейдите к следующему пункту.
- Щелкните правой кнопкой мыши на свободной области списка устройств и выберите пункт «Показать отключенные устройства» и «Показать отключенные устройства». Если микрофон появился в списке, щелкните по нему правой кнопкой мыши и выберите «Включить».
- Если микрофон отображается в списке и включен, но не работает, возможно, стоит изменить его настройки. Щелкните по микрофону правой кнопкой мыши и выберите «Свойства». В разделе «Уровни» убедитесь, что громкость микрофона не установлена на минимальное значение и что ползунок уровня установлен в желаемое положение. Также проверьте, что громкость не отключена (ползунок включен).
- После всех настроек нажмите кнопку «Применить» и «ОК».
Если ваши микрофонные настройки были изменены или микрофон исправно работает, проблема должна быть решена. Если же микрофон по-прежнему не работает, рекомендуется провести дополнительные шаги по устранению проблемы, описанные в других разделах этой статьи.
Неправильно установленные драйверы для аудиоустройства
Если драйвер не установлен, установлен неправильно или устарел, микрофон может перестать работать или работать некорректно. Для того чтобы исправить проблему, вам потребуется обновить или переустановить драйверы для аудиоустройства.
Для начала проверьте, установлен ли драйвер для аудиоустройства на вашем компьютере. Для этого выполните следующие шаги:
- Нажмите на клавиатуре комбинацию клавиш Win + X и выберите пункт «Управление устройствами».
- В открывшемся окне найдите раздел «Аудиоустройства, видео- и игровые контроллеры» и разверните его.
- Найдите свое аудиоустройство в списке и щелкните правой кнопкой мыши по нему.
- Выберите пункт «Свойства» из контекстного меню.
- Перейдите на вкладку «Драйвер» и проверьте, установлен ли драйвер для аудиоустройства.
Если драйвер не установлен или установлен неправильно, вам потребуется скачать и установить последнюю версию драйвера. Вы можете использовать официальный веб-сайт производителя компьютера или звуковой карты для загрузки драйвера.
После загрузки драйвера выполните следующие шаги:
- Нажмите на клавиатуре комбинацию клавиш Win + X и выберите пункт «Управление устройствами».
- В открывшемся окне найдите раздел «Аудиоустройства, видео- и игровые контроллеры» и разверните его.
- Найдите свое аудиоустройство в списке и щелкните правой кнопкой мыши по нему.
- Выберите пункт «Обновить драйвер» из контекстного меню.
- Выберите пункт «Автоматический поиск обновленного программного обеспечения драйвера».
- Дождитесь завершения поиска и установки драйвера.
- Перезагрузите компьютер.
После перезагрузки проверьте, работает ли микрофон. Если проблема не решена, обратитесь к специалисту или обратитесь в службу поддержки производителя вашего компьютера или аудиоустройства.
Конфликт программного обеспечения
Еще одной возможной причиной проблемы с работой микрофона в операционной системе Windows 10 может быть конфликт программного обеспечения. Возникающие конфликты могут препятствовать нормальной работе микрофона и вызывать его неполадки.
Для решения этой проблемы рекомендуется выполнить следующие действия:
1. Завершить задачи, связанные с аудио
Иногда возникают ситуации, когда запущенные программы и задачи связанные с аудио, могут конфликтовать с работой микрофона. Попробуйте закрыть все программы, которые могут использовать аудиофункции, и проверьте работу микрофона еще раз.
2. Отключить программы автоматического обнаружения микрофона
Если у вас установлены программы, которые автоматически ищут подключенные аудиоустройства, попробуйте временно отключить их, чтобы проверить, работает ли микрофон без них. Иногда эти программы могут вызывать конфликт с внутренними драйверами операционной системы и приводить к неполадкам.
3. Обновить драйверы аудиоустройств
Устаревшие или поврежденные драйверы аудиоустройств могут вызывать проблемы с работой микрофона. Проверьте наличие последних версий драйверов для аудиоустройств на официальном сайте производителя вашего компьютера или звуковой карты. Загрузите и установите обновления, если они доступны.
4. Отключить другие аудиоустройства
Если у вас подключены другие аудиоустройства, такие как наушники или внешний микрофон, отключите их временно и проверьте работу встроенного микрофона. Некорректное распределение звуковых устройств может вызывать конфликты и приводить к неполадкам.
Если после выполнения всех вышеперечисленных действий микрофон все еще не работает, возможно, проблема связана с железными неисправностями или требуется дополнительные изучение. Рекомендуется обратиться к специалисту или службе поддержки для получения дальнейшей помощи и диагностики проблемы.
Как устранить проблему с микрофоном
Микрофон не работает на вашем устройстве под управлением Windows 10? Не волнуйтесь, есть несколько решений, которые помогут вам исправить эту проблему.
1. Проверьте подключение и целостность кабеля микрофона
Убедитесь, что ваш микрофон правильно подключен к компьютеру через аудиоразъем или USB-порт. Проверьте, нет ли повреждений на кабеле микрофона, таких как трещины или обрывы. Если обнаружены повреждения, попробуйте заменить кабель.
2. Проверьте настройки и драйверы микрофона
Откройте панель управления и найдите раздел «Звук». Вкладка «Запись» содержит список доступных аудиоустройств. Убедитесь, что микрофон активирован и выбран в качестве устройства записи по умолчанию. Если микрофон не отображается в списке, возможно, вам потребуется установить или обновить драйвер микрофона.
3. Устраните проблемы с конфиденциальностью и микрофоном
Windows 10 имеет функцию «Конфиденциальность», которая контролирует доступ к вашим устройствам. Убедитесь, что приложения, которым нужен доступ к микрофону, имеют соответствующие разрешения.
4. Проверьте наличие обновлений Windows
Некоторые проблемы с микрофоном могут быть связаны с неправильной работой операционной системы. Откройте меню «Пуск» и выберите «Настройки». Затем перейдите в раздел «Обновление и безопасность» и проверьте наличие доступных обновлений Windows. Установите все обновления и перезагрузите компьютер.
5. Проведите отладку аудиоустройств
Windows 10 имеет инструмент отладки аудиоустройств, который помогает устранить проблемы с микрофоном и другими аудиоустройствами. Чтобы его запустить, откройте «Панель управления» и найдите раздел «Аппаратное и звуковое оборудование». Затем выберите «Управление устройствами». Щелкните правой кнопкой мыши на устройстве микрофона и выберите «Отладить». Следуйте инструкциям, чтобы выполнить отладку и исправить проблему.
Если после применения этих решений проблема с микрофоном не была решена, рекомендуется обратиться за помощью к профессионалам или сервисному центру, чтобы проверить аппаратное обеспечение вашего компьютера.
Проверить настройки микрофона в Windows
Если ваш микрофон не работает в Windows 10, первым делом вам следует проверить настройки микрофона. Вот несколько шагов, которые помогут вам сделать это:
- Щелкните правой кнопкой мыши по значку динамиков в правом нижнем углу панели задач Windows.
- Выберите «Звуки» из контекстного меню, чтобы открыть окно «Звуки».
- Перейдите на вкладку «Запись».
- В окне «Запись» вы должны увидеть список доступных аудиоустройств. Убедитесь, что ваш микрофон включен и выбран как устройство записи по умолчанию. Если ваш микрофон не выбран, выберите его и нажмите кнопку «Сделать по умолчанию».
- Если ваш микрофон все еще не работает, щелкните по нему правой кнопкой мыши и выберите «Свойства».
- На вкладке «Уровни» убедитесь, что ползунок уровня записи установлен в правильное положение (обычно около 80-90%).
- Перейдите на вкладку «Управление» и убедитесь, что микрофон не выключен или отключен в настройках управления звуком.
После выполнения этих шагов ваш микрофон должен начать работать в Windows 10. Если проблема не решена, вы можете попробовать перезагрузить компьютер или обратиться за помощью к производителю микрофона или к службе поддержки Windows.
Обновить драйверы для аудиоустройства
Чтобы обновить драйверы для аудиоустройства в Windows 10, вы можете воспользоваться следующими шагами:
- Щелкните правой кнопкой мыши по кнопке «Пуск» и выберите «Диспетчер устройств».
- В Диспетчере устройств найдите категорию «Аудио-, видео- и игровые контроллеры» и щелкните на ней, чтобы развернуть список устройств.
- Найдите ваше аудиоустройство в списке (обычно оно называется «Микрофон» или «Аудио ввод») и щелкните правой кнопкой мыши по нему.
- Выберите «Обновить драйвер» из контекстного меню.
- Выберите «Автоматический поиск обновленного программного обеспечения драйвера» и дождитесь, пока операционная система проверит наличие обновления для вашего аудиоустройства.
- Если обновление найдено, следуйте инструкциям на экране, чтобы установить новый драйвер для аудиоустройства.
- Перезагрузите компьютер после установки обновленных драйверов.
После перезагрузки компьютера проверьте, работает ли ваш микрофон. Если проблема не решена, попробуйте выполнить другие рекомендации для устранения проблемы с микрофоном в операционной системе Windows 10.
Использовать отдельное программное обеспечение
Если проблема с вашим микрофоном не решается с помощью стандартных настроек Windows 10, вы можете попробовать использовать отдельное программное обеспечение. Существует большое количество программ, которые могут помочь вам настроить и проверить работоспособность микрофона.
Одним из таких программ является Realtek Audio Console. Это программа, которая предоставляет дополнительные возможности для настройки звука на вашем компьютере. С ее помощью вы можете проверить состояние микрофона, изменить уровень громкости и настройки записи.
Другой вариант – использовать звуковую панель управления вашей звуковой карты. Если у вас установлена отдельная звуковая карта, вероятно, у нее есть специальная программка, которая предоставляет дополнительные настройки для микрофона. Вы можете найти эту программу в списке установленных программ на вашем компьютере или загрузить ее с сайта производителя.
Некоторые программы для записи звука, такие как Audacity, также предлагают дополнительные настройки для микрофона. Вы можете попробовать использовать такую программу для проверки работоспособности микрофона и настройки его параметров.
Компьютерные магазины и интернет предлагают также множество других программ для настройки и проверки работы микрофона. Поищите отзывы и рекомендации пользователей, прежде чем выбрать для себя наиболее подходящую программу.
Использование отдельного программного обеспечения может помочь вам в решении проблемы с микрофоном в Windows 10. Попробуйте несколько различных программ и настроек, чтобы найти наиболее эффективное решение для вашей ситуации.