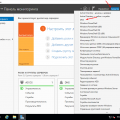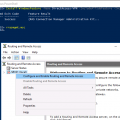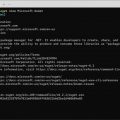Microsoft Office Picture Manager – это удобное и мощное приложение, которое предоставляет пользователям возможность просматривать, редактировать и организовывать фотографии и изображения. Это отличный инструмент для тех, кто работает с большим количеством фотографий, таких как фотографы, дизайнеры и веб-разработчики.
Однако, начиная с Windows 10, Microsoft Office Picture Manager не поставляется в комплекте с Office. Вместо этого Microsoft рекомендует использовать другие программы, такие как Photos или Paint на Windows 10. Но несмотря на это, многие пользователи все еще предпочитают использовать Microsoft Office Picture Manager из-за его простоты использования и множества функций.
Если вы хотите скачать и установить Microsoft Office Picture Manager на Windows 10 на русском языке, это все еще возможно. Существует несколько способов получить доступ к этому удобному инструменту, и мы расскажем вам о них в этой статье.
Скачивание Microsoft Office Picture Manager на русском языке
Microsoft Office Picture Manager является удобным инструментом для просмотра и редактирования изображений, который входил в состав более старых версий пакета Microsoft Office. Однако в более новых версиях Office, включая Windows 10, он был заменен другими программами, такими как Фотогалерея Windows или Фото приложение.
Тем не менее, многим пользователям по-прежнему нравится использовать Microsoft Office Picture Manager из-за его простоты и удобства. Если вы хотите скачать и установить Microsoft Office Picture Manager на русском языке, вы можете следовать следующим шагам:
- Перейдите на официальный сайт Microsoft и найдите раздел загрузок.
- В поисковой строке введите «Microsoft Office Picture Manager» и нажмите «Поиск».
- Выберите вариант загрузки, соответствующий вашей операционной системе и языку.
- Нажмите на ссылку для скачивания программы.
- После завершения загрузки откройте установочный файл и следуйте инструкциям, чтобы установить Microsoft Office Picture Manager на вашем компьютере.
После установки Microsoft Office Picture Manager вы сможете открыть и редактировать изображения, а также выполнять такие операции, как обрезка, коррекция цвета, изменение размера и другие. Вам также будут доступны различные инструменты редактирования и функции, которые позволят вам настроить изображение по своему вкусу.
В заключение, несмотря на то, что Microsoft Office Picture Manager больше не входит в стандартную поставку новых версий Microsoft Office, вы все равно можете скачать и установить его на вашем компьютере, если вам удобно использовать эту программу для работы с изображениями.
Официальный сайт Microsoft
Microsoft — одна из ведущих компаний в области разработки программного обеспечения и технологий. Чтобы узнать больше о продуктах и услугах Microsoft, посетите официальный веб-сайт компании по адресу: https://www.microsoft.com/ru-ru.
На официальном сайте Microsoft вы найдете множество полезной информации, включая:
- Список всех продуктов и сервисов, предоставляемых Microsoft;
- Возможность скачивания и установки различных программных продуктов, таких как операционные системы, офисные приложения и многое другое;
- Обновления и патчи для существующих программных продуктов;
- Разделы с инструкциями и руководствами по использованию продуктов Microsoft;
- Новости и блоги, связанные с последними технологическими разработками компании;
- Поддержку для пользователей, включая форумы, базу знаний и возможность обратиться в службу поддержки клиентов.
Посещение официального сайта Microsoft позволит вам быть в курсе последних новостей и разработок от компании, а также получить всю необходимую информацию о доступных продуктах и сервисах.
Альтернативные источники загрузки
Помимо официального сайта Microsoft, для скачивания и установки Microsoft Office Picture Manager для Windows 10 на русском языке можно воспользоваться альтернативными источниками:
-
Softonic — популярный интернет-ресурс, предлагающий множество программ различных категорий. Для загрузки Microsoft Office Picture Manager достаточно посетить сайт https://office-picture-manager.softonic.ru/ и следовать инструкциям на странице.
-
FileHorse — еще один известный портал, где можно найти и загрузить различные программы. Файлы на сайте проверяются на наличие вирусов. Чтобы скачать Microsoft Office Picture Manager, просто перейдите по ссылке https://www.filehorse.com/ru/download-microsoft-office-picture-manager/ и нажмите на кнопку «Скачать».
-
Soft98 — иранский веб-сайт с большим количеством программного обеспечения для скачивания. Все программы проходят проверку на наличие вирусов. Чтобы загрузить Microsoft Office Picture Manager, посетите страницу https://soft98.ir/software/office/988-%D8%AF%D8%A7%D9%86%D9%84%D9%88%D8%AF-office-picture-manager.html и следуйте инструкциям на сайте.
Важно отметить, что использование альтернативных источников загрузки программного обеспечения несет определенные риски, такие как возможность загрузки программ с вредоносным кодом. Поэтому рекомендуется обязательно проверять файлы на наличие вирусов с помощью антивирусных программ перед их запуском.
Установка Microsoft Office Picture Manager на Windows 10
Microsoft Office Picture Manager является одним из популярных инструментов для просмотра и редактирования изображений. Однако, начиная с пакета Office 2013, Picture Manager не включен в стандартный комплект поставки. Несмотря на это, существует несколько способов установить и использовать Picture Manager на Windows 10.
- Восстановление через старую версию Office:
- Некоторые версии Microsoft Office 2010 или более ранние включали в себя Picture Manager.
- Если у вас есть старая версия Office на диске или в виде инсталляционного файла, попробуйте установить ее и проверьте, включен ли Picture Manager в нее.
- В случае если Picture Manager не установлен, попробуйте восстановить его по отдельности, запустив установку Office и выбрав только этот компонент.
- Установка с помощью SharePoint Designer:
- SharePoint Designer 2010 также включает в себя Picture Manager.
- Скачайте и установите SharePoint Designer 2010 с официального сайта Microsoft.
- После установки, запустите SharePoint Designer и найдите Picture Manager в меню «Изображения».
- Загрузка по отдельности:
- На Интернете можно найти отдельный инсталляционный файл для Picture Manager.
- Поищите надежные сайты, которые предлагают скачать Picture Manager и загрузите его.
- Запустите скачанный файл и следуйте инструкциям мастера установки.
Независимо от способа установки, после успешного завершения вы сможете использовать Microsoft Office Picture Manager на вашем компьютере под управлением Windows 10.
Загрузка установочного файла
Для того чтобы начать использовать Microsoft Office Picture Manager на операционной системе Windows 10, вам необходимо сначала загрузить установочный файл программы. Следуйте инструкциям ниже, чтобы узнать, как скачать и установить Microsoft Office Picture Manager на ваш компьютер.
- Откройте веб-браузер на вашем компьютере.
- Перейдите на официальный сайт Microsoft.
- В строке поиска введите «Microsoft Office Picture Manager для Windows 10» и нажмите клавишу «Enter».
- На странице результатов поиска найдите ссылку на официальный сайт Microsoft Office Picture Manager.
- Перейдите на этот сайт.
- На странице загрузки установочного файла выберите версию программы для Windows 10 и нажмите кнопку «Скачать».
- Дождитесь завершения загрузки установочного файла на ваш компьютер.
- Запустите установщик программы и следуйте инструкциям по установке.
- После завершения установки, Microsoft Office Picture Manager будет готов к использованию.
Теперь вы можете установить и использовать Microsoft Office Picture Manager на операционной системе Windows 10. С помощью этой программы вы сможете легко редактировать и управлять вашими фотографиями.
Выбор папки для установки
При установке Microsoft Office Picture Manager для Windows 10 на русском языке вам будет предложено выбрать папку, в которую будет произведена установка.
Как правило, по умолчанию система предлагает стандартную папку для установки программ — это папка «Program Files» на диске C:. Но вы также можете выбрать другую папку для установки, если вам так удобнее.
Для выбора папки нажмите на кнопку «Обзор» (или аналогичную по смыслу), которая находится рядом с полем указания папки установки.
После нажатия на кнопку «Обзор» откроется окно проводника файловой системы, в котором вы сможете выбрать нужную папку для установки. Вы можете перейти к нужной папке, дважды щелкнув на нужной директории, или вручную написать путь в поле указания папки установки.
Если вы не уверены, какую папку выбрать, рекомендуется оставить путь по умолчанию, так как это обеспечит наиболее надежную и стабильную установку программы. Однако, если вы хотите установить программу в другую папку, убедитесь, что выбранная папка доступна для записи и имеет достаточно свободного пространства для установки программы.
Завершение установки
После того, как файл установки был успешно загружен на ваш компьютер, вам необходимо выполнить несколько простых шагов для завершения процесса установки Microsoft Office Picture Manager:
- Запустите загруженный файл установки, дважды кликнув на нем левой кнопкой мыши.
- Дождитесь, пока откроется окно установщика.
- Выберите язык установки из предложенного списка. Рекомендуется выбрать русский язык для удобства использования.
- Прочитайте и примите условия лицензионного соглашения. Для этого установите галочку в соответствующем поле и нажмите кнопку «Далее».
- Выберите папку, в которую хотите установить Microsoft Office Picture Manager, или оставьте предложенное значение по умолчанию.
- Нажмите кнопку «Установить», чтобы начать процесс установки.
- Дождитесь, пока установка будет завершена. Время установки может варьироваться в зависимости от характеристик вашего компьютера и размера файла установки.
- После завершения установки вы можете запустить Microsoft Office Picture Manager, выбрав соответствующий ярлык на рабочем столе или в меню Пуск.
Теперь, когда установка Microsoft Office Picture Manager успешно завершена, вы можете начать использовать его для редактирования и организации ваших изображений. Удачной работы!
Использование Microsoft Office Picture Manager на Windows 10
Microsoft Office Picture Manager — удобный инструмент для просмотра, редактирования и управления изображениями в операционной системе Windows 10. Программа позволяет быстро обрабатывать фотографии, изменять размеры, обрезать, поворачивать и настраивать яркость и контрастность.
Установка:
- Скачайте и установите пакет Microsoft Office на ваш компьютер, если он еще не установлен.
- Откройте список программ и найдите Microsoft Office.
- Откройте папку Microsoft Office Tools.
- В папке Microsoft Office Tools найдите и запустите программу Microsoft Office Picture Manager.
Использование:
После установки и запуска программы Microsoft Office Picture Manager, вы увидите следующее окно.
 |
|
Чтобы открыть изображение для редактирования, выберите его в панели навигации и нажмите кнопку «Редактировать изображение» на панели задач. Затем вы можете использовать различные инструменты редактирования, такие как обрезка, изменение размера, поворот и другие.
Сохранение изображения:
После того, как вы внесли все необходимые изменения, нажмите кнопку «Сохранить» на панели задач. Вы можете сохранить изображение в оригинальном формате или выбрать другой формат, который подходит вам лучше.
Теперь вы можете использовать Microsoft Office Picture Manager для быстрой и удобной обработки и управления изображениями на вашем компьютере с операционной системой Windows 10.
Редактирование и обработка изображений
Microsoft Office Picture Manager является удобным инструментом для редактирования и обработки изображений. Эта программа дает возможность производить различные операции над фотографиями, включая обрезку, изменение размера, поворот, настройку яркости и контрастности, а также применение различных эффектов.
Для начала работы с изображением, откройте его в Microsoft Office Picture Manager. Для этого выберите файл с фотографией и нажмите на него дважды левой кнопкой мыши. Фотография откроется в программе и вы сможете приступить к ее редактированию.
Один из основных инструментов редактирования – это обрезка изображения. Вы можете выбрать нужную область, которую хотите сохранить, и обрезать фотографию с помощью соответствующего инструмента. Для этого нужно пометить нужную область на изображении и нажать кнопку «Обрезать».
Также Microsoft Office Picture Manager позволяет изменить размер фотографии. Для этого выберите инструмент «Изменить размер» и укажите новые параметры размера изображения. Вы можете изменить ширину и высоту фотографии в пикселях или в процентах.
Еще одна полезная функция – это настройка яркости и контрастности изображения. Вы можете увеличить или уменьшить яркость фотографии, а также настроить уровень контрастности с помощью специальных инструментов. Это позволит сделать фотографию более яркой и насыщенной.
Microsoft Office Picture Manager также предлагает возможность применять различные эффекты к изображению. Вы можете добавить эффекты размытия, отражения или другие фильтры, чтобы придать фотографии особенный вид.
После завершения всех редактирований, не забудьте сохранить изменения в изображении. Для этого выберите пункт «Сохранить» в меню программы и укажите новое имя и формат файла.
Таким образом, Microsoft Office Picture Manager предоставляет широкий спектр возможностей для редактирования и обработки изображений. Благодаря этой программе вы сможете улучшить качество фотографий, сделать их более интересными и выразительными.
Организация фотографий
Организация фотографий — важный аспект в работе с изображениями. Правильная структура и классификация помогают легко находить нужные фотографии, а также сохраняют порядок и систематизацию.
Для организации фотографий в Microsoft Office Picture Manager для Windows 10 можно использовать следующие инструменты:
- Папки и подпапки: Размещение фотографий в папках и создание иерархии подпапок позволяет логически группировать изображения по категориям, проектам или датам.
- Теги: Добавление тегов к фотографиям помогает быстро находить нужные изображения по заданным критериям — например, по событию, месту или людям на фотографии.
- Альбомы: Создание альбомов в Microsoft Office Picture Manager позволяет объединить фотографии в отдельные коллекции с общим названием или тематикой.
- Рейтинги и отметки: Присвоение рейтингов и добавление отметок к фотографиям помогает отделить ключевые изображения или отметить фотографии, требующие дополнительной обработки.
Окно программы Microsoft Office Picture Manager позволяет просматривать, редактировать и организовывать фотографии с помощью простых инструментов и функций. Для удобства доступа к функциям организации фотографий можно настроить панель быстрого доступа, добавив на нее пункты меню «Папки», «Теги», «Альбомы» и др.
С помощью этих инструментов и функций Microsoft Office Picture Manager для Windows 10 на русском языке позволяет легко организовывать и управлять большим количеством фотографий, сохраняя порядок и структуру в вашей фотографической коллекции.
Импорт и экспорт фотоальбомов
Microsoft Office Picture Manager позволяет легко импортировать и экспортировать фотоальбомы, чтобы управлять своими изображениями и делиться ими с другими пользователями. В этой статье мы расскажем о том, как это сделать.
Импорт фотоальбомов
Для импорта фотоальбомов в Microsoft Office Picture Manager выполните следующие шаги:
- Откройте Microsoft Office Picture Manager.
- Нажмите на вкладку «Файл» в верхнем левом углу окна программы.
- Выберите опцию «Импорт» в выпадающем меню.
- Укажите путь к папке, содержащей фотоальбом, который вы хотите импортировать.
- Нажмите кнопку «Открыть», чтобы начать импорт фотоальбома.
Экспорт фотоальбомов
Для экспорта фотоальбомов из Microsoft Office Picture Manager выполните следующие шаги:
- Откройте Microsoft Office Picture Manager.
- Выберите фотоальбом, который вы хотите экспортировать, в области просмотра изображений.
- Нажмите правой кнопкой мыши на выбранный фотоальбом и выберите опцию «Экспорт» в контекстном меню.
- Укажите путь, по которому вы хотите сохранить экспортированный фотоальбом.
- Нажмите кнопку «Сохранить», чтобы начать экспорт фотоальбома.
Теперь вы знаете, как импортировать и экспортировать фотоальбомы в Microsoft Office Picture Manager. Эти функции позволят вам удобно управлять вашими изображениями и делиться ими с другими. Вы можете делать это быстро и легко, чтобы сэкономить время и упростить процесс работы с фотографиями.
Вопрос-ответ:
Где можно скачать Microsoft Office Picture Manager для Windows 10 на русском? Как его установить?
Microsoft Office Picture Manager не является частью Microsoft Office 2013 или Microsoft Office 2016, но вы можете установить его вместе с пробной версией офисного пакета. Для этого необходимо перейти на официальный сайт Microsoft и скачать пробную версию Microsoft Office. После установки выберите пользовательскую установку и отметьте галочкой компонент «Microsoft Office Picture Manager». После завершения установки, вы сможете найти программу в меню «Microsoft Office» или через поиск Windows.
Что представляет собой Microsoft Office Picture Manager?
Microsoft Office Picture Manager — это программное обеспечение, которое позволяет просматривать, редактировать и организовывать изображения на компьютере. Он имеет простой и интуитивно понятный интерфейс, который позволяет с легкостью выполнять такие операции как обрезка, изменение размера, коррекция цветов, поворот и многое другое. Эта программа полезна для тех, кто часто работает с фотографиями и хочет иметь удобный инструмент для их обработки.
Можно ли использовать Microsoft Office Picture Manager на Windows 10?
Да, можно использовать Microsoft Office Picture Manager на Windows 10, однако он не входит в стандартный комплект поставки Microsoft Office 2013 и Microsoft Office 2016. Чтобы использовать Microsoft Office Picture Manager на Windows 10, вы должны сначала установить пробную версию Microsoft Office и выбрать пользовательскую установку с установкой компонента «Microsoft Office Picture Manager». После этого вы сможете использовать программу на своем компьютере.
Какие основные функции Microsoft Office Picture Manager?
Microsoft Office Picture Manager предоставляет ряд полезных функций для работы с изображениями. Он позволяет просматривать изображения, изменять их размеры, обрезать, поворачивать, корректировать цвета и яркость, применять эффекты и фильтры, а также размещать текст на фотографии. Кроме того, Microsoft Office Picture Manager позволяет организовывать изображения в альбомы и редактировать их метаданные.
Есть ли альтернативы Microsoft Office Picture Manager для работы с изображениями на Windows 10?
Да, есть несколько альтернативных программ для работы с изображениями на Windows 10. Некоторые из них включают в себя Adobe Photoshop, GIMP, Paint.NET и IrfanView. Каждая из этих программ имеет свои особенности и предлагает широкий набор инструментов для редактирования и управления изображениями. Выбор программы зависит от ваших потребностей и уровня опыта в работе с графикой.