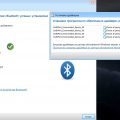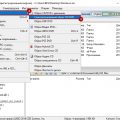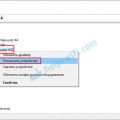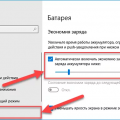Мониторинг температуры видеокарты является важным аспектом для игроков и компьютерных энтузиастов. Высокая температура видеокарты может привести к снижению производительности и сбоям системы. Вот почему важно иметь надежный и удобный инструмент для отслеживания и контроля температуры видеокарты.
На рабочем столе Windows 10 существует множество виджетов, которые предлагают информацию о температуре видеокарты в режиме реального времени. Эти виджеты обеспечивают удобный и легкий доступ к информации о температуре видеокарты, а также могут предупреждать пользователя о превышении допустимой температуры.
GPU Temp — один из самых популярных виджетов для мониторинга температуры видеокарты на рабочем столе Windows 10. Он предоставляет подробную информацию о температуре GPU, а также о нагрузке на процессор и память. Виджет имеет интуитивно понятный и простой в использовании интерфейс, который позволяет быстро и удобно контролировать состояние видеокарты.
MSI Afterburner
Еще одним отличным виджетом для мониторинга температуры видеокарты на рабочем столе Windows 10 является MSI Afterburner. Эта программа позволяет пользователю контролировать температуру, нагрузку и частоту видеокарты, а также настраивать вентиляторы для поддержания оптимальной температуры. MSI Afterburner также предлагает различные визуальные индикаторы, которые позволяют быстро увидеть текущую температуру видеокарты.
Также стоит упомянуть о виджете Open Hardware Monitor, который является отличным инструментом для мониторинга и контроля температуры видеокарты на рабочем столе Windows 10. Этот виджет предлагает подробную информацию о температуре GPU, нагрузке на процессор и других компонентах системы. Он также может отображать графики изменения температуры, что может быть полезно для анализа и выявления проблем в системе.
Виджеты для мониторинга температуры видеокарты в Windows 10
1. MSI Afterburner
MSI Afterburner является одним из самых популярных программных инструментов для мониторинга и настройки видеокарт. Он также предоставляет виджет, который отображает информацию о температуре видеокарты на рабочем столе. Виджет можно настроить и персонализировать в соответствии с вашими потребностями.
2. GPU-Z
GPU-Z — это еще один полезный инструмент для мониторинга и отображения информации о видеокарте, включая температуру. Он также предлагает минималистичный виджет, который можно разместить на рабочем столе. Виджет показывает текущую температуру видеокарты и обновляет ее в реальном времени.
3. HWiNFO
HWiNFO — это мощный инструмент для мониторинга всех компонентов компьютера, включая видеокарту. Он позволяет отслеживать температуру видеокарты и предоставляет возможность создать собственный виджет для отображения этой информации. HWiNFO также предоставляет дополнительные данные о видеокарте, такие как загрузка GPU и частота.
4. Rainmeter
Rainmeter — это программа, которая позволяет создавать и устанавливать различные виджеты на рабочем столе. С помощью Rainmeter вы можете найти и установить виджеты для мониторинга температуры видеокарты. Одним из популярных виджетов является MSI Afterburner skin, который позволяет отслеживать температуру видеокарты и другие параметры.
Выбирая виджет для мониторинга температуры видеокарты, учтите ваш текущий конфигурации компьютера и ваши предпочтения по дизайну и функциональности. Независимо от выбранного виджета, важно регулярно проверять температуру видеокарты, чтобы обеспечить ее стабильную работу и предотвратить перегрев.
Почему важно контролировать температуру видеокарты?
Контроль температуры видеокарты является неотъемлемой частью поддержки оптимальных условий работы компьютера. Поддержание стабильной температуры позволяет:
- Максимизировать производительность: высокая температура может привести к термическому горшку и снижению производительности видеокарты.
- Предотвратить повреждение: перегрев видеокарты может привести к выходу из строя и необратимому повреждению компонента.
- Увеличить срок службы видеокарты: регулярный мониторинг температуры позволяет оперативно реагировать на проблемы и предотвращать их возникновение.
Использование виджетов для мониторинга температуры видеокарты на рабочем столе Windows 10 позволяет всегда быть в курсе текущего состояния видеокарты и принимать меры по оптимизации ее работы. Это особенно важно для геймеров и профессионалов, работающих с требовательными графическими приложениями.
Проблемы, связанные с перегревом видеокарты
Снижение производительности: Перегрев видеокарты может вызвать снижение производительности компьютера, поскольку термическое состояние видеокарты может привести к замедлению работы шейдерных ядер и других компонентов. Это может произойти из-за саморегулирующегося снижения тактовой частоты и/или автоматической остановки работы видеокарты для предотвращения перегрева.
Артефакты и сбои в графике: Высокие температуры могут вызвать появление артефактов и сбоев в графике, таких как глюки, блоки, полосы или непрерывные линии на экране. Это может значительно ухудшить качество воспроизведения видео и игровой опыт.
Сбои и перезагрузки компьютера: Если видеокарта слишком сильно перегревается, компьютер может самостоятельно выключиться или перезагрузиться во избежание серьезного повреждения оборудования. Это может привести к потере данных и неудобствам во время работы.
Ускоренный износ: Постоянное перегревание видеокарты может привести к ускоренному износу ее компонентов, таких как конденсаторы и термопаста. Это может сократить срок службы видеокарты и привести к необходимости ремонта или замены.
Чтобы избежать этих проблем, важно следить за температурой видеокарты и проводить регулярную чистку от пыли, установку дополнительных кулеров и настройку оптимальных настроек вентиляции системы. Использование виджетов для мониторинга температуры видеокарты на рабочем столе Windows 10 поможет своевременно обнаружить и устранить проблемы, связанные с перегревом.
Значение стабильной температуры для повышения производительности
Когда температура видеокарты превышает определенный порог, это может привести к перегреву и уменьшению ее производительности. При высокой температуре видеокарта начинает снижать свою частоту, чтобы снизить выделение тепла. Это может привести к ухудшению качества графики и снижению производительности в требовательных играх и других графических приложениях.
Постоянное превышение оптимальной температуры также может привести к повреждению компонентов видеокарты. При длительной эксплуатации при высокой температуре могут возникнуть проблемы с пайкой, что может привести к сбоям и поломкам.
Для обеспечения стабильной температуры видеокарты рекомендуется использовать эффективную систему охлаждения. Это может включать вентиляторы, системы водяного охлаждения или тепловые трубки. Также важно регулярно очищать компьютер от пыли и поддерживать оптимальные условия окружающей среды, такие как хорошая вентиляция и низкая влажность.
Поддержание стабильной температуры видеокарты является одним из способов повышения производительности компьютера и увеличения его срока службы.
Выбор лучшего виджета для мониторинга температуры
Вот несколько из них:
- MSI Afterburner: Это бесплатная программа, которая позволяет не только мониторить температуру видеокарты, но и управлять различными настройками. Она имеет простой и понятный интерфейс, который позволяет легко отслеживать изменения температуры и скорости вращения вентилятора.
- HWMonitor: Это еще одна бесплатная программа, которая предлагает подробную информацию о различных компонентах компьютера, включая температуру видеокарты. HWMonitor имеет простой и интуитивно понятный интерфейс, который позволяет легко отслеживать изменения температуры в реальном времени. Также стоит отметить, что HWMonitor предлагает не только отображение температуры видеокарты, но и других важных показателей, таких как напряжение и скорость вращения вентилятора.
- Rainmeter: Это бесплатный программный инструмент, который позволяет создавать и настраивать различные виджеты на рабочем столе Windows 10. С помощью Rainmeter вы можете создать собственный виджет для отображения температуры видеокарты и других системных параметров. Он предлагает широкие возможности для настройки и персонализации виджетов, что позволяет получить уникальный и функциональный дизайн.
Выбор лучшего виджета для мониторинга температуры зависит от ваших индивидуальных потребностей и предпочтений. Важно выбрать программу, которая отображает температуру видеокарты четко и точно, а также предлагает дополнительные функции, которые могут быть полезными для вашей работы или игровой сессии.
Какие бы виджеты вы ни выбрали, помните, что постоянное мониторирование температуры является важным аспектом здоровья и безопасности вашей видеокарты. Убедитесь, что ваша видеокарта остается в пределах безопасной температуры, чтобы избежать возможных проблем и длительных повреждений.
Основные критерии при выборе виджета
При выборе виджета для мониторинга температуры видеокарты на рабочем столе Windows 10, следует учитывать несколько основных критериев:
- Надежность: Виджет должен быть надежным и точным. Он должен предоставлять актуальную информацию о температуре видеокарты и не вызывать сбоев или ошибок в работе системы.
- Простота использования: Виджет должен иметь интуитивно понятный и удобный интерфейс. Любой пользователь, даже без технических навыков, должен легко разобраться в его функциональности.
- Гибкость настройки: Виджет должен предоставлять возможность настройки отображаемых параметров. Пользователь должен иметь возможность выбирать, какие данные и в каком виде отображать.
- Оповещения: Желательно, чтобы виджет предоставлял возможность настраивать оповещения о превышении определенного значения температуры. Это поможет предотвратить перегрев видеокарты и своевременно принять меры.
- Совместимость: Виджет должен быть совместим с операционной системой Windows 10. Также желательно проверить его совместимость с конкретной моделью видеокарты.
- Минимальное использование системных ресурсов: Важно выбирать виджет, который потребляет минимум системных ресурсов. Это позволит избежать замедления работы компьютера во время использования.
Учитывая эти критерии, можно выбрать наиболее подходящий виджет для мониторинга температуры видеокарты и обеспечить надежное и эффективное функционирование системы.
Рейтинг лучших виджетов для мониторинга температуры видеокарты
Мониторинг температуры видеокарты на рабочем столе Windows 10 может быть очень полезным для геймеров и профессионалов, которые занимаются ресурсоемкими задачами. Высокая температура видеокарты может привести к снижению производительности и даже перегреву, поэтому важно быть в курсе текущих показаний.
Существует множество виджетов, которые предоставляют информацию о температуре видеокарты в режиме реального времени. Рассмотрим рейтинг лучших из них:
- MSI Afterburner: этот виджет является популярным инструментом для разгона видеокарт, но он также предоставляет информацию о температуре, использовании GPU и других параметрах. Он имеет простой и интуитивно понятный интерфейс, что делает его идеальным выбором для новичков.
- EVGA Precision X1: этот виджет предоставляет множество возможностей для мониторинга и разгона видеокарты. Он позволяет отслеживать не только температуру, но и скорость вентиляторов, потребление энергии и другие параметры. У него также есть функция записи и отображения графиков для анализа данных.
- GPU-Z: хотя это не совсем виджет, GPU-Z является очень полезным инструментом для контроля температуры видеокарты. Он предоставляет детальную информацию о видеокарте, включая температуру GPU, память, использование и другие параметры.
- HWiNFO: это программное обеспечение для мониторинга и диагностики компьютера, которое также предоставляет информацию о температуре видеокарты. Оно поддерживает большое количество датчиков и может отображать различные параметры, включая температуру, частоту и использование.
- Rainmeter: это программное обеспечение с открытым исходным кодом, которое позволяет создавать и настраивать собственные виджеты на рабочем столе. Существуют различные скины, которые предоставляют информацию о температуре видеокарты и других системных параметрах. Rainmeter предоставляет богатые возможности для настройки внешнего вида виджетов.
Выбор виджета для мониторинга температуры видеокарты зависит от ваших потребностей, предпочтений и уровня навыков. Все вышеперечисленные виджеты предоставляют информацию о температуре видеокарты и имеют свои преимущества. Используйте их, чтобы быть в курсе состояния вашей видеокарты и избежать проблем с перегревом.
Установка и использование виджета в Windows 10
Для мониторинга температуры видеокарты на рабочем столе Windows 10 можно использовать виджеты. Они предлагают удобный способ отслеживать изменения температуры и предупреждать о возможных проблемах.
1. Перейдите в магазин приложений Windows и найдите виджеты для мониторинга температуры видеокарты. Вариантов разных виджетов достаточно много, поэтому выберите тот, который лучше всего соответствует вашим требованиям. Некоторые из них могут быть платными, поэтому обратите внимание на стоимость перед покупкой или установкой.
2. Установите выбранный виджет на свой компьютер. Это обычно происходит путем щелчка по кнопке «Установить» или «Получить» на странице магазина приложений. Дождитесь завершения процесса установки, который может занять некоторое время в зависимости от размера и сложности виджета.
3. После установки виджета он появится на рабочем столе. Откройте его, чтобы начать мониторинг температуры видеокарты. Обычно виджеты имеют интуитивно понятный интерфейс, на котором отображается текущая температура и другая полезная информация о видеокарте.
4. Некоторые виджеты предоставляют возможность настройки оповещений о превышении определенного значения температуры. Если температура достигает или превышает заданное значение, виджет может выдавать звуковое предупреждение или всплывающее окно. Если в вашем виджете есть такая функция, настройте ее в соответствии с вашими потребностями.
5. Разместите виджет на желаемом месте на рабочем столе. Вы можете перемещать его по свободным областям рабочего стола и изменять его размер в соответствии с вашими предпочтениями. Это позволит вам удобно просматривать информацию о температуре видеокарты, не отвлекаясь от работы.
Используйте виджеты для мониторинга температуры видеокарты на рабочем столе Windows 10 и оставайтесь в курсе текущих значений. Это поможет вам предотвратить возможные проблемы с перегревом и сохранить вашу видеокарту в хорошем состоянии.
Последовательность действий для установки виджета
Чтобы установить виджет для мониторинга температуры видеокарты на рабочем столе Windows 10, выполните следующие шаги:
- Шаг 1: Найдите и загрузите файл установки виджета с надежного веб-ресурса.
- Шаг 2: Откройте загруженный файл и следуйте инструкциям установщика.
- Шаг 3: Во время установки виджета выберите путь или папку для установки и нажмите «Установить».
- Шаг 4: После завершения установки виджета, закройте установщик.
- Шаг 5: Найдите виджет на рабочем столе или в меню «Пуск» и дважды щелкните на нем, чтобы запустить его.
- Шаг 6: После запуска виджета, настройте его, указав предпочтительный язык и другие параметры.
- Шаг 7: После настройки виджета, вы увидите информацию о температуре вашей видеокарты на рабочем столе Windows 10.
Теперь у вас есть установленный виджет для мониторинга температуры видеокарты, который поможет вам следить за состоянием вашего компьютера.
Основные функции и возможности виджета
Виджет для мониторинга температуры видеокарты на рабочем столе Windows 10 предоставляет следующие основные функции:
Отображение текущей температуры видеокарты: Виджет отображает текущую температуру видеокарты в реальном времени. Это позволяет пользователям моментально увидеть, какая температура у их видеокарты, что особенно полезно во время игр или других задач, требующих высокой производительности компьютера.
Графическое отображение изменения температуры: Виджет также предоставляет графическое отображение изменения температуры видеокарты в течение определенного периода времени. Это позволяет пользователям анализировать и следить за изменениями температуры, что может помочь выявить потенциальные проблемы или необычные показатели.
Оповещения о превышении предельной температуры: Виджет может также предоставлять оповещения в случае превышения заданной предельной температуры видеокарты. Это позволяет пользователям быстро реагировать на возможные проблемы с охлаждением и предотвращать повреждения или сбои в работе видеокарты.
Настройки и индивидуальные предпочтения: Виджет обычно предлагает настройки, позволяющие пользователям настроить виджет под свои нужды. Это может включать в себя выбор единиц измерения (например, Цельсий или Фаренгейт), установку предельной температуры и настройку внешнего вида виджета.
В целом, виджет для мониторинга температуры видеокарты на рабочем столе Windows 10 предоставляет пользователю полезные функции и возможности для контроля и оптимизации работы его видеокарты.
Рекомендации по оптимизации температуры видеокарты
1. Обеспечьте нормальную вентиляцию
Убедитесь, что ваша видеокарта имеет достаточное пространство для вентиляции. Установите компьютер на открытой поверхности, а не в закрытом шкафу. Также почистите вентиляторы и прокладки, чтобы улучшить циркуляцию воздуха.
2. Используйте дополнительное охлаждение
Рассмотрите возможность установки дополнительных вентиляторов или систем охлаждения на вашей видеокарте. Это поможет снизить ее температуру при длительных нагрузках и повышенной работе.
3. Обновляйте драйверы и ПО
Регулярно проверяйте наличие обновлений для драйверов вашей видеокарты и установите их, чтобы исправить возможные ошибки и улучшить ее производительность.
4. Проверяйте температуру регулярно
Используйте специальные программы для мониторинга температуры видеокарты и проверяйте ее регулярно. Если вы заметили, что температура превышает норму, примите срочные меры для ее снижения.
5. Снизьте нагрузку на видеокарту
Если ваша видеокарта нагружена долгое время, она может нагреваться слишком сильно. Постарайтесь снизить нагрузку, например, закрыв ненужные программы или уменьшив графические настройки в играх.
6. Проводите профилактику
Очищайте свой компьютер регулярно от пыли и грязи. Заменяйте термопасту на процессоре и графической карте раз в несколько лет, чтобы обеспечить лучшую передачу тепла.
Следуя этим рекомендациям, вы сможете оптимизировать температуру вашей видеокарты и улучшить ее производительность и долговечность.
Очистка системы от пыли и посторонних элементов
Чтобы провести очистку, вам понадобятся сжатый воздух и мягкая щетка или микрофибровая тряпочка. Важно отключить компьютер от источника питания и защитить руки с помощью перчаток, чтобы избежать получения электрического удара или повреждения компонентов.
Сначала удалите боковую крышку системного блока и осмотрите внутреннюю часть. Если вы видите слои пыли или посторонние элементы, аккуратно высасывайте или удаляйте их с помощью сжатого воздуха. При очистке вентиляторов обязательно удерживайте их, чтобы они не вращались, иначе это может привести к повреждению.
Также очистите поверхность видеокарты с помощью мягкой щетки или микрофибровой тряпочки. Будьте осторожны и не трите слишком сильно, чтобы не повредить контактные элементы.
После завершения очистки установите боковую крышку системного блока обратно и подключите компьютер к источнику питания. Запустите компьютер и проверьте его работу. Если система осталась чистой и не нагревается, это будет обеспечивать более стабильную работу компьютера и улучшит производительность видеокарты.
Важно: Проводите очистку системы от пыли и посторонних элементов регулярно, чтобы избежать перегрева и снижения производительности компьютера. Помните, что процесс может отличаться для различных моделей и компьютеров, поэтому соблюдайте инструкции производителя.