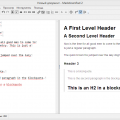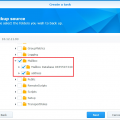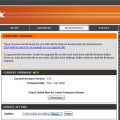Если вы желаете поделиться своим рабочим столом Linux с другими людьми, или сохранить его в качестве резервной копии, то Kooha — это программное обеспечение, которое может помочь вам в этом. Кооха — это инструмент записи экрана, который позволяет вам с легкостью записывать сеансы на рабочем столе Linux.
Один из главных плюсов Kooha в том, что он прост в использовании. Даже новички смогут освоить его без проблем. Он поддерживает различные форматы видео, включая MP4, WEBM и AVI. Более того, вы можете настроить параметры записи, такие как разрешение, битрейт и количество кадров в секунду, чтобы получить результат, удовлетворяющий ваши потребности.
Для начала записи рабочего стола с помощью Kooha, вам нужно установить это программное обеспечение. Оно доступно для большинства дистрибутивов Linux, включая Ubuntu, Fedora и openSUSE. Для установки, просто перейдите в ваш терминал и введите следующую команду:
$ sudo apt-get install kooha
После установки вы можете найти Kooha в меню «Приложения» на вашем компьютере. Просто запустите его и вы увидите простой и интуитивно понятный интерфейс. Выберите параметры записи, включая формат видео и спецификации кадров, затем нажмите кнопку «Запись». Начнется отсчет времени, и вы сможете свободно использовать свой рабочий стол, пока Kooha записывает все, что происходит на нем.
Установка и настройка Kooha
Для установки и настройки Kooha на вашем компьютере с операционной системой Linux следуйте этим шагам:
- Откройте терминал и выполните команду
sudo apt-get install koohaдля установки пакета Kooha. Введите пароль администратора, если у вас запрашивает система. - После установки запустите Kooha, введя следующую команду в терминале:
kooha. - При первом запуске у вас может быть запрос на установку зависимостей или обновление пакета. Просто следуйте инструкциям на экране.
- После успешного запуска Kooha откроется окно с настройками. Вы можете настроить параметры Kooha согласно своим предпочтениям. Например, вы можете выбрать язык интерфейса, настроить панель инструментов и т.д.
- После настройки нажмите кнопку «Применить» или «ОК», чтобы сохранить изменения.
Теперь вы готовы использовать Kooha для записи вашего рабочего стола и создания скриншотов. Просто выберите необходимые опции в меню или используйте горячие клавиши для запуска записи или снятия скриншотов.
Коoha предлагает множество функций и настроек, которые вы можете изучить самостоятельно, чтобы улучшить ваш опыт использования этого инструмента.
Загрузка и установка Kooha
Для начала вам понадобится загрузить дистрибутив Kooha. Вы можете найти его на официальном сайте проекта или на различных платформах для скачивания программного обеспечения. Дистрибутив обычно предлагается в виде архива с расширением .tar.gz или .zip.
После того, как вы загрузили архив, вам потребуется распаковать его. Для этого откройте терминал и перейдите в папку, куда вы загрузили файл. Затем выполните следующую команду:
tar -xzf имя_архива.tar.gz
После распаковки архива вам будет доступна папка с файлами Kooha. Теперь вам нужно перейти в эту папку с помощью команды:
cd имя_папки
Теперь вы готовы к установке Kooha. Для этого выполните команду:
sudo make install
Установка может занять некоторое время в зависимости от скорости вашего компьютера. После завершения установки вы сможете запустить Kooha с помощью команды:
kooha
Если у вас возникнут проблемы или ошибки при установке или запуске Kooha, рекомендуется проверить документацию к проекту или обратиться к сообществу пользователей для получения помощи.
Настройка параметров записи рабочего стола
Коoha предоставляет пользователю возможность настроить различные параметры записи рабочего стола в Linux. Эти параметры помогают пользователю получить запись с наилучшим качеством и соответствующую его потребностям.
Выбор окна или области для записи
Для начала записи выберите окно или область на рабочем столе, которую хотите записать. Вы можете выбрать:
- Окно: выберите конкретное окно, которое будет записано.
- Область: выберите прямоугольную область на рабочем столе, которую хотите записать.
- Весь экран: выберите эту опцию, чтобы записать весь рабочий стол.
Качество и формат записи
Вы можете настроить качество и формат записи рабочего стола:
- Качество: выберите желаемое качество записи. Чем выше качество, тем лучше будет видео, но оно будет занимать больше места на диске.
- Формат: выберите формат видеофайла, в котором будет сохранена запись. Вы можете выбрать, например, MP4 или AVI.
Звук
Вы также можете настроить параметры записи звука:
- Записывать звук: выберите эту опцию, чтобы записывать звук вместе с видео. Если вас не интересует звук, вы можете отключить эту опцию, чтобы уменьшить размер создаваемых файлов.
- Источник звука: выберите, откуда будет записываться звук. Вы можете выбрать микрофон или системный звук.
Дополнительные параметры
Коoha также предлагает ряд дополнительных параметров, которые можно настроить:
- Видимость курсора: выберите, будет ли курсор видимым или скрытым на записи.
- Показывать нажатия клавиш: выберите, будут ли показываться нажатия клавиш на записи.
Настройка параметров записи рабочего стола в Kooha позволяет пользователю получить наиболее удовлетворяющий его видеофайл с записью рабочего стола в Linux.
Подключение Kooha к рабочему столу Linux
Для того чтобы использовать Kooha на рабочем столе Linux, необходимо выполнить несколько простых шагов:
- Установите программу Kooha на ваш компьютер. Для этого откройте терминал и выполните следующую команду: sudo apt-get install kooha. После этого введите пароль администратора, чтобы разрешить установку.
- После успешной установки откройте меню приложений Linux и найдите иконку Kooha. Щелкните по ней, чтобы запустить программу.
- В открывшемся окне Kooha выберите пункт «Подключить рабочий стол».
- В появившемся окне вам будет предложено выбрать рабочий стол, который вы хотите записать. Выберите нужный вам рабочий стол и нажмите кнопку «Далее».
- Настройте параметры записи рабочего стола, такие как разрешение, качество видео и звука, а также другие параметры, если они доступны. После настройки нажмите кнопку «Записать».
- Дождитесь окончания записи рабочего стола. По окончании записи вы получите файл с расширением .kra, который содержит запись вашего рабочего стола.
Теперь вы можете использовать файл .kra для просмотра или дальнейшей обработки вашего рабочего стола с помощью программы Kooha.
Запись рабочего стола с использованием Kooha
Если вы хотите записать рабочий стол Linux, у вас есть несколько вариантов, и одним из самых популярных является использование утилиты Kooha. Kooha является мощным инструментом для записи экрана и может быть использован для создания видеоуроков, демонстрации программного обеспечения или простого сохранения важных моментов с вашего рабочего стола.
Вот пошаговая инструкция по записи рабочего стола с использованием Kooha:
- Установите Kooha на вашей системе Linux. Вы можете найти официальный репозиторий и инструкции по установке на сайте разработчика.
- Запустите Kooha из меню приложений или из терминала. Появится окно с настройками записи.
- Выберите область экрана, которую вы хотите записать. Вы можете выбрать весь экран, определенное окно или настроить область вручную.
- Выберите параметры записи, такие как формат видео, качество и режим записи. Вы можете настроить частоту кадров, аудио и другие параметры.
- Нажмите кнопку «Запись» или аналогичную команду для начала записи рабочего стола.
- Выполните необходимые действия на рабочем столе. Все, что отображается на экране во время записи, будет сохранено в видеофайле.
- По завершении записи нажмите на кнопку «Остановить» или используйте соответствующую команду для остановки записи.
- Сохраните видеофайл в выбранном формате и месте на вашем компьютере.
Теперь у вас есть видео записи с вашего рабочего стола, созданные с помощью Kooha. Вы можете использовать их для обучения, демонстрации или просто как архив важных моментов вашей работы.
Запуск Kooha и выбор опций записи
После установки Kooha на вашем Linux-устройстве, вы можете запустить программу из меню приложений или через командную строку.
1. Если вы запускаете Kooha из меню приложений, найдите его в списке установленных программ и кликните на него.
2. Если вы предпочитаете использовать командную строку, откройте терминал и введите команду kooha.
После запуска Kooha, появится главное окно программы с набором различных опций для записи рабочего стола.
3. В верхней части окна вы можете выбрать источник записи. Kooha позволяет записывать всю область рабочего стола, выбранный экран или заданный прямоугольник на экране. Чтобы выбрать источник, кликните на соответствующую опцию в верхней части окна.
4. Далее вы можете настроить параметры записи, такие как формат и качество видео, аудио и т.д. Опции настройки доступны в правой части окна. Выберите желаемые параметры в зависимости от ваших потребностей.
5. Перед началом записи рекомендуется проверить выбранные опции и параметры ввода. Убедитесь, что вы выбрали правильный источник записи и настроили все опции по вашему усмотрению.
6. Когда вы удовлетворены выбранными опциями, нажмите кнопку «Начать запись» в нижней части окна. Запись будет запущена и вы увидите всплывающее окно с подтверждением начала записи.
Теперь Kooha будет записывать ваш рабочий стол в соответствии с выбранными опциями. Вы можете остановить запись в любой момент, нажав кнопку «Остановить запись» внизу окна.
Настройка параметров записи
После установки Kooha на вашем Linux-дистрибутиве вы можете настроить различные параметры записи рабочего стола. Эти параметры позволяют вам оптимизировать процесс записи и получить наилучший результат.
Вот несколько параметров, которые вы можете настроить:
- Качество видео: Вы можете выбрать желаемое качество видео для записи. Если ваша система мощная, вы можете выбрать высокое качество, чтобы получить более четкое изображение. Если ваша система слабая, вы можете выбрать низкое качество, чтобы снизить нагрузку на процессор.
- Размер экрана: Вы можете настроить размер экрана для записи. Если вы хотите записать только определенную область рабочего стола, вы можете выбрать пользовательский размер и указать нужные координаты и ширину/высоту.
- Звук: Вы можете выбрать, нужно ли записывать звук вместе с видео. Если вы хотите записать звук, убедитесь, что микрофон подключен и правильно настроен.
- Формат видео: Вы можете выбрать формат видео для записи. Обычно подходят популярные форматы, такие как MP4 или AVI.
- Кодек видео: Вы можете выбрать кодек видео для записи. Различные кодеки имеют разные характеристики, поэтому выберите подходящий для ваших потребностей.
Чтобы настроить параметры записи в Kooha, откройте программу и перейдите в меню «Настройки». В этом разделе вы найдете все доступные параметры и сможете изменить их по своему усмотрению.
Помните, что оптимальные параметры могут зависеть от вашего железа, операционной системы и требований качества записи. Поэтому рекомендуется экспериментировать с различными настройками, чтобы найти оптимальные для вашей системы.
По окончании настройки параметров записи вы готовы приступить к записи рабочего стола в Linux с помощью Kooha. Удачной работы!
Начало записи рабочего стола
Для записи рабочего стола в Linux с помощью Kooha вам потребуется выполнить несколько простых шагов:
- Установите Kooha:
- Откройте терминал.
- Введите команду
sudo apt install koohaи нажмите Enter. - Введите пароль администратора (root) и нажмите Enter.
- Дождитесь завершения установки.
- Запустите Kooha:
- Откройте приложение Kooha из меню приложений или выполните команду
koohaв терминале.
- Откройте приложение Kooha из меню приложений или выполните команду
- Настройте параметры записи:
- В окне Kooha выберите устройство видеозахвата.
- Выберите рабочий стол в качестве источника видео.
- Установите желаемое разрешение записи.
- Настройте качество видео и звука по своему усмотрению.
- Начните запись:
- Нажмите кнопку «Запись» в окне Kooha.
- При необходимости уточните дополнительные параметры записи.
- Нажмите «ОК», чтобы начать запись рабочего стола.
Теперь вы готовы записывать рабочий стол в Linux с помощью Kooha. Удачной записи!
Завершение записи и сохранение видео
После того как вы закончите запись вашего рабочего стола, необходимо завершить процесс и сохранить видео на вашем компьютере. Вам понадобится выполнить следующие шаги:
- Нажмите на кнопку «Стоп» или «Завершить запись» в окне Kooha, чтобы остановить запись видео.
- Перейдите в меню «Файл» и выберите опцию «Сохранить видео».
- Выберите папку, в которую вы хотите сохранить видео, и нажмите кнопку «Сохранить».
Коoha сохранит ваше видео в выбранную папку в формате, указанном в настройках программы. Обычно это формат .mp4 или .avi.
После сохранения видео вы можете просмотреть его с помощью любого видеоплеера на вашем компьютере. Вы также можете редактировать видео, добавлять эффекты и делить его на отдельные части с помощью специального программного обеспечения, такого как OpenShot или Kdenlive.
Теперь вы знаете, как завершить запись рабочего стола с помощью Kooha и сохранить видео на вашем компьютере.
Вопрос-ответ:
Что такое Kooha?
Kooha — это инструмент для записи экрана рабочего стола в Linux.
Могу ли я задать пользовательские настройки записи в Kooha?
Да, в Kooha вы можете настроить различные параметры записи, такие как выбор области экрана, качество видео, наличие аннотаций и другие эффекты. Все настройки доступны в окне настроек, которое вы можете открыть перед началом записи. Также вы можете использовать горячие клавиши для быстрого изменения настроек во время записи.