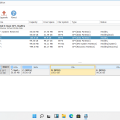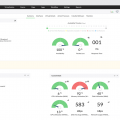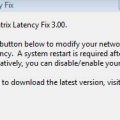Если вы пользователь Windows 10 и хотите узнать, какие аудиоустройства подключены к вашему компьютеру или ноутбуку, вы находитесь в нужном месте. В этой статье мы подробно рассмотрим, как проверить свою аудио систему на Windows 10, чтобы убедиться, что все работает правильно.
В первую очередь, чтобы узнать свою аудио на Windows 10, откройте панель управления. Для этого щелкните правой кнопкой мыши по значку «Пуск» в левом нижнем углу экрана и выберите «Панель управления» из меню. Затем найдите и выберите раздел «Аппаратное и звуковое оборудование».
В «Аппаратном и звуковом оборудовании» вы найдете различные опции, связанные с аудио. Нажмите на раздел «Звук» и появится окно со всеми аудиоустройствами, подключенными к вашему компьютеру или ноутбуку. Здесь вы увидите все доступные звуковые карты, наушники, микрофоны и другие устройства аудио системы.
Чтобы узнать дополнительную информацию о своих аудиоустройствах, щелкните правой кнопкой мыши на нужном устройстве и выберите «Свойства». В появившемся окне вы найдете подробную информацию о устройстве, такую как производитель, модель, версию драйвера и другие характеристики.
Как определить свою аудио на Windows 10: подробное руководство
На компьютерах с операционной системой Windows 10 определить свою аудио технику можно несколькими способами. В этом подробном руководстве мы рассмотрим несколько методов для определения вашего аудио устройства.
1. Использование Диспетчера устройств
Один из способов определить аудио устройство на Windows 10 — использование Диспетчера устройств.
Чтобы открыть Диспетчер устройств, выполните следующие шаги:
- Нажмите сочетание клавиш «Win + X», чтобы открыть меню «Пуск».
- Выберите «Диспетчер устройств» в меню, чтобы открыть его.
В Диспетчере устройств вы должны найти раздел «Аудио, видео и игры» и раскрыв его, увидеть список всех аудио устройств, установленных на вашем компьютере.
2. Использование Панели управления
Другой способ определить аудио устройство — использование Панели управления.
Чтобы открыть Панель управления, выполните следующие шаги:
- Нажмите на кнопку «Пуск» в левом нижнем углу экрана.
- В появившемся меню выберите «Панель управления».
В Панели управления найдите раздел «Аппаратное и звуковое оборудование» и выберите «Звук» или «Звук и аудиоустройства».
В этом разделе вы должны увидеть информацию о вашем аудио устройстве, такую как название и тип.
3. Использование программы DirectX Diagnostic Tool
Третий способ определить аудио устройство — использование программы DirectX Diagnostic Tool.
Чтобы открыть DirectX Diagnostic Tool, выполните следующие шаги:
- Нажмите сочетание клавиш «Win + R», чтобы открыть окно «Выполнить».
- Введите «dxdiag» в поле «Открыть» и нажмите «ОК».
В программе DirectX Diagnostic Tool перейдите на вкладку «Звук» и там вы найдете информацию о вашем аудио устройстве, включая название и производителя.
4. Использование программы управления аудио драйверами
Четвертый способ определить аудио устройство — использование программы управления аудио драйверами. Некоторые аудио драйверы имеют свои собственные программы управления, которые позволяют просмотреть информацию о вашем аудио устройстве.
Если вы установили программу управления аудио драйверами, откройте ее и найдите раздел с информацией о вашем аудио устройстве.
Вывод
В этом руководстве мы рассмотрели несколько способов определения своего аудио устройства на Windows 10.
Вы можете использовать Диспетчер устройств, Панель управления, DirectX Diagnostic Tool или программу управления аудио драйверами, чтобы получить информацию о своем аудио устройстве.
Эта информация может быть полезна, например, при поиске и установке драйверов для вашего устройства или при устранении проблем с аудио на вашем компьютере.
Основные способы определения аудио на Windows 10
В операционной системе Windows 10 есть несколько способов определить аудио-устройства и настроить их параметры. Рассмотрим основные из них:
-
Панель управления
Один из самых простых способов определить и настроить аудио-устройства в Windows 10 — это использовать панель управления. Для этого нужно выполнить следующие действия:
- Откройте меню «Пуск» и введите «Панель управления» в строку поиска.
- В результатах поиска выберите «Панель управления».
- В открывшемся окне найдите раздел «Аппаратное и звуковое оборудование» и выберите «Управление звуковыми устройствами».
В этом разделе вы сможете увидеть все доступные аудио-устройства и настроить их параметры.
-
Настройки Windows
В Windows 10 есть также специальная панель настроек, где вы можете определить и настроить аудио-устройства. Для этого выполните следующие действия:
- Откройте меню «Пуск» и выберите «Настройки».
- В открывшемся окне выберите раздел «Система».
- В разделе «Система» выберите «Звук» в левом меню.
В этой панели настроек вы сможете выбрать аудио-устройства для воспроизведения звука и настроить их параметры.
-
Диспетчер устройств
Еще одним способом определить и настроить аудио-устройства в Windows 10 является использование Диспетчера устройств. Для этого выполните следующие действия:
- Откройте меню «Пуск» и введите «Диспетчер устройств» в строку поиска.
- В результатах поиска выберите «Диспетчер устройств».
- В открывшемся окне найдите раздел «Звук, видео и игры» и разверните его.
- В этом разделе вы сможете увидеть все установленные аудио-устройства и настроить их параметры.
Выберите подходящий для вас способ и настройте аудио-устройства в операционной системе Windows 10 по своему усмотрению.
Просмотр устройств в панели управления
В Windows 10 можно легко просмотреть и управлять аудиоустройствами через панель управления. Пошаговая инструкция ниже поможет вам найти и настроить свои аудиоустройства.
- Нажмите на кнопку «Пуск» в левом нижнем углу экрана.
- Выберите «Панель управления» из списка приложений.
- Откройте раздел «Аппаратное и звуковые устройства» или «Звук» в зависимости от версии Windows.
- Найдите раздел «Звуковые устройства и аудиоэффекты».
- В этом разделе вы увидите список всех подключенных аудиоустройств, таких как наушники, динамики и микрофоны.
Чтобы изменить настройки устройства, щелкните правой кнопкой мыши на нужном устройстве и выберите соответствующий пункт меню. Например, вы можете настроить громкость, выбрать устройство воспроизведения по умолчанию или настроить эффекты звука.
Вы также можете открыть «Панель управления звуком» непосредственно из панели задач. Кликните правой кнопкой мыши на иконке динамика в системном трее и выберите «Звуки».
Просмотр и управление своими аудиоустройствами в Windows 10 стало намного проще с панелью управления. Следуйте указанным выше шагам, чтобы настроить звуковые устройства под свои потребности.
Использование программы «Управление устройствами»
Программа «Управление устройствами» входит в состав операционной системы Windows 10 и позволяет легко управлять аудио устройствами на компьютере. С ее помощью вы можете увидеть доступные устройства, изменить их настройки, установить стандартное устройство воспроизведения и многое другое.
Для запуска программы «Управление устройствами» в Windows 10 выполните следующие действия:
- Нажмите правой кнопкой мыши на значок динамика, расположенный в правом нижнем углу панели задач.
- В открывшемся контекстном меню выберите пункт «Звуки».
- На вкладке «Воспроизведение» или «Запись» нажмите кнопку «Устройства».
После этого откроется окно «Управление устройствами», в котором вы сможете увидеть все доступные аудио устройства. Они могут включать в себя наушники, динамики, микрофоны и другие устройства.
С помощью программы «Управление устройствами» вы можете выполнить следующие действия:
- Изменить настройки устройства — для этого щелкните правой кнопкой мыши на устройстве и выберите соответствующий пункт в контекстном меню. В настройках вы сможете изменить уровень громкости, выбрать формат звука и многое другое.
- Установить стандартное устройство воспроизведения/записи — чтобы изменить стандартное устройство воспроизведения или записи, щелкните правой кнопкой мыши на нужном устройстве и выберите пункт «Установить как устройство по умолчанию».
- Отключить/включить устройство — если у вас есть несколько устройств воспроизведения или записи, вы можете отключить или включить их, щелкнув правой кнопкой мыши на нужном устройстве в окне «Управление устройствами» и выбрав соответствующий пункт в контекстном меню.
Программа «Управление устройствами» предоставляет простой и удобный способ управления аудио устройствами на компьютере под управлением Windows 10. С ее помощью вы сможете легко изменять настройки устройств, устанавливать стандартное устройство воспроизведения или записи и выполнять другие действия, связанные с аудио на вашем компьютере.
Поиск аудиоустройств через Диспетчер устройств
Диспетчер устройств в Windows 10 предоставляет возможность просмотра и управления всеми установленными устройствами на компьютере, включая аудиоустройства. Чтобы найти аудиоустройства через Диспетчер устройств, следуйте этим шагам:
- Нажмите Windows + X на клавиатуре, чтобы открыть меню «Пуск».
- В открывшемся меню выберите опцию «Диспетчер устройств».
- Откроется окно Диспетчера устройств. В нем вы увидите список всех установленных устройств на компьютере.
- Прокрутите список устройств вниз и найдите раздел «Звук, видео и игры». Раскройте этот раздел, щелкнув на знаке «+» рядом с ним.
- Под этим разделом отобразятся все устройства, связанные с аудио. Вы увидите здесь устройства, такие как динамики, наушники, микрофоны и другие аудиоустройства.
Теперь вы можете просмотреть информацию об устройствах, а также выполнить различные действия с ними, такие как обновление драйверов, отключение или удаление устройств.
| Действие | Описание |
|---|---|
| Обновление драйверов | Выберите устройство, щелкните правой кнопкой мыши и выберите «Обновить драйвер». |
| Отключение устройства | Выберите устройство, щелкните правой кнопкой мыши и выберите «Отключить устройство». |
| Удаление устройства | Выберите устройство, щелкните правой кнопкой мыши и выберите «Удалить устройство». |
Работа с Диспетчером устройств может быть полезной, если у вас возникли проблемы с аудио на компьютере. Например, если вы не слышите звук или у вас не работает микрофон, вы можете проверить состояние соответствующих устройств и выполнить необходимые действия для их настройки или исправления проблемы.
Дополнительные способы определения аудио на Windows 10
В операционной системе Windows 10 существует несколько дополнительных способов определения аудио. Рассмотрим их более подробно:
1. Использование программы «Управление аудиоустройствами»
1.1. Нажмите правой кнопкой мыши по значку динамика в системном трее (рядом с часами) и выберите в выпадающем меню пункт «Звуковые настройки».
1.2. В открывшемся окне «Управление аудиоустройствами» вы увидите список доступных аудиоустройств, подключенных к вашему компьютеру.
1.3. Пользователь может выбрать одно из устройств, щелкнув по нему правой кнопкой мыши и выбрав пункт «Сделать устройство по умолчанию» для вывода аудио с компьютера.
2. Использование программы «Диспетчер устройств»
2.1. Нажмите комбинацию клавиш Win + X и выберите в появившемся контекстном меню пункт «Диспетчер устройств».
2.2. В открывшемся окне «Диспетчер устройств» найдите раздел «Аудио-, видео- и игровые контроллеры» и разверните его.
2.3. В этом разделе отображаются все устройства аудио, видео и игровые контроллеры, подключенные к вашему компьютеру.
2.4. Чтобы узнать свою аудио, можно просто просмотреть список устройств и найти нужное аудиоустройство. Можно также подключить устройство и следить за изменением списка, чтобы определить новое устройство.
3. Использование программы «Утилита DirectX»
3.1. Нажмите комбинацию клавиш Win + R, чтобы открыть окно «Выполнить». Введите команду «dxdiag» и нажмите Enter.
3.2. В открывшейся утилите «DirectX» выберите вкладку «Звук» или «Звуковые устройства».
3.3. В этом разделе вы увидите список аудиоустройств, подключенных к вашему компьютеру. Выберите нужное устройство, чтобы получить дополнительную информацию о нем.
Используя вышеперечисленные способы, вы сможете определить свою аудио на Windows 10 и произвести необходимые настройки для комфортного прослушивания звука на вашем компьютере.
Использование командной строки и интерфейса PowerShell
В Windows 10 для узнания своей аудиокарты можно использовать как командную строку, так и интерфейс PowerShell. Эти инструменты позволяют проверить информацию о вашем звуковом устройстве и настроить его параметры.
Командная строка
Для использования командной строки в Windows 10 и получения информации о своей аудиокарте необходимо выполнить следующие шаги:
- Откройте командную строку, нажав комбинацию клавиш Windows + R и введя команду «cmd».
- В командной строке введите команду «wmic sounddev get name» и нажмите Enter.
- В результате выполнения команды будут отображены все доступные аудиоустройства с их названиями.
Теперь вы можете узнать название своей аудиокарты и использовать эту информацию для дальнейших действий.
PowerShell
С помощью интерфейса PowerShell вы также можете узнать информацию о своей аудиокарте и настроить ее параметры. Для этого выполните следующие действия:
- Откройте меню «Пуск» и найдите приложение «Windows PowerShell».
- Запустите PowerShell от имени администратора.
- В окне PowerShell введите команду «Get-WmiObject -Class Win32_SoundDevice» и нажмите Enter.
- В результате выполнения команды будут отображены все доступные аудиоустройства с их характеристиками, такими как название, описание и производитель.
Теперь вы можете использовать полученную информацию для узнавания подробных характеристик своей аудиокарты и настройки ее параметров.
Использование командной строки и интерфейса PowerShell может быть полезно при диагностике и настройке аудиоустройств в операционной системе Windows 10. С их помощью вы сможете получить информацию о своей аудиокарте и выполнить необходимые действия для ее настройки и оптимизации.
Поиск и установка драйверов аудиоустройств
Драйверы аудиоустройств играют важную роль в работе звуковой системы компьютера. Корректно установленные драйверы позволяют получить высококачественное звучание, а также использовать все функции и возможности аудиоустройств. В случае, если на вашем компьютере не установлены драйверы аудиоустройств или они устарели, вам следует выполнить следующие шаги для их поиска и установки.
1. Поиск драйверов на официальном сайте производителя
Первым шагом рекомендуется посетить официальный сайт производителя вашей звуковой карты или аудиоустройства. Обычно на сайте производителя в разделе «Поддержка» или «Драйверы» можно найти необходимые драйверы для вашего устройства. На сайте производителя укажите модель вашей звуковой карты или аудиоустройства и загрузите последнюю версию драйверов для вашей операционной системы.
2. Использование Windows Update
Альтернативным способом поиска и установки драйверов аудиоустройств является использование встроенного инструмента Windows Update. Для этого выполните следующие шаги:
- Откройте «Параметры» Windows 10, нажав правой кнопкой мыши на кнопке «Пуск» и выбрав «Параметры».
- В открывшемся окне выберите раздел «Обновление и безопасность».
- Перейдите на вкладку «Windows Update».
- Нажмите на кнопку «Поиск обновлений» и дождитесь завершения поиска.
- Если обновления драйверов аудиоустройств найдены, нажмите на кнопку «Установить» и следуйте инструкциям на экране для завершения установки.
3. Использование специализированных программ
Если первые два метода не принесли результатов или вы не хотите заниматься поиском драйверов вручную, вы можете воспользоваться специализированными программами для поиска и установки драйверов. Некоторые программы, например, Driver Booster, Driver Genius или DriverPack Solution, могут автоматически сканировать вашу систему на наличие устаревших или отсутствующих драйверов и предложить вам их установку. Однако, помните, что использование таких программ может быть связано с определенными рисками, поэтому остерегайтесь поддельных программ или загрузок с непроверенных источников.
4. Установка драйверов вручную
В случае, если у вас есть файл драйвера в формате .exe или .inf, вы можете установить его вручную. Для этого выполните следующие шаги:
- Щелкните правой кнопкой мыши на файле драйвера и выберите «Установить».
- Следуйте инструкциям на экране для завершения установки драйвера.
После установки драйверов аудиоустройств рекомендуется перезагрузить компьютер для применения изменений. После перезагрузки вы сможете настроить аудиоустройства и насладиться качественным звуком на вашем компьютере под управлением Windows 10.
Проверка аудиоустройств через BIOS
BIOS (Basic Input/Output System) представляет собой базовую систему ввода/вывода на компьютере. Она отвечает за настройку и контроль аппаратных компонентов, включая аудиоустройства. Если у вас возникли проблемы с аудио на компьютере с системой Windows 10, то может быть полезно проверить настройки своих аудиоустройств через BIOS.
- Перезагрузите компьютер и нажмите определенную клавишу (обычно это Delete, F2 или F10) для входа в BIOS. При появлении логотипа производителя компьютера или загрузке операционной системы нажимайте нужную клавишу несколько раз, пока не откроется BIOS.
- Внутри BIOS найдите раздел, отвечающий за настройку периферийных устройств или устройств ввода/вывода. Различные BIOS имеют различные интерфейсы и меню, поэтому местоположение может варьироваться.
- Найдите настройки, связанные с аудиоустройствами. Они могут называться «Audio», «Sound» или что-то подобное. В некоторых случаях можно выбрать, какое аудиоустройство должно использоваться по умолчанию.
- Убедитесь, что настройки аудиоустройств корректны. Если у вас есть несколько аудиоустройств, убедитесь, что правильное аудиоустройство выбрано как устройство вывода по умолчанию.
- Измените настройки при необходимости. Если что-то неправильно установлено, внесите нужные изменения и сохраните изменения в BIOS.
После завершения изменений в BIOS перезагрузите компьютер и проверьте, исправились ли проблемы с аудио. Если проблема остается, возможно, вам потребуется проверить другие настройки и драйверы в операционной системе Windows 10.
Решение проблем с определением аудио на Windows 10
Настройка аудио на компьютерах под управлением Windows 10 может иногда вызывать проблемы. Нет звука, низкое качество звука или невозможность определить аудиоустройства — все это распространенные проблемы, с которыми сталкиваются пользователи.
Чтобы решить эти проблемы, можно попробовать следующие шаги:
- Проверьте подключение аудиоустройства. Убедитесь, что аудиоустройство правильно подключено к компьютеру и что все кабели надежно закреплены.
- Проверьте громкость и настройки звука. Убедитесь, что громкость устройства и звуковые настройки в системе Windows 10 установлены на оптимальные значения. Для этого откройте Панель управления, найдите вкладку «Звук» и проверьте настройки звука.
- Обновите драйвер аудиоустройства. Иногда проблемы с аудио могут возникать из-за устаревших или неправильно установленных драйверов. Чтобы решить эту проблему, обновите драйвер аудиоустройства. Для этого зайдите в Диспетчер устройств, найдите аудиоустройство в списке устройств, щелкните правой кнопкой мыши и выберите пункт «Обновить драйвер».
- Проверьте наличие обновлений системы. Версии Windows 10 регулярно выпускают обновления, которые могут исправить проблемы с аудио. Установите все доступные обновления, чтобы обеспечить оптимальную работу аудиоустройств.
- Проверьте настройки аудиоустройства. Иногда проблемы с определением аудиоустройств могут возникать из-за неправильных настроек. Перейдите в настройки звука в системе Windows 10 и установите правильные параметры для аудиоустройства.
Если проблема с определением аудио на Windows 10 не решается, возможно, придется обратиться за помощью к специалисту или обратиться в службу поддержки производителя аудиоустройства.
| Проблема | Возможное решение |
|---|---|
| Нет звука | Проверьте подключение аудиоустройства и настройки звука, обновите драйвер аудиоустройства, проверьте наличие обновлений системы. |
| Низкое качество звука | Увеличьте громкость, проверьте настройки звука, обновите драйвер аудиоустройства. |
| Не определяется аудиоустройство | Проверьте подключение аудиоустройства, обновите драйвер аудиоустройства, проверьте настройки аудиоустройства. |
Следуя этим рекомендациям, вы сможете решить проблемы с определением аудио на Windows 10 и настроить звуковое устройство на своем компьютере.