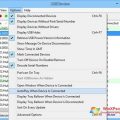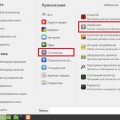Установка принтера на компьютер является необходимым шагом для его использования. Принтер hp photosmart является одним из популярных моделей принтеров, который имеет широкий спектр функциональности и хорошую печать.
Чтобы установить принтер hp photosmart на компьютере с Windows 7, вам потребуется сначала загрузить и установить драйверы для принтера. Вы можете найти последнюю версию драйверов на официальном сайте производителя hp.
После загрузки драйверов вы можете перейти к подключению принтера к компьютеру. Для этого вам понадобится USB-кабель, поставляемый в комплекте с принтером. Подключите один конец кабеля к принтеру, а другой — к свободному USB-порту на вашем компьютере.
Как установить принтер HP Photosmart на компьютере с Windows 7
Шаг 1: Убедитесь, что ваш компьютер подключен к интернету.
Шаг 2: Откройте веб-браузер и перейдите на официальный сайт HP (https://www.hp.com/ru-ru/).
Шаг 3: Перейдите на страницу поддержки и драйверов.
Шаг 4: Введите модель вашего принтера в поле поиска и нажмите «Найти».
Шаг 5: На странице с результатами поиска найдите свою модель принтера и нажмите на нее.
Шаг 6: Выберите операционную систему Windows 7 из списка доступных операционных систем.
Шаг 7: Найдите раздел «Драйверы» и нажмите на ссылку «Скачать», чтобы скачать драйвер для вашего принтера.
Шаг 8: После завершения загрузки откройте скачанный файл.
Шаг 9: Следуйте инструкциям установщика, чтобы установить драйвер для вашего принтера.
Шаг 10: Подключите принтер к компьютеру с помощью USB-кабеля.
Шаг 11: Когда система обнаружит новое устройство, следуйте инструкциям по установке, чтобы завершить процесс установки принтера.
Шаг 12: После завершения процесса установки вы сможете использовать принтер HP Photosmart на вашем компьютере с Windows 7.
Обратите внимание, что эти инструкции справедливы для установки принтера HP Photosmart на компьютере с операционной системой Windows 7. Если у вас возникнут проблемы или вопросы, рекомендуется обратиться к документации или поддержке HP.
Шаг 1: Загрузка драйверов
Для установки принтера HP Photosmart на компьютере с операционной системой Windows 7 необходимо сначала загрузить соответствующие драйверы. Драйверы позволяют операционной системе взаимодействовать с устройством и обеспечивают правильную работу принтера.
Вот несколько способов загрузить драйверы для вашего принтера:
- Посетите официальный сайт HP (www.hp.com) и найдите раздел поддержки. Введите модель своего принтера в поисковой строке и найдите страницу с драйверами. Скачайте соответствующий драйвер для операционной системы Windows 7.
- Если у вас есть диск с программным обеспечением и драйверами для принтера, вставьте его в CD/DVD-привод компьютера. Запустите установку драйверов с диска и следуйте инструкциям на экране.
- Воспользуйтесь программным обеспечением HP Print and Scan Doctor. Это бесплатное приложение, которое помогает установить и настроить принтеры HP. Загрузите его с официального сайта HP и установите на компьютер.
После загрузки драйверов следует перейти ко второму шагу — установке драйверов на компьютер.
Сайт производителя
Для установки принтера HP Photosmart на компьютер с операционной системой Windows 7, вы можете посетить сайт производителя, чтобы получить все необходимые драйверы и программное обеспечение. На сайте HP вы найдете подробные инструкции по установке и настройке принтера.
Шаги для посещения сайта производителя:
- Откройте любой веб-браузер на своем компьютере.
- Введите в адресной строке «www.hp.com».
- Нажмите клавишу «Enter», чтобы перейти на сайт HP.
На официальном сайте HP вы сможете:
- Найти драйверы для вашего принтера HP Photosmart.
- Загрузить программное обеспечение для настройки и управления принтером.
- Получить поддержку и ответы на часто задаваемые вопросы от производителя принтера.
- Получить дополнительную информацию о вашем принтере и его функциональных возможностях.
После посещения сайта производителя HP, вы сможете скачать и установить все необходимые драйверы и программное обеспечение для своего принтера HP Photosmart на компьютер с операционной системой Windows 7. Установка правильных драйверов и программного обеспечения обеспечит стабильную работу принтера и возможность использовать все его функции.
Подбор модели и ОС
Перед тем, как установить принтер HP Photosmart на компьютер с операционной системой Windows 7, необходимо подобрать подходящую модель принтера и убедиться, что она совместима с данной операционной системой.
Принтеры HP Photosmart предлагают широкий выбор моделей для различных потребностей и бюджетов. При выборе модели следует учитывать следующие факторы:
- Цветной или черно-белый печати: Если вам нужен принтер только для печати документов в черно-белом формате, можно выбрать простую модель, не оснащенную функцией печати цветных изображений.
- Функциональные возможности: Некоторые модели HP Photosmart поддерживают такие дополнительные функции, как сканирование и копирование документов.
- Тип подключения: HP Photosmart предлагает модели с различными типами подключения, включая USB, Wi-Fi и Ethernet. Выберите модель, которая соответствует вашим потребностям и наличию подходящих портов на компьютере.
- Бюджет: В зависимости от функциональности и характеристик модели, цена принтера может варьироваться. Установите предполагаемый бюджет и выберите модель, которая вписывается в этот рамки.
Когда вы определились с моделью принтера, убедитесь, что она совместима с операционной системой Windows 7. Для этого можно посетить официальный сайт производителя и проверить список поддерживаемых ОС для каждой модели.
Также обратите внимание на версию операционной системы Windows 7, которая установлена на вашем компьютере. Некоторые модели принтеров могут быть совместимы только с определенными версиями Windows 7, например, 32-бит или 64-бит.
После того как вы подобрали модель принтера и удостоверились в ее совместимости с ОС Windows 7, можно приступить к установке принтера на компьютер.
Скачивание и установка драйверов
Для подключения принтера HP Photosmart к компьютеру с операционной системой Windows 7 вам понадобятся соответствующие драйверы. Драйверы — это программное обеспечение, которое позволяет компьютеру взаимодействовать с устройством, в данном случае с принтером. Установка подходящего драйвера позволит корректно работать с вашим принтером и получать отличные результаты печати.
Для скачивания и установки драйверов на компьютер выполните следующие шаги:
- Откройте веб-браузер на вашем компьютере и перейдите на официальный сайт HP: https://support.hp.com/.
- На главной странице сайта найдите раздел «Поддержка» или «Поддержка и драйверы» и щелкните на него.
- В появившемся меню выберите «Принтеры» и введите модель вашего принтера, в данном случае HP Photosmart, в поле для поиска. Затем нажмите на кнопку «Поиск» или иконку лупы.
- На странице результатов поиска найдите вашу модель принтера и выберите ее.
- На странице поддержки принтера найдите раздел «Драйверы и загрузки» или «Скачать драйверы».
- Выберите операционную систему Windows 7 и нажмите на кнопку «Показать»
- В списке доступных драйверов найдите подходящий драйвер для вашей модели принтера и нажмите на ссылку для его скачивания.
- Сохраните файл драйвера на вашем компьютере, предпочтительно в папке «Загрузки».
- По завершении скачивания найдите сохраненный файл драйвера, щелкните по нему правой кнопкой мыши и выберите «Запустить как администратор».
- Следуйте инструкциям установщика для установки драйвера. Если потребуется, перезагрузите компьютер после установки драйвера.
После установки драйвера ваш компьютер будет готов к использованию принтера HP Photosmart. Убедитесь, что принтер включен и подключен к компьютеру по USB или по сети, в зависимости от вашей конфигурации. Теперь вы можете печатать документы и изображения на своем принтере с помощью операционной системы Windows 7.
Шаг 2: Подключение принтера
После того, как вы установили драйвера принтера HP Photosmart, необходимо подключить принтер к компьютеру. Вот инструкции по подключению принтера:
- Убедитесь, что принтер выключен.
- Найдите кабель USB, который поставляется в комплекте с принтером. Это должен быть USB-кабель типа A-B.
- Вставьте один конец кабеля в порт USB на задней или боковой панели принтера.
- Вставьте другой конец кабеля в свободный порт USB на компьютере. Обычно порты USB можно найти на задней панели компьютера.
- Включите принтер, нажав кнопку питания.
- Дождитесь, пока операционная система Windows распознает принтер и установит все необходимые драйвера.
После выполнения этих шагов принтер должен быть успешно подключен к компьютеру. Вы можете проверить, работает ли принтер, печатая тестовую страницу. Инструкции по печати тестовой страницы можно найти в руководстве пользователя, поставляемом вместе с принтером.
Физическое подключение
Перед тем, как установить принтер HP Photosmart на компьютер с Windows 7, необходимо осуществить физическое подключение принтера к компьютеру.
Для этого выполните следующие шаги:
- Разместите принтер на плоской поверхности, близко к компьютеру.
- Возьмите кабель USB, который поставляется в комплекте с принтером.
- Один конец кабеля подключите к USB-порту принтера, который обычно находится на задней панели устройства.
- Другой конец кабеля подключите к USB-порту компьютера. Обычно такой порт находится на задней или боковой панели системного блока.
- Когда соединение установлено, принтер будет готов к работе и готов к установке на компьютере.
Физическое подключение принтера — важный шаг перед установкой его на компьютере. Убедитесь, что соединение устойчиво и кабель надежно подключен к обоим устройствам, чтобы избежать возможных проблем в процессе установки и эксплуатации принтера.
Проверка подключения
Перед началом установки принтера HP Photosmart на компьютер с ОС Windows 7 необходимо убедиться в правильном подключении принтера к компьютеру.
Следуйте этим шагам, чтобы проверить подключение:
- Убедитесь, что принтер включен и подключен к компьютеру с помощью кабеля USB.
- Проверьте, что кабель USB надежно подключен как к принтеру, так и к компьютеру. Убедитесь, что все контакты на месте и кабель не поврежден.
- Если вы используете беспроводное подключение, убедитесь, что принтер находится в зоне действия сигнала Wi-Fi и имеет правильные параметры подключения.
- Проверьте, что на компьютере установлены все необходимые драйвера для работы принтера HP Photosmart. Если ваши драйвера устарели или отсутствуют, загрузите их с официального веб-сайта производителя.
- В дополнение к кабелю USB или беспроводному подключению, проверьте наличие неоходимого программного обеспечения на компьютере. Убедитесь, что у вас установлена подходящая версия драйвера и программы управления принтером.
После выполнения этих шагов вы можете быть уверены, что принтер HP Photosmart подключен к компьютеру корректно и готов к установке.
Установка через Wi-Fi
Установка принтера HP Photosmart через Wi-Fi на компьютере с операционной системой Windows 7 может быть выполнена следующим образом:
-
Убедитесь в том, что ваш компьютер подключен к Wi-Fi сети, к которой планируете подключить принтер.
-
Включите принтер и убедитесь, что он находится в зоне действия Wi-Fi сети.
-
На компьютере откройте меню «Пуск» и выберите «Панель управления».
-
В «Панели управления» выберите «Принтеры и устройства».
-
В открывшемся окне нажмите на кнопку «Добавить принтер».
-
В появившемся окне выберите «Добавить сетевой, беспроводной или Bluetooth принтер».
-
Подождите, пока операционная система проведет поиск доступных принтеров.
-
Когда принтер HP Photosmart появится в списке найденных принтеров, выберите его и нажмите кнопку «Далее».
-
Дождитесь завершения процесса установки принтера.
-
После завершения установки вы сможете приступить к печати документов через Wi-Fi с помощью принтера HP Photosmart.
Установка принтера HP Photosmart через Wi-Fi на компьютере с операционной системой Windows 7 не должна вызвать особых трудностей, если вы следуете указанным выше инструкциям. Если возникнут сложности, рекомендуется обратиться за помощью к документации к принтеру или обратиться в службу поддержки HP.
Шаг 3: Настройка принтера
После успешной установки драйвера приступите к настройке принтера HP Photosmart на компьютере с операционной системой Windows 7. В этом разделе описывается процедура настройки принтера для его корректной работы.
- Включите принтер и убедитесь, что он подключен к компьютеру через USB-кабель.
- Откройте меню «Пуск» и выберите пункт «Панель управления».
- В окне «Панель управления» найдите раздел «Устройства и принтеры» и откройте его.
- В списке устройств найдите свой принтер HP Photosmart и щелкните правой кнопкой мыши на его иконке.
- В контекстном меню выберите пункт «Настроить как умолчание».
- После этого откроется окно «Свойства принтера». На вкладке «Общие» убедитесь, что принтер установлен по умолчанию.
- На вкладке «Порты» убедитесь, что выбран правильный порт для подключения принтера (обычно это USB001 или USB002).
- На вкладке «Расширенные» установите нужные параметры печати, такие как ориентация листа и качество печати. Нажмите кнопку «OK», чтобы сохранить настройки.
Теперь ваш принтер HP Photosmart готов к работе на компьютере с операционной системой Windows 7. Вы можете приступить к печати документов и изображений с помощью вашего принтера.
Печать тестовой страницы
Печать тестовой страницы поможет вам проверить работоспособность и правильную настройку принтера HP Photosmart на компьютере с операционной системой Windows 7. Для этого следуйте инструкциям ниже:
- Включите принтер и убедитесь, что он подключен к компьютеру через USB-кабель или сетевой кабель Ethernet.
- Откройте меню «Пуск» и выберите «Панель управления».
- В панели управления найдите раздел «Устройства и принтеры» и щелкните на нем.
- На странице «Устройства и принтеры» найдите и выберите свой принтер HP Photosmart.
- Щелкните правой кнопкой мыши на значке выбранного принтера и выберите «Параметры печати».
- В открывшемся окне «Параметры принтера» найдите вкладку «Общие» и щелкните на ней.
- В разделе «Тестирование принтера» найдите кнопку «Печать тестовой страницы» и щелкните на ней.
- Принтер автоматически начнет печать тестовой страницы.
После завершения печати тестовой страницы рекомендуется внимательно проверить результаты:
- Убедитесь, что на странице отображается логотип производителя принтера (HP) и его модель (Photosmart).
- Проверьте, что все цвета печати корректно передаются и нет отсутствующих или искаженных элементов.
- Проверьте, что текст на странице печатается четко и без размытостей.
- Если на странице есть тестовые графики или изображения, проверьте, что они отображаются правильно.
Если результаты печати тестовой страницы соответствуют указанным выше критериям, значит ваш принтер HP Photosmart успешно установлен на компьютер с Windows 7 и готов к использованию для печати документов и изображений.
Вопрос-ответ:
Как установить принтер hp photosmart на компьютере с Windows 7?
Установить принтер hp photosmart на компьютере с Windows 7 можно следуя нескольким простым шагам. Сначала, убедитесь, что у вас есть драйверы для принтера, которые соответствуют вашей операционной системе Windows 7. Затем, подключите принтер к компьютеру с помощью кабеля USB, и включите его. После этого, перейдите в меню «Пуск» и выберите «Панель управления». В открывшемся окне выберите «Принтеры и устройства», затем нажмите «Добавить принтер». Windows начнет поиск доступных принтеров, и когда принтер hp photosmart будет найден, выберите его и нажмите «Далее». Следуйте инструкциям мастера установки, чтобы завершить процесс установки принтера.
Какие драйверы нужны для установки принтера hp photosmart на компьютере с Windows 7?
Для установки принтера hp photosmart на компьютере с Windows 7 вам понадобятся драйверы, которые соответствуют вашей операционной системе. Вы можете загрузить эти драйверы с веб-сайта производителя принтера или с сайта поддержки hp. Вам нужно знать модель вашего принтера, чтобы найти правильные драйверы. Выберите операционную систему Windows 7 и модель принтера на веб-сайте, и загрузите их. После загрузки драйверов, установите их на компьютере и следуйте инструкциям мастера установки для завершения процесса.
Как подключить принтер hp photosmart к компьютеру с Windows 7?
Чтобы подключить принтер hp photosmart к компьютеру с Windows 7, вам понадобится кабель USB и драйверы для принтера. Сначала, установите драйверы для принтера на компьютере, следуя инструкциям вопроса выше. Затем, возьмите кабель USB и подключите его к принтеру и компьютеру. Убедитесь, что принтер включен. После подключения кабеля USB, Windows автоматически определит принтер и устанавливает его. Вы можете проверить правильность установки, открыв меню «Пуск», выбрав «Панель управления» и затем «Принтеры и устройства». В списке устройств должен быть виден ваш принтер hp photosmart.