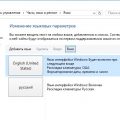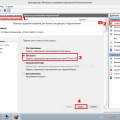Файл hosts используется операционной системой Windows для ассоциации IP-адресов с доменными именами. Изменение этого файла может быть полезно для блокировки определенных сайтов или настройки локального сервера. В этой статье мы рассмотрим, как создать и отредактировать файл hosts в Windows 7, чтобы добавлять и удалять записи по необходимости.
Шаг 1: Найдите файл hosts в вашей системе. Он находится по пути «C:\Windows\System32\drivers\etc». Откройте папку «etc» и найдите файл «hosts». Обычно для открытия файла hosts вам потребуются права администратора. В этом случае, щелкните правой кнопкой мыши на файле hosts и выберите «Открыть как администратор». Теперь вы можете приступить к редактированию файла.
Шаг 2: Откройте файл hosts с помощью текстового редактора, например, блокнота. Вы увидите список уже существующих записей, если они имеются. Каждая запись находится на отдельной строке и содержит IP-адрес и доменное имя, разделенные пробелом или табуляцией.
Шаг 3: Чтобы добавить новую запись, перейдите на новую строку и введите IP-адрес, затем добавьте пробел или табуляцию и введите желаемое доменное имя. Например, «127.0.0.1 example.com». Таким образом, вы ассоциируете локальный IP-адрес с доменным именем example.com.
Шаг 4: После завершения редактирования сохраните изменения и закройте файл. Ваша новая запись будет сохранена в файле hosts и будет использоваться при обращении к этому доменному имени в вашей системе.
Теперь вы знаете, как создать и отредактировать файл hosts в Windows 7. Это полезный инструмент, который позволяет настраивать ассоциации между IP-адресами и доменными именами в вашей операционной системе.
Установка и настройка файла host в Windows 7
Шаги установки и настройки файла host в Windows 7:
|
Шаг 1: |
Откройте проводник и перейдите в следующую директорию: C:\Windows\System32\drivers\etc. В этой директории вы найдете файл host. |
|
Шаг 2: |
Скопируйте файл host и сохраните его на рабочем столе или в любой другой папке. Это позволит вам редактировать файл без необходимости изменения прав доступа. |
|
Шаг 3: |
Откройте файл host с помощью текстового редактора, например, Блокнота. |
|
Шаг 4: |
Добавьте новые записи в файл host, используя следующий формат: IPAddress DomainName Пример: 127.0.0.1 example.com |
|
Шаг 5: |
Сохраните изменения в файле host. |
|
Шаг 6: |
Скопируйте обновленный файл host обратно в директорию C:\Windows\System32\drivers\etc. При необходимости подтвердите замену существующего файла. |
После выполнения этих шагов, файл host будет настроен в соответствии с вашими изменениями. Теперь ваш компьютер будет использовать ваши собственные определения доменных имен вместо получения их от DNS-сервера. Учтите, что при редактировании файла host может потребоваться административные права, поэтому убедитесь, что вы вошли в систему с правами администратора.
Шаг 1: Поиск и открытие файла host
1. Щелкните правой кнопкой мыши по значку «Пуск» в левом нижнем углу экрана. В открывшемся контекстном меню выберите вариант «Проводник».
2. В окне Проводника найдите и выберите диск, на котором установлена операционная система (обычно это диск «C:»).
3. В адресной строке Проводника введите следующий путь: C:\Windows\System32\drivers\etc и нажмите клавишу Enter на клавиатуре.
4. В открывшейся папке etc найдите файл с названием «hosts».
5. Щелкните правой кнопкой мыши по файлу «hosts» и в контекстном меню выберите опцию «Открыть с помощью». Затем выберите любой текстовый редактор (например, Блокнот).
Щелкните на кнопке «Пуск» в левом нижнем углу экрана
Для открытия меню «Пуск», перейдите в левый нижний угол рабочего стола и найдите кнопку «Пуск». Она обычно имеет иконку Windows и располагается в левом углу панели задач.
Когда вы найдете кнопку «Пуск», щелкните на неё один раз левой кнопкой мыши. После этого откроется меню «Пуск» со списком установленных программ и настроек.
В поисковой строке введите «%SystemRoot%\system32\drivers\etc\»
Для того чтобы открыть директорию, содержащую файл host, нужно в поисковой строке ввести следующий путь: «%SystemRoot%\system32\drivers\etc\». Процедура открытия директории может быть полезна при редактировании файла host или его просмотре.
| Шаги | Действие |
|---|---|
| 1 | Нажмите на значок «Пуск» в левом нижнем углу рабочего стола. |
| 2 | В поисковой строке начните вводить «%SystemRoot%\system32\drivers\etc\». |
| 3 | В выпадающем списке выберите нужную директорию. |
| 4 | Дважды щелкните на файле host, чтобы открыть его в текстовом редакторе или другом установленном приложении. |
Теперь вы можете приступить к редактированию файла host и добавлению необходимых настроек. Обратите внимание, что для редактирования файла host вам может понадобиться права администратора, поэтому запустите текстовый редактор от имени администратора, если потребуется.
Найдите и откройте файл host в любом текстовом редакторе
1. Для начала, откройте Проводник и найдите диск, на котором установлена операционная система Windows 7 (обычно это диск «C:»).
2. Откройте диск «C:» и пройдите следующий путь: C:\Windows\System32\drivers\etc. В этой папке находится файл host.
3. Найдите файл с названием «hosts» и откройте его при помощи любого текстового редактора (например, Notepad, Notepad++, Sublime Text).
4. При открытии файла host в текстовом редакторе можете столкнуться с просьбой получить доступ на запись. В этом случае, нажмите «Продолжить» или «Да», чтобы иметь возможность внести изменения в файл.
5. Итак, теперь вы можете видеть содержимое файла host. Обратите внимание, что каждая строка начинается с символа «#», что обозначает комментарий. Настоятельно рекомендуется оставить комментарии без изменений, чтобы не нарушить работу операционной системы.
6. Если вам необходимо отредактировать файл host, найдите место, где нужно добавить, удалить или изменить IP-адрес и соответствующий доменное имя. Пример: «127.0.0.1 localhost».
7. После завершения всех изменений, сохраните файл host и закройте текстовый редактор.
Теперь вы знаете, как найти и открыть файл host в Windows 7 при помощи любого текстового редактора и внести в него необходимые изменения. Не забывайте сохранять сделанные изменения и осуществлять все действия от имени администратора для избежания проблем с доступом и сохранением файла.
Шаг 2: Редактирование файла host
1. Откройте файл «Найти хосты» или «Блокнот» в режиме администратора.
2. Щелкните правой кнопкой мыши и выберите «Запустить от имени администратора».
3. Внизу окна выберите «Все файлы (*.*)» вместо «Текстовые документы (*.txt)».
4. Пройдите по следующему пути: «C:\Windows\System32\drivers\etc».
5. Найдите и откройте файл «hosts» без расширения.
6. Добавьте необходимые записи в файл «hosts» в формате «IP-адрес доменное_имя».
Пример:
127.0.0.1 example.com
7. Сохраните изменения, нажав «Ctrl+S» или выбрав «Файл» > «Сохранить».
8. Закройте файл «hosts».
Теперь вы успешно отредактировали файл host и можете использовать новые настройки.
Добавление новых записей
Чтобы добавить новую запись в файл host в Windows 7, следуйте простым шагам:
- Откройте Проводник и перейдите по следующему пути:
C:\Windows\System32\drivers\etc. - Найдите файл с именем «hosts» и щелкните правой кнопкой мыши на нем. В контекстном меню выберите пункт «Открыть с помощью» и выберите «Блокнот».
- В открывшемся файле hosts найдите последнюю строку с адресом
127.0.0.1 localhost. - Ниже этой строки, введите новую запись, используя следующий формат:
IP_адрес доменное_имя. Например,127.0.0.1 example.com. - Сохраните файл hosts, нажав комбинацию клавиш
Ctrl+S.
После выполнения этих шагов новая запись будет добавлена в файл hosts и будет приниматься во внимание при обращении к указанному доменному имени.
Обратите внимание, что для изменения файла host вам может потребоваться административные привилегии. В этом случае потребуется ввести пароль администратора при сохранении файла.
Изменение существующих записей
Чтобы изменить уже существующую запись в файле host, следуйте инструкциям ниже:
- Откройте «Проводник» и перейдите по следующему пути: C:\Windows\System32\drivers\etc
- Найдите файл с названием «hosts» и откройте его с помощью блокнота или любого другого текстового редактора с правами администратора.
- Найдите строку с записью, которую вы хотите изменить. Записи в файле host обычно имеют формат «IP-адрес Доменное_имя».
- Измените значение IP-адреса или доменного имени в соответствии с вашими нуждами.
- Сохраните изменения в файле.
После сохранения изменений файл host будет обновлен, и ваши изменения вступят в силу. Обратите внимание, что для этих действий вам может потребоваться права администратора, поэтому убедитесь, что вы вошли под учетной записью с соответствующими полномочиями.
Удаление ненужных записей
Чтобы удалить ненужные записи в файле host в Windows 7, выполните следующие шаги:
- Откройте файл host в текстовом редакторе с правами администратора. Для этого щелкните правой кнопкой мыши на файле host и выберите пункт «Открыть как администратор».
- Прокрутите файл и найдите записи, которые вы хотите удалить.
- Выделите ненужные записи и удалите их.
- Сохраните изменения в файле host.
После выполнения этих шагов ненужные записи будут удалены из файла host, и их эффект будет отменен. Обратите внимание, что при удалении записей из файла host могут возникнуть проблемы с доступом к определенным веб-сайтам или службам, поэтому будьте осторожны при удалении записей.
Шаг 3: Сохранение изменений в файле host
После внесения необходимых изменений в файл host, вам необходимо сохранить все изменения, чтобы они вступили в действие.
- Нажмите на кнопку «Файл» в верхней левой части окна блокнота.
- Выберите опцию «Сохранить» из выпадающего меню или нажмите на клавиатуре сочетание клавиш Ctrl + S.
- Убедитесь, что вы сохраняете файл под именем «hosts» без расширения.
- Для безопасности, перед сохранением можно создать резервную копию файла.
- Нажмите на кнопку «Сохранить».
После сохранения изменений в файле host, все внесенные вами настройки будут применены.
Нажмите на кнопку «Сохранить»
После внесения изменений в файл host вам нужно сохранить внесенные изменения.
Чтобы сохранить файл host, выполните следующие шаги:
| 1. | Откройте меню «Файл» в редакторе блокнот. |
| 2. | Нажмите на кнопку «Сохранить» или выберите опцию «Сохранить» из выпадающего меню. |
| 3. | Выберите папку, в которую вы хотите сохранить файл host. |
| 4. | Введите имя файла, которое вы хотите использовать для файла host. |
| 5. | Нажмите на кнопку «Сохранить», чтобы сохранить файл host. |
После нажатия кнопки «Сохранить» ваш файл host будет сохранен с внесенными изменениями в указанной папке с указанным именем файла.