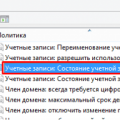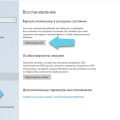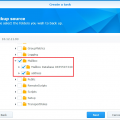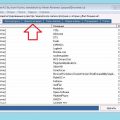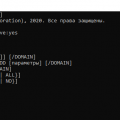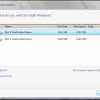Реестр Windows — это центральная база данных, в которой хранятся настройки и параметры операционной системы. Если что-то пойдет не так и реестр был поврежден или изменен ошибочно, это может привести к неполадкам в системе. Чтобы избежать потери важных данных и настроек, рекомендуется регулярно делать резервную копию реестра.
В Windows 11 есть несколько способов создания резервной копии реестра. В этом руководстве мы рассмотрим два основных метода: использование реестрового редактора и использование командной строки.
Чтобы сделать резервную копию реестра с помощью реестрового редактора, вам нужно открыть его, выбрать раздел, который вы хотите сохранить, и экспортировать его в файл. Затем вы можете восстановить реестр из этого файла, если что-то пойдет не так. Второй метод, с использованием командной строки, позволяет вам сделать резервную копию реестра и восстановить его из командной строки.
Подготовка к созданию резервной копии реестра
Перед тем как приступить к созданию резервной копии реестра в Windows 11, необходимо выполнить несколько предварительных шагов. Правильная подготовка поможет избежать потери данных и обеспечит успешное восстановление системы в случае изменений или ошибок в реестре.
- Создайте точку восстановления
- Сделайте резервное копирование важных данных
- Изучите существующую систему
- Получите необходимые разрешения
- Прочтите описание изменений
Перед созданием резервной копии реестра рекомендуется создать точку восстановления системы. Точка восстановления позволяет вернуть систему к предыдущему состоянию в случае возникновения проблем.
Перед внесением изменений в реестр необходимо сделать резервное копирование всех важных данных на компьютере. В случае ошибок или неправильных изменений, резервная копия поможет восстановить потерянные данные.
Перед изменением реестра важно изучить текущее состояние системы и запомнить настройки, которые будут изменяться. Также можно сделать скриншоты или записать настройки, чтобы иметь возможность вернуть систему в прежнее состояние при необходимости.
Для изменения реестра требуются административные права. Убедитесь, что вы вошли в систему с учетной записью администратора или имеете достаточные права для доступа к реестру.
Перед внесением изменений в реестр важно прочитать описание каждого изменения и понять, как это может повлиять на систему. Неправильные изменения в реестре могут привести к непредсказуемым результатам, поэтому следует быть внимательным.
Проверка доступности учетной записи администратора
Для выполнения резервного копирования реестра и других важных административных задач в Windows 11 необходима учетная запись администратора с соответствующими привилегиями.
Чтобы проверить доступность учетной записи администратора, выполните следующие шаги:
- Откройте меню «Пуск», щелкнув на значке в левом нижнем углу рабочего стола.
- Выберите «Настройки» из списка доступных приложений.
- В окне «Настройки» выберите раздел «Учетные записи» и перейдите на вкладку «Семейные и другие лица».
- Прокрутите страницу вниз и найдите раздел «Другие люди».
- В этом разделе вы должны увидеть учетную запись администратора, помеченную как «Администратор».
Если вы не видите такой учетной записи, это означает, что у вас нет доступа к учетной записи администратора. В этом случае вам необходимо выполнить следующие действия:
- Нажмите на кнопку «Добавить семью или другую учетную запись».
- Выберите раздел «Взрослый» и следуйте инструкциям, чтобы создать новую учетную запись администратора.
- После создания учетной записи администратора вернитесь к пункту 4 и проверьте ее доступность.
Теперь у вас должна быть доступна учетная запись администратора для выполнения резервного копирования реестра и других административных задач в Windows 11. Убедитесь, что вы выполняете эти задачи с осторожностью и только в тех случаях, когда это необходимо.
Определение места сохранения резервной копии
Перед тем как сделать резервную копию реестра в Windows 11, необходимо определить место, где будет храниться эта копия. Выбор правильного места для сохранения резервной копии может быть очень важным, чтобы в случае потери данных вы могли быстро и легко восстановить систему.
В Windows 11 у вас есть несколько вариантов для определения места сохранения резервной копии:
- Внешний носитель: Вы можете сохранить резервную копию реестра на внешний носитель, такой как USB-флешка или внешний жесткий диск. Это удобный вариант, так как вы можете хранить резервную копию отдельно от компьютера и иметь доступ к ней в случае необходимости.
- Локальный диск: Вы можете выбрать локальный диск на вашем компьютере для сохранения резервной копии. Это может быть ваш основной жесткий диск или любой другой локальный диск, который у вас есть. Не рекомендуется выбирать тот же диск, на котором находится операционная система.
- Сетевое хранилище: Если у вас есть доступ к сети или сетевому хранилищу, вы можете выбрать его как место для сохранения резервной копии. Это может быть облачное хранилище или сетевой диск на другом компьютере.
- Оптический диск: Если у вас есть оптический привод, вы можете записать резервную копию на CD или DVD диск. Это может быть полезно, если вам нужно хранить копию офлайн и иметь физический носитель для восстановления.
При выборе места сохранения резервной копии реестра важно убедиться, что вы выбираете достаточно надежное и безопасное место. Если вы выбираете внешний носитель или сетевое хранилище, убедитесь, что у вас есть доступ к этому месту и что оно надежно защищено от потери данных или несанкционированного доступа.
Не забудьте также регулярно проверять и обновлять свои резервные копии, чтобы быть уверенным в их актуальности и возможности восстановления данных.
Выбор способа создания резервной копии
Создание резервной копии реестра в Windows 11 можно осуществить несколькими способами. Выбор определенного способа зависит от вашего уровня знаний и предпочтений.
Вот несколько популярных способов создания резервной копии реестра:
- Ручное создание резервной копии: это наиболее простой способ. Для этого вам потребуется использовать встроенную утилиту редактора реестра. Чтобы создать резервную копию, нужно открыть редактор реестра, выбрать нужный раздел, и затем нажать на пункт меню «Файл» и выбрать «Экспорт». После этого укажите имя и место сохранения файла резервной копии.
- Создание резервной копии с помощью командной строки: для этого способа нужно использовать команду
regedit.exeв командной строке. С помощью этой команды вы можете применить различные параметры для создания резервной копии в указанном месте. - Использование сторонних программ: существуют различные программы третьих сторон, специально разработанные для создания резервной копии реестра. Эти программы обычно предлагают дополнительные функции и более удобный пользовательский интерфейс.
Независимо от выбранного способа создания резервной копии, рекомендуется сохранять ее на внешнем накопителе или в облачном хранилище, чтобы минимизировать риск потери данных в случае сбоя системы.
Не забывайте регулярно обновлять резервную копию реестра, чтобы всегда иметь актуальную копию и быть готовым к возможным непредвиденным ситуациям.
Создание резервной копии реестра с помощью редактора реестра
Резервная копия реестра является важным инструментом для сохранения системной стабильности и безопасности. В случае возникновения проблем или ошибок в реестре операционной системы Windows 11, резервная копия может быть использована для восстановления предыдущего состояния реестра.
Для создания резервной копии реестра в Windows 11 можно использовать встроенный инструмент — редактор реестра.
- Откройте редактор реестра, нажав комбинацию клавиш Win + R для вызова окна «Выполнить».
- Введите команду regedit и нажмите клавишу Enter.
- В окне редактора реестра выберите нужную ветку, которую вы хотите сохранить в резервной копии. Для этого можно использовать панель навигации слева или воспользоваться поиском.
- Щелкните правой кнопкой мыши на выбранной ветке и выберите в контекстном меню пункт Экспорт.
- Выберите место на диске, куда вы хотите сохранить резервную копию реестра, и укажите ей имя.
- Нажмите кнопку Сохранить, чтобы создать резервную копию.
После завершения процесса создания резервной копии, вы можете использовать ее для восстановления реестра в случае необходимости. Для этого откройте редактор реестра, выберите пункт Импорт в меню Файл, найдите резервную копию и нажмите кнопку Открыть.
Важно помнить, что при восстановлении резервной копии реестра, данные в текущем реестре будут заменены на сохраненные данные. Поэтому перед восстановлением рекомендуется создать резервные копии текущего реестра или создать точку восстановления системы.
Открытие редактора реестра
Редактор реестра в Windows 11 представляет собой мощный инструмент, который позволяет изменять настройки операционной системы и приложений. Чтобы открыть редактор реестра в Windows 11, выполните следующие шаги:
-
Нажмите Win + R на клавиатуре, чтобы открыть окно «Выполнить».
-
Введите команду regedit и нажмите клавишу Enter.
-
Появится окно «Редактор реестра», которое содержит древовидную структуру реестра.
В редакторе реестра можно навигироваться по разделам реестра с помощью панели с древовидной структурой слева. При выборе определенного раздела будут отображены его подразделы и значения справа.
Важно быть осторожным при внесении изменений в реестр, так как неправильные действия могут привести к нежелательным последствиям для стабильности и безопасности системы. Рекомендуется предварительно создать резервную копию реестра перед внесением изменений.
Выбор соответствующего ветви реестра
Для создания резервной копии реестра в Windows 11 необходимо сначала определить ветвь реестра, которую вы хотите сохранить. Ветвь реестра представляет собой одну из множества подразделов, содержащих настройки и информацию о системе и установленном программном обеспечении.
Чтобы выбрать соответствующую ветвь реестра, выполните следующие шаги:
- Откройте редактор реестра, нажав комбинацию клавиш Win + R, введите «regedit» и нажмите Enter.
- В левой части окна редактора реестра найдите нужную вам ветвь реестра. Например, если вы хотите сохранить настройки пользователя, перейдите к следующему пути: HKEY_CURRENT_USER.
- Раскройте ветвь реестра, чтобы увидеть подразделы. Выберите подраздел, для которого вы хотите создать резервную копию.
Примечание: Если вы не уверены, какую ветвь реестра выбрать, рекомендуется создавать резервные копии следующих ветвей:
- HKEY_CURRENT_USER: содержит настройки и файлы конфигурации для текущего пользователя.
- HKEY_LOCAL_MACHINE\SOFTWARE: содержит информацию о программном обеспечении и его настройках, установленных на компьютере.
- HKEY_LOCAL_MACHINE\SYSTEM: содержит информацию о аппаратном обеспечении и настройках операционной системы.
Обратите внимание, что создание резервной копии реестра может потребовать полномочий администратора. Если у вас нет необходимых прав, убедитесь, что вы вошли в систему от имени администратора.
После выбора соответствующей ветви реестра вы готовы приступить к созданию резервной копии. В следующем разделе руководства мы рассмотрим, как точно выполнить эту операцию.
Создание резервной копии выбранной ветви реестра
Резервная копия реестра является важной процедурой для обеспечения безопасности и восстановления системы в случае возникновения проблем. В Windows 11 вы можете создать резервную копию выбранной ветви реестра с помощью встроенного редактора реестра.
Вот пошаговая инструкция о том, как создать резервную копию выбранной ветви реестра в Windows 11:
- Откройте меню «Пуск» и введите «Редактор реестра».
- Нажмите правой кнопкой мыши на приложение «Редактор реестра» и выберите «Запустить от имени администратора».
- Пройдите к выбранной ветви реестра, которую вы хотите скопировать.
- Выберите ветвь реестра, щелкнув на ней правой кнопкой мыши, и выберите «Экспортировать».
- Выберите расположение, в котором хотите сохранить резервную копию, и введите имя файла.
- Выберите формат файла (рекомендуется оставить выбранным формат .reg).
- Нажмите на кнопку «Сохранить» и подождите, пока резервная копия будет создана.
Поздравляю! Вы только что создали резервную копию выбранной ветви реестра в Windows 11. Теперь у вас есть защищенная копия реестра, которую вы можете использовать для восстановления системы в случае необходимости.
Создание резервной копии реестра с помощью командной строки
Кроме использования стандартных инструментов операционной системы, вы также можете создать резервную копию реестра в Windows 11 с помощью командной строки. Это может быть полезно, если вы предпочитаете работать в командной строке или хотите автоматизировать процесс создания резервных копий.
Для создания резервной копии реестра с помощью командной строки вам потребуется выполнить следующие шаги:
- Откройте командную строку, нажав сочетание клавиш Win + R, введите «cmd» и нажмите Enter. Командная строка откроется.
- Введите следующую команду:
reg export [путь_к_резервной_копии]Например, для сохранения резервной копии реестра в файле «backup.reg» на рабочем столе, введите:
reg export C:\Users\Имя_Пользователя\Desktop\backup.reg - Нажмите Enter, чтобы выполнить команду. Реестр будет экспортирован в указанный вами путь в виде файла резервной копии с расширением .reg.
После завершения команды вы получите файл резервной копии реестра, который можно использовать для восстановления реестра в случае необходимости.
Примечание: При создании резервной копии реестра с помощью командной строки убедитесь, что у вас есть административные права, и будьте осторожны при внесении изменений в реестр.
Вот простой способ создания резервной копии реестра в Windows 11 с помощью командной строки. Используйте этот метод, чтобы сохранить копию реестра и защитить свою систему от потенциальных проблем.
Открытие командной строки с правами администратора
Командная строка с правами администратора позволяет выполнять различные системные операции и команды с повышенными привилегиями. Чтобы открыть командную строку с правами администратора в Windows 11, следуйте инструкциям ниже.
- Нажмите правой кнопкой мыши на кнопку «Пуск» в левом нижнем углу экрана.
- В контекстном меню выберите пункт «Командная строка (администратор)».
После выполнения этих действий откроется командная строка с правами администратора.
Также можно открыть командную строку с правами администратора с помощью сочетания клавиш:
- Нажмите сочетие клавиш Win + X.
- В открывшемся контекстном меню выберите пункт «Windows PowerShell (администратор)» или «Командная строка (администратор)».
После выполнения этих действий откроется командная строка с правами администратора.
| Сочетие клавиш | Действие |
|---|---|
| Win + X | Открыть контекстное меню |
| A или P | Открыть командную строку (администратор) |
Открытая командная строка с правами администратора позволяет выполнять различные операции, включая создание резервной копии реестра.
Использование команды для создания резервной копии реестра
В Windows 11 вы можете использовать команду reg.exe для создания резервной копии реестра. Резервная копия реестра является важным инструментом для восстановления системы в случае возникновения проблем или непредвиденных ошибок.
Чтобы создать резервную копию реестра с помощью команды reg.exe, выполните следующие шаги:
- Нажмите Win + X на клавиатуре, чтобы открыть контекстное меню.
- Выберите «Windows PowerShell (Администратор)» или «Командная строка (Администратор)» в меню.
Откроется Windows PowerShell или Командная строка с повышенными привилегиями администратора.
В командной строке введите команду:
reg export путь_к_резервной_копии
Здесь путь_к_резервной_копии — это полный путь к месту, где вы хотите сохранить резервную копию реестра. Например, вы можете указать путь как C:\Backup
egistry_backup.reg.
Нажмите клавишу Enter, чтобы выполнить команду.
Команда reg export создаст резервную копию всего реестра и сохранит ее в указанном месте в формате .reg.
После выполнения команды вы можете закрыть Windows PowerShell или Командную строку.
Теперь вы создали резервную копию реестра и можете использовать ее для восстановления системы в случае необходимости.
Вопрос-ответ:
Можно ли сделать резервную копию всего реестра в Windows 11?
Да, вы можете сделать резервную копию всего реестра в Windows 11. Чтобы сделать это, откройте Редактор реестра и выберите «Файл» > «Экспорт». Укажите местоположение и имя файла для сохранения резервной копии, и нажмите «Сохранить». Таким образом, весь реестр будет сохранён в указанном файле.
Могут ли резервные копии реестра помочь при проблемах с Windows 11?
Да, резервные копии реестра могут помочь при проблемах с Windows 11. Если вы внесли нежелательные изменения в реестр или у вас возникли проблемы после установки какого-либо программного обеспечения, можно восстановить предыдущую версию реестра с помощью резервной копии. Это позволяет вернуться к стабильному состоянию системы.