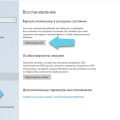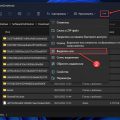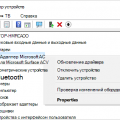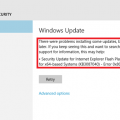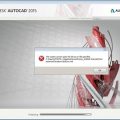Обновление функций Windows 10 является важным процессом, который позволяет получить новые функции и улучшения операционной системы. Однако перед обновлением необходимо подготовить вашу систему для минимизации возможных проблем и неожиданных сбоев.
В этой статье мы предлагаем вам 10 способов подготовить вашу систему к обновлению функций Windows 10, чтобы обеспечить безопасность и стабильность операционной системы.
-
Сделайте резервное копирование данных. Прежде чем обновляться, важно сохранить все ваши данные, чтобы в случае возникновения проблем вы могли легко восстановить систему. Создайте резервные копии на внешний жесткий диск, в облаке или на DVD-дисках.
-
Обновите все свои программы и драйверы. Перед обновлением Windows 10 удостоверьтесь, что все ваши программы и драйверы имеют последние версии. Устаревшие программы и драйверы могут вызвать сбои и проблемы во время обновления.
-
Удалите ненужные программы и файлы. Очистка вашей системы от ненужных программ и файлов поможет освободить место на жестком диске и ускорить процесс обновления. Используйте инструменты очистки диска или сторонние программы для удаления временных файлов и другого мусора.
-
Запустите проверку и восстановление системных файлов. Проверка и восстановление системных файлов может помочь выявить и исправить проблемы, которые могут помешать обновлению Windows 10. Используйте командную строку или инструмент проверки файлов системы, чтобы выполнить эту процедуру.
-
Отключите антивирусное ПО и другие защитные программы. Антивирусное ПО и другие защитные программы могут иногда препятствовать процессу обновления. Перед обновлением временно отключите все защитные программы и после окончания обновления включите их обратно.
-
Проверьте наличие свободного места на жестком диске. Обновление Windows 10 требует определенного объема свободного места на жестком диске. Проверьте свободное место на системном диске и при необходимости освободите дополнительное место, удалив ненужные файлы или переместив их на другой диск.
-
Подключитесь к сети с высокой скоростью. Чтобы ускорить процесс обновления, рекомендуется подключиться к сети с высокой скоростью. Чем быстрее будет загружаться обновление, тем быстрее завершится обновление вашей системы.
-
Отключите временные изменения настройки системы. Если вы сделали временные изменения настройки системы, например, отключили автоматические обновления или использовали программы, изменяющие внешний вид Windows, удостоверьтесь, что все временные изменения отключены перед обновлением.
-
Установите все доступные обновления перед обновлением. Установка всех доступных обновлений перед обновлением Windows 10 поможет предотвратить проблемы совместимости и улучшить общую стабильность вашей системы.
-
Будьте готовы к некоторым изменениям. Обновление функций Windows 10 может внести некоторые изменения в интерфейс и настройки вашей системы. Будьте готовы к изменениям и ознакомьтесь с новыми функциями и возможностями, которые появятся после обновления.
Соблюдение этих простых, но эффективных рекомендаций поможет вам успешно подготовить вашу систему к обновлению функций Windows 10. Не забывайте о важности сохранения резервных копий данных и следуйте всем инструкциям, предоставляемым операционной системой, чтобы сделать процесс обновления максимально безопасным и удобным.
Улучшение и подготовка системы к обновлению
Обновления функций в Windows 10 являются важными для поддержания безопасности и производительности вашей системы. Прежде чем установить обновление, рекомендуется выполнить несколько шагов для улучшения и подготовки системы:
- Резервное копирование данных: Перед установкой обновления рекомендуется создать резервную копию всех важных данных. Вы можете использовать внешний жесткий диск, облачное хранилище или другое устройство для хранения резервных копий.
- Очистка диска: Перед обновлением рекомендуется очистить диск от ненужных файлов и программ. Вы можете воспользоваться встроенным инструментом «Очистка диска» для удаления временных файлов, ненужных загрузок и другого мусора.
- Обновление драйверов: Проверьте, что у вас установлены последние версии драйверов для всех устройств на вашем компьютере. Обновление драйверов может повысить стабильность и производительность системы.
- Удаление ненужных программ: Перед обновлением рекомендуется удалить ненужные программы с вашего компьютера. Вы можете воспользоваться встроенным инструментом «Установка и удаление программ» для удаления программ, которые вы больше не используете.
- Проверка наличия вирусов и вредоносных программ: Перед обновлением рекомендуется выполнить проверку вашей системы на наличие вирусов и вредоносных программ. Используйте антивирусное программное обеспечение для сканирования вашего компьютера.
- Освобождение места на жестком диске: Удостоверьтесь, что на вашем жестком диске достаточно свободного места для установки обновления. Удалите ненужные файлы и программы, чтобы освободить место на диске.
- Выключение лишних процессов: Перед обновлением рекомендуется выключить все ненужные процессы и программы, которые могут замедлить процесс установки обновления. Закройте все открытые приложения и выполните перезагрузку системы.
- Проверка системных требований: Проверьте, что ваш компьютер соответствует минимальным требованиям для установки обновления. Убедитесь, что у вас достаточно оперативной памяти, свободного места на диске и совместимых компонентов.
- Отключение антивирусного программного обеспечения: Некоторые антивирусные программы могут препятствовать установке обновления. Рекомендуется временно отключить антивирусное программное обеспечение перед установкой обновления.
- Подключение к сети питания: Перед установкой обновления убедитесь, что ваш ноутбук или устройство подключено к источнику питания. Установка обновления требует стабильного и непрерывного питания.
Следуя этим рекомендациям, вы готовите свою систему к успешному обновлению функций в Windows 10. Не забудьте перезапустить компьютер после установки обновления, чтобы применить все изменения и обновления системы.
Создание резервной копии системы
Перед обновлением операционной системы Windows 10 рекомендуется создать резервную копию системы. Это позволит вам сохранить все важные файлы и данные, а также вернуться к предыдущей версии операционной системы в случае непредвиденных проблем.
Для создания резервной копии системы вам понадобится подключенное внешнее устройство, такое как внешний жесткий диск или флеш-накопитель. Вам также потребуется доступ к Панели управления и настройкам резервного копирования Windows.
Вот несколько шагов, которые помогут вам создать резервную копию системы перед обновлением Windows 10:
- Откройте Панель управления, нажав правой кнопкой мыши на кнопке «Пуск» и выбрав «Панель управления» из контекстного меню.
- Найдите и выберите раздел «Система и безопасность», а затем выберите «Резервное копирование и восстановление (Windows 7)» или «Защита системы».
- В окне резервного копирования и восстановления выберите «Создание образа системы».
- Выберите внешнее устройство, на которое вы хотите сохранить резервную копию системы, и нажмите «Далее».
- Выберите опцию «Создать образ системного раздела», чтобы создать полную резервную копию всей системы, или выберите «Выбрать только диски», чтобы выбрать конкретные диски для резервного копирования.
- Нажмите «Далее» и следуйте инструкциям, чтобы завершить создание резервной копии системы.
После завершения процесса создания резервной копии системы рекомендуется проверить ее целостность и убедиться, что все важные файлы и данные были успешно сохранены. Теперь вы можете продолжить с обновлением функций операционной системы Windows 10 с уверенностью, что у вас есть надежная резервная копия для восстановления в случае необходимости.
Сохранение важных данных на внешний носитель
Перед обновлением операционной системы Windows 10 рекомендуется сделать резервное копирование всех важных данных. Это поможет избежать потери информации в случае возникновения проблем во время обновления или внезапного сбоя системы. Существует несколько способов сохранить важные данные на внешний носитель, такой как внешний жесткий диск, флеш-накопитель или облачное хранилище.
Вот некоторые из них:
- Внешний жесткий диск: Подключите внешний жесткий диск к компьютеру и скопируйте на него все нужные файлы и папки. Убедитесь, что у вас достаточно свободного места на жестком диске.
- Флеш-накопитель: Вставьте флеш-накопитель в порт USB компьютера и скопируйте на него все необходимые файлы и папки. Обратите внимание, что у флеш-накопителя может быть ограниченная емкость.
- Облачное хранилище: Загрузите свои данные в облачное хранилище, такое как Google Диск, Dropbox, OneDrive и другие. Это позволит вам получить доступ к данным с любого устройства с доступом в интернет.
Помимо сохранения важных файлов, также рекомендуется создать резервную копию системы. Для этого можно воспользоваться инструментом резервного копирования, доступного в операционной системе Windows 10. С его помощью можно создать образ системы, включая операционную систему и все установленные программы. Это даст возможность восстановить систему в случае необходимости.
Не забывайте регулярно обновлять свои резервные копии, чтобы учесть все внесенные изменения и новые файлы.
Использование специализированного программного обеспечения для создания резервной копии
Одним из способов подготовить вашу систему к обновлению функций Windows 10 является создание резервной копии всех ваших важных данных. Для этой цели вы можете использовать специализированное программное обеспечение, которое позволяет вам создать точную копию всех файлов и настроек системы, чтобы в случае проблемы или сбоя вы могли восстановить данные.
Специализированное программное обеспечение для создания резервной копии предлагает несколько преимуществ:
- Автоматическое выполнение резервного копирования: оно позволяет вам настроить регулярное выполнение резервного копирования, чтобы ваши данные всегда были актуальными и защищенными.
- Полную защиту данных: такое программное обеспечение обеспечивает надежное шифрование и компрессию данных, что защищает их от несанкционированного доступа и экономит место на диске.
- Выборочное восстановление данных: оно позволяет вам выбирать конкретные файлы или папки для восстановления, что значительно экономит время и пространство на диске.
Когда вы решите использовать специализированное программное обеспечение для создания резервной копии, вам необходимо выбрать подходящюю программу, учитывая такие факторы, как надежность, функциональность, пользовательский интерфейс и цена. Некоторые из популярных программных решений включают в себя Acronis True Image, EaseUS Todo Backup, Macrium Reflect и другие.
| Название программы | Основные возможности | Цена |
|---|---|---|
| Acronis True Image | Создание полных и инкрементальных резервных копий, защита паролем, облачное хранение | От 49.99$ |
| EaseUS Todo Backup | Создание полных, инкрементальных и дифференциальных резервных копий, создание загрузочного диска | Бесплатно |
| Macrium Reflect | Создание полных и инкрементальных резервных копий, клонирование дисков, защита паролем | От 69.95$ |
При выборе программного обеспечения для создания резервной копии, убедитесь, что оно поддерживает вашу операционную систему и имеет необходимый набор функций для ваших потребностей. Следуйте инструкциям по установке и настройке программы, чтобы создать резервную копию всех важных данных на вашей системе. Это поможет вам избежать потери информации в случае неудачного обновления Windows 10.
Примечание: перед выполнением резервного копирования убедитесь, что у вас имеется достаточное количество свободного места на внешнем диске или другом носителе.
Очистка жесткого диска
Одним из важных шагов перед обновлением функций Windows 10 является очистка жесткого диска. Это позволяет удалить ненужные файлы и освободить место для новой версии операционной системы.
Вот несколько способов очистки жесткого диска:
- Использование встроенного инструмента «Очистка диска». Для этого нужно нажать правой кнопкой мыши на диск C: в проводнике, выбрать «Свойства» и в разделе «Общие» нажать кнопку «Очистить диск». Инструмент предложит удалить временные файлы, кэш браузера и другие ненужные данные.
- Удаление старых и ненужных программ. Перейдите в раздел «Панель управления» и выберите «Программы и компоненты». Там вы можете найти и удалить программы, которые вы больше не используете или которым уже есть аналоги.
- Очистка временных файлов. В поиске на панели задач введите «%temp%» (без кавычек) и нажмите «Enter». Появится папка с временными файлами, которые можно безопасно удалить. Для этого можно просто нажать Ctrl+A, а затем Shift+Delete.
- Чистка кэша браузера. Если у вас установлены браузеры, такие как Google Chrome или Mozilla Firefox, вы можете очистить их кэш, чтобы освободить дополнительное место. В каждом браузере есть соответствующие настройки для этой операции.
- Проверка и удаление больших файлов. Используйте встроенный инструмент «Поиск» или стороннюю программу для поиска и удаления крупных файлов, которые занимают много места на жестком диске.
После проведения всех этих действий ваш жесткий диск будет готов к обновлению функций Windows 10!
Удаление ненужных временных файлов
Одним из способов подготовить вашу систему к обновлению функций Windows 10 является удаление ненужных временных файлов. Эти файлы могут накапливаться на вашем компьютере и занимать ценное дисковое пространство.
Временные файлы создаются различными приложениями и системными процессами, чтобы временно хранить информацию, которая может быть полезна во время работы. Однако, после завершения работы с данными файлами они уже не нужны и могут быть удалены.
Для удаления временных файлов в Windows 10 можно воспользоваться встроенной утилитой «Диспетчер задач». Для этого выполните следующие шаги:
- Откройте меню «Пуск» и введите «Диспетчер задач» в поле поиска.
- Выберите «Диспетчер задач» из списка результатов.
- В открывшемся окне «Диспетчер задач» перейдите на вкладку «Подробности».
- В списке процессов найдите процесс «System» и щелкните правой кнопкой мыши на него.
- Выберите пункт «Очистить содержимое накопителя» из контекстного меню.
Таким образом, вы удалите временные файлы, которые накопились в системе и освободите дисковое пространство. Это может помочь ускорить процесс обновления функций Windows 10 и повысить производительность вашего компьютера.
Очистка кэша и истории браузера
Очистка кэша и истории браузера — один из важных шагов в подготовке вашей системы к обновлению функций Windows 10. Это позволяет освободить пространство на жестком диске, а также улучшить производительность вашего браузера.
Во время использования браузера, он сохраняет данные, такие как изображения, HTML-файлы и другие виды контента, чтобы ускорить загрузку страниц в последующих посещениях. Эти данные хранятся в кэше браузера. Кроме того, браузер сохраняет историю вашего посещения веб-сайтов, включая URL-адреса, названия страниц и даты посещений.
Очистка кэша и истории браузера может быть полезна по нескольким причинам:
- Освобождение пространства на жестком диске;
- Улучшение производительности браузера;
- Защита вашей конфиденциальности.
Вот несколько шагов, которые помогут вам очистить кэш и историю браузера в Windows 10:
- Google Chrome:
- Откройте браузер и нажмите на значок с тремя точками в верхнем правом углу окна.
- Выберите пункт «Настройки».
- Прокрутите вниз и нажмите на «Дополнительно».
- В разделе «Конфиденциальность и безопасность» выберите «Очистить данные персональных настроек».
- Выберите нужные вам параметры, например, «История посещений сайтов», «Кэш изображений и файлов» и другие, и нажмите на кнопку «Очистить данные».
- Mozilla Firefox:
- Откройте браузер и нажмите на значок с тремя горизонтальными полосками в верхнем правом углу окна.
- Выберите пункт «История» и затем «Очистить историю».
- Выберите нужные вам параметры, например, «Закладки», «История посещений» и другие.
- Выберите временной диапазон для очистки и нажмите на кнопку «Очистить сейчас».
- Microsoft Edge:
- Откройте браузер и нажмите на значок с тремя точками в верхнем правом углу окна.
- Выберите пункт «Настройки» и затем «Очистить данные браузера».
- Выберите нужные вам параметры, например, «История посещений сайтов», «Файлы и кэш» и другие, и нажмите на кнопку «Очистить».
После выполнения этих шагов, кэш и история вашего браузера будут успешно очищены. Это сделает вашу систему готовой к обновлению функций Windows 10 и поможет вам держать браузер в хорошей работоспособности.
Обновление драйверов и программ
Одним из важных шагов подготовки системы к обновлению функций Windows 10 является обновление драйверов и программ. Это позволяет улучшить совместимость системы с новыми функциями и исправить возможные ошибки, которые могут возникнуть после обновления.
Вот несколько способов, которые помогут вам обновить драйверы и программы на вашей системе:
- Автоматическое обновление: В Windows 10 есть функция, которая позволяет автоматически обновлять драйверы и программы. Чтобы включить эту функцию, зайдите в настройки системы, выберите «Обновление и безопасность», затем «Windows Update» и включите автоматическое обновление.
- Ручное обновление драйверов: Если автоматическое обновление не работает или вы хотите обновить конкретные драйверы, вы можете сделать это вручную. Перейдите на сайт производителя вашего устройства и найдите последние версии драйверов для вашей модели устройства. Скачайте и установите их в соответствии с инструкциями производителя.
- Обновление программ: Регулярно обновляйте все программы, которые вы используете на вашей системе. Это включает в себя антивирусные программы, браузеры, плееры для аудио и видео, офисные программы и другие. Обновления программы могут включать исправления ошибок, улучшенную безопасность и новые функции.
Важно отметить, что перед обновлением драйверов и программ рекомендуется создать точку восстановления системы или резервную копию данных, чтобы в случае проблем можно было вернуть систему к предыдущему состоянию.
Обновление драйверов и программ позволит вашей системе работать более стабильно и эффективно после обновления функций Windows 10. Это также поможет избежать возможных проблем, которые могут возникнуть из-за несовместимости или устаревших версий программ и драйверов.
Проверка и обновление драйверов устройств
Один из важных шагов перед обновлением функций Windows 10 — это проверка и обновление драйверов устройств на вашем компьютере. Драйверы устройств — это программное обеспечение, которое позволяет операционной системе взаимодействовать с различными аппаратными устройствами, такими как принтеры, сканеры, видеокарты и другие периферийные устройства.
Установка самых свежих драйверов устройств может улучшить производительность, стабильность и совместимость вашей системы, а также исправить возможные проблемы с работой аппаратных устройств. Вот несколько способов проверить и обновить драйверы устройств в Windows 10:
- Windows Update: Воспользуйтесь функцией Windows Update для автоматической проверки и установки последних обновлений драйверов устройств. Просто откройте Настройки Windows, выберите «Обновление и безопасность» и нажмите на «Проверить наличие обновлений».
- Производитель устройства: Посетите веб-сайт производителя вашего устройства и найдите раздел поддержки или загрузок. Там вы должны найти последние версии драйверов для вашей модели устройства, которые можно скачать и установить.
- Диспетчер устройств: Откройте Диспетчер устройств, щелкнув правой кнопкой мыши по кнопке «Пуск» и выбрав «Диспетчер устройств». В диспетчере устройств найдите категорию, соответствующую вашему устройству, щелкните правой кнопкой мыши на устройстве и выберите «Обновить драйвер». Этот шаг может вызвать поиск обновленных драйверов онлайн и их установку.
- Утилиты производителя: Некоторые производители устройств предлагают специальные утилиты для проверки и обновления драйверов своих устройств. Проверьте веб-сайт производителя или документацию к вашему устройству, чтобы узнать, есть ли такая утилита и как ею пользоваться.
- Windows Device Manager: Используйте проводник Windows для перехода к папке «C:\Windows\System32\DriverStore\FileRepository». В этой папке находятся установленные драйверы устройств. Вы можете проверить дату и версию драйверов и, если есть свежие версии, скачать и установить их.
- Windows Compatibility Center: Посетите веб-сайт Windows Compatibility Center, чтобы узнать, какие устройства и драйверы совместимы с последней версией Windows 10.
- Сторонние программы: Существуют множество сторонних программ, которые могут помочь вам проверить и обновить драйверы устройств. Некоторые из них являются платными, но многие предоставляют бесплатные версии со своими ограничениями.
Проверка и обновление драйверов устройств может занять некоторое время, но это важный шаг для подготовки вашей системы к обновлению функций Windows 10. Убедитесь, что вы регулярно проверяете и обновляете драйверы своих устройств, чтобы использовать все возможности вашего компьютера.
Обновление программ до последней версии
Одним из важных шагов в подготовке вашей системы к обновлению функций Windows 10 является обновление программ до последней версии. Обновление программ позволяет вам воспользоваться самыми новыми функциями и исправлениями ошибок, что может существенно повысить производительность и безопасность вашей системы.
Вот несколько способов, которые помогут вам обновить программы до последней версии:
- Автоматическое обновление — многие программы предлагают функцию автоматического обновления. Включите эту опцию в настройках программы, чтобы она самостоятельно обновлялась до последней версии.
- Ручное обновление — некоторые программы не имеют автоматической функции обновления. В таком случае вам нужно посетить веб-сайт разработчика программы и скачать самую новую версию программы.
- Использование центра обновлений Windows — центр обновлений Windows может проверить, какие программы нуждаются в обновлении, и предоставить вам доступ к самым новым версиям программ. Откройте центр обновлений Windows и следуйте инструкциям для обновления программ.
- Использование программы обновления — некоторые программы имеют специальные программы обновления, которые помогут вам проверить, какие программы нуждаются в обновлении, и загрузить самые новые версии. Проконсультируйтесь с разработчиком программы или поищите информацию на их веб-сайте.
Не забывайте, что регулярное обновление программ до последней версии — важный аспект подготовки системы к обновлению функций Windows 10. Следуйте указанным выше способам и обновляйте программы своей системы для максимальной производительности и безопасности.
Вопрос-ответ:
Как подготовить систему к обновлению функций Windows 10?
Есть несколько способов подготовить систему к обновлению функций Windows 10. Некоторые из них включают установку последних обновлений безопасности, освобождение места на жестком диске, проверку наличия совместимого оборудования и программного обеспечения, а также резервное копирование данных.
Какие проблемы могут возникнуть во время обновления функций Windows 10?
Во время обновления функций Windows 10 может возникнуть несколько проблем. Это может включать ошибки установки, сбои системы, несовместимость оборудования и программного обеспечения, а также потерю данных. Подготовка системы перед обновлением может помочь избежать этих проблем.
Как установить последние обновления безопасности перед обновлением функций Windows 10?
Чтобы установить последние обновления безопасности перед обновлением функций Windows 10, откройте «Настройки», выберите «Обновление и безопасность» и затем нажмите «Проверить наличие обновлений». Если доступны обновления безопасности, установите их перед выполнением обновления функций.
Что делать, если у вас не хватает места на жестком диске для обновления функций Windows 10?
Если у вас не хватает места на жестком диске для обновления функций Windows 10, вы можете освободить место, удалив ненужные файлы и программы. Вы также можете использовать внешний жесткий диск или облачное хранилище для временного сохранения файлов перед обновлением.
Как проверить совместимость оборудования и программного обеспечения перед обновлением функций Windows 10?
Чтобы проверить совместимость оборудования и программного обеспечения перед обновлением функций Windows 10, вы можете посетить веб-сайт производителя оборудования или программного обеспечения и ознакомиться с информацией о совместимости с последней версией Windows 10. Также вы можете воспользоваться средствами диагностики, предоставляемыми операционной системой, для проверки совместимости.
Почему важно создать резервную копию данных перед обновлением функций Windows 10?
Создание резервной копии данных перед обновлением функций Windows 10 важно, потому что во время обновления могут возникнуть проблемы, в результате которых данные могут быть повреждены или утеряны. Резервная копия данных позволяет восстановить информацию, если что-то пойдет не так во время обновления.