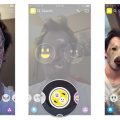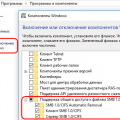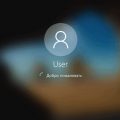SSD (Solid State Drive) – это современное устройство хранения данных, которое заменяет традиционные жесткие диски в компьютерах и ноутбуках. Отличается высокой скоростью работы и надежностью. Чтобы эффективно использовать SSD для операционной системы Windows 10, рекомендуется разбить его на разделы. В этой подробной инструкции мы расскажем, как это сделать с помощью диспетчера дисков в Windows 10.
Перед тем, как начать разбивать SSD диск, важно убедиться, что на нем нет важных данных, так как процесс разбиения приведет к их удалению. Если на SSD диске уже есть разделы, следует их резервировать или скопировать на другое устройство.
Шаг 1. Запуск диспетчера дисков. Нажмите комбинацию клавиш Win + X и выберите «Диспетчер дисков». Откроется окно с перечнем всех доступных накопителей на вашем компьютере.
Шаг 2. Выбор SSD диска. Найдите в списке свой SSD диск. Признаком его наличия может быть его размер или название производителя. Убедитесь, что выбран именно тот диск, который вы хотите разбить на разделы.
Шаг 3. Создание нового раздела. Нажмите правой кнопкой мыши на свободном месте на SSD диске и выберите в контекстном меню «Создать новый объем». Откроется мастер создания нового раздела.
И так далее…
Подготовка к разбиению диска
Перед тем как приступить к разбиению SSD диска на разделы для Windows 10, необходимо выполнить несколько предварительных действий:
1. Создайте резервные копии данных:
Перед началом операции разбиения диска рекомендуется создать резервные копии всех важных данных, которые находятся на нем. В случае непредвиденных проблем, сохранность данных будет гарантирована.
2. Очистите диск:
Удалите все ненужные файлы и программы с диска, чтобы освободить место перед его разбиением. Это поможет избежать проблем с нехваткой места при создании разделов.
3. Проверьте состояние диска:
Используйте встроенные инструменты операционной системы или специализированные программы для проверки состояния диска. Убедитесь, что диск не содержит ошибок и исправен перед разбиением.
4. Запишите текущую конфигурацию диска:
Прежде чем разбивать диск, рекомендуется записать текущую конфигурацию диска. Это позволит восстановить старую систему, если что-то пойдет не так.
При соблюдении этих предварительных мероприятий вы сможете безопасно и успешно разбить SSD диск на разделы для Windows 10.
Создание резервной копии данных
Для создания резервной копии данных на SSD диске в операционной системе Windows 10 вам необходимо следовать следующим инструкциям:
- Перейдите в «Настройки» (через меню «Пуск» или комбинацию клавиш Win + I).
- Выберите раздел «Обновление и безопасность».
- В боковом меню выберите «Резервное копирование».
- Нажмите на кнопку «Добавить диск» и выберите свой SSD диск в качестве места для резервного копирования.
- Настройте параметры резервного копирования, такие как расписание и тип файлов, которые вы хотите резервировать.
- Нажмите на кнопку «Сохранить настройки» и дождитесь завершения процесса создания резервной копии.
Примечание: Рекомендуется регулярно создавать резервные копии данных, особенно перед важными изменениями в системе или установкой нового программного обеспечения. Также рекомендуется хранить резервные копии на отдельных носителях или в облачных хранилищах для дополнительной безопасности.
Теперь у вас есть резервная копия ваших данных на SSD диске, которая поможет вам восстановить важную информацию в случае каких-либо проблем. Помните, что регулярное обновление резервных копий является хорошей практикой для поддержания безопасности и надежности ваших данных.
Использование встроенных средств Windows
1. Откройте Диспетчер дисков, нажав комбинацию клавиш Win + X и выбрав соответствующий пункт меню.
2. В списке доступных дисков найдите свой SSD. Он может отображаться как основной диск (C:) или с использованием другой буквы привода.
3. Щелкните правой кнопкой мыши на диске SSD и выберите пункт «Уменьшить том».
4. В появившемся окне укажите размер нового раздела, который хотите создать. Нажмите кнопку «Уменьшить».
5. Выберите неприсвоенное пространство, которое появилось после уменьшения тома, и щелкните правой кнопкой мыши. Затем выберите пункт «Создать простой том».
6. Следуйте инструкциям мастера создания простого тома, указывая нужные параметры, такие как размер раздела и букву привода.
7. После завершения мастера создания раздела, новый раздел будет доступен в проводнике Windows.
Использование встроенных средств Windows позволяет разбить SSD диск на разделы без необходимости устанавливать сторонние программы. Этот способ удобен и прост в использовании.
Использование стороннего программного обеспечения
Для этого вам потребуется скачать и установить специальную программу, способную работать с разделами диска. Существует множество подобных программ, но одним из самых популярных является EaseUS Partition Master.
После установки программы откройте ее и выберите нужный SSD диск для разбиения. Убедитесь, что вы выбрали правильный диск, поскольку неправильные действия могут привести к потере данных.
Далее следуйте инструкциям программы для создания новых разделов. Обычно вам будет предложено указать размер и местоположение нового раздела. Если у вас уже есть данные на SSD диске, не забудьте сделать резервную копию перед началом операции.
После завершения операции по созданию разделов, вам будет необходимо применить изменения, чтобы они вступили в силу. Обычно данная операция требует перезагрузки компьютера.
После перезагрузки вы сможете использовать новые разделы на своем SSD диске. Не забудьте отформатировать разделы перед использованием, чтобы операционная система могла корректно с ними работать.
Добавьте эту статью в закладки на случай, если вы снова захотите разбить диск на разделы или изменить их размеры. Страница Управления дисками Windows, к сожалению, предоставляет ограниченные возможности для этого, в отличие от стороннего программного обеспечения.
Использование стороннего программного обеспечения для разбиения SSD диска на разделы может быть необязательным, но вам предоставляется больше гибкости при настройке разделов. Постарайтесь ознакомиться с документацией программного обеспечения и продумайте свои действия перед изменением разделов на диске.
Отключение лишних устройств
Перед началом разбиения SSD диска на разделы для Windows 10, рекомендуется временно отключить все лишние устройства, которые могут влиять на этот процесс.
Вот список действий, которые следует предпринять для отключения лишних устройств:
- Отключите все внешние устройства, такие как принтеры, сканеры или внешние жесткие диски. Они могут быть подключены через USB-порты или другие интерфейсы. Отключение этих устройств минимизирует вероятность конфликтов при разбиении диска.
- Если у вас есть внутренние карты расширения, такие как звуковая карта или сетевая карта, проверьте, есть ли у них активные программы или процессы. Затем отключите эти карты расширения перед разбиением диска.
- Отключите все лишние внутренние и внешние накопители данных, кроме SSD диска, который вы планируете разбить на разделы. Это включает в себя отключение дополнительных жестких дисков или SSD дисков, находящихся в вашем компьютере.
- Проверьте, что все периферийные устройства, такие как мониторы, клавиатуры и мыши, корректно работают и не вызывают проблем при разбиении диска.
- Перезагрузите компьютер после всех проведенных выше указанных действий, чтобы убедиться, что все изменения вступили в силу.
Отключение лишних устройств перед разбиением SSD диска на разделы для Windows 10 поможет избежать возможных проблем и обеспечит более гладкое выполнение этой задачи.
Отключение внешних жестких дисков
Внешние жесткие диски представляют собой удобное средство для хранения и передачи большого объема данных. Однако, в некоторых случаях может возникнуть необходимость отключить внешний жесткий диск от компьютера. Это может быть полезно, например, для предотвращения случайной потери данных при неосторожном использовании или для конфиденциального хранения информации.
Чтобы отключить внешний жесткий диск, выполните следующие действия:
- Сохраните все открытые файлы и закройте программы, которые могут использовать внешний жесткий диск.
- Нажмите на иконку «Безопасное извлечение оборудования» в системном трее, расположенном в правом нижнем углу экрана.
- В появившемся меню выберите внешний жесткий диск, который хотите отключить.
- После этого система выдаст уведомление о том, что устройство можно безопасно удалить. Нажмите «Извлечь», чтобы выполнить отключение внешнего жесткого диска.
- Подождите, пока система завершит процесс извлечения и оповестит вас о том, что устройство можно отключить.
- Теперь внешний жесткий диск можно безопасно отключить от компьютера.
Убедитесь, что перед отключением внешнего жесткого диска вы не забыли сохранить и закрыть все нужные файлы и программы. Неправильное отключение внешнего жесткого диска во время его использования может привести к потере данных и повреждению диска.
Отключение USB-устройств
Вот несколько простых шагов по отключению USB-устройств в Windows 10:
- Откройте «Панель управления».
- Выберите «Аппарат и звук» и перейдите в раздел «Устройства и принтеры».
- Найдите раздел «Порты (COM и LPT)» и раскройте его.
- Щелкните правой кнопкой мыши на USB-устройстве, которое вы хотите отключить, и выберите «Отключить».
После выполнения этих шагов выбранное USB-устройство будет отключено и не сможет быть использовано на вашем компьютере. Чтобы включить его снова, повторите процесс и выберите «Включить» вместо «Отключить».
Отключение USB-устройств может быть полезным в организациях, где безопасность данных является приоритетом. Также это может быть полезно, если вы хотите предотвратить использование внешних носителей информации на вашем компьютере.
Разбиение диска на разделы
1. Откройте меню «Пуск» и выберите «Диспетчер дисков».
2. В появившемся окне найдите ваш SSD диск в списке дисков. Он обозначен как «Disk 0».
3. Щелкните правой кнопкой мыши на вашем SSD диске и выберите «Создать раздел».
4. В диалоговом окне выберите размер раздела, указав его в мегабайтах (МБ). Например, вы можете создать раздел размером 100 ГБ, указав 100 000 МБ. Укажите размер и щелкните «ОК».
5. Повторите шаги 3 и 4 для каждого дополнительного раздела, который вы хотите создать на вашем SSD диске.
6. После создания всех разделов закройте Диспетчер дисков.
Теперь ваш SSD диск разбит на несколько разделов, что позволяет лучше организовать данные и улучшить работу операционной системы. Вы можете назвать каждый раздел, чтобы упростить идентификацию и использование данных.
Важно: При разбиении диска на разделы убедитесь, что вы создаете разделы только на неиспользованной части диска и не перезаписываете существующие данные. Также имейте в виду, что разделы можно изменять, объединять и перемещать после создания, но это может привести к потере данных.
Будьте внимательны и следуйте инструкции, чтобы успешно разбить SSD диск на разделы и настроить его под ваши нужды.