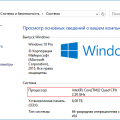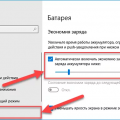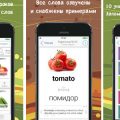В повседневной жизни мы часто сталкиваемся с ситуацией, когда нам необходимо выключить компьютер с Windows 10. Это может быть вызвано множеством причин: обновление системы, установка нового программного обеспечения или просто необходимость перезагрузки. Вместо того чтобы искать кнопку выключения на корпусе компьютера, существует возможность произвести выключение программно.
Одним из самых простых способов это сделать является использование команды «shutdown» в командной строке. Чтобы открыть командную строку, достаточно нажать сочетание клавиш Win + X и выбрать «Командная строка (администратор)» в выпадающем меню. После этого в открывшемся окне командной строки вам необходимо ввести команду «shutdown /s /t 0».
Давайте разберемся, что означают эти параметры. Ключ «/s» указывает операционной системе на необходимость произвести выключение компьютера. Ключ «/t» сообщает системе, через сколько секунд нужно выполнить выключение. В нашем случае, значение 0 указывает, что выключение должно быть произведено немедленно.
Важно отметить, что данная команда необходимо выполнять с правами администратора. Если вы используете стандартный аккаунт, система может запросить ввод пароля администратора для подтверждения выключения.
Таким образом, с помощью команды «shutdown» в командной строке вы можете быстро и безопасно выключить свой компьютер с Windows 10, избегая поиска кнопки выключения на корпусе. Такая возможность особенно полезна при удаленном подключении к компьютеру или просто, когда у вас нет физического доступа к системному блоку.
Используя командную строку
Если вы предпочитаете использовать командную строку для выключения компьютера в Windows 10, вам понадобится запустить приложение Command Prompt.
- Нажмите кнопку «Пуск» в левом нижнем углу экрана Windows 10.
- Начните вводить «Command Prompt» в поле поиска и выберите соответствующее приложение.
- Кликните правой кнопкой мыши на «Command Prompt» и выберите «Запуск от имени администратора», чтобы получить полный доступ к системным командам.
- Когда откроется командная строка, введите команду
shutdown /s /t время, где время — количество секунд до выключения компьютера (например, 60, чтобы выключить компьютер через 1 минуту). - Нажмите клавишу «Enter» на клавиатуре, чтобы выполнить команду и выключить компьютер.
Теперь компьютер будет выключен через указанное количество времени. Убедитесь, что сохранены все данные и приложения перед выполнением этой команды, так как они будут закрыты без предупреждения.
Открытие командной строки
Чтобы открыть командную строку в Windows 10, выполните следующие шаги:
- Нажмите на кнопку «Пуск» в левом нижнем углу экрана.
- В появившемся меню выберите «Windows Система» и щелкните по пункту «Командная строка».
- Откроется новое окно командной строки.
Также можно открыть командную строку с помощью сочетания клавиш:
| Сочетание клавиш | Действие |
|---|---|
| Win + R | Открывает «Выполнить» |
| cmd | Вводит команду «cmd» для открытия командной строки |
| Enter | Запускает командную строку |
После выполнения этих шагов, вы сможете использовать командную строку для различных задач, включая выключение компьютера.
Ввод команды для выключения
Чтобы выключить компьютер с помощью командной строки в Windows 10, выполните следующие действия:
| Шаг | Команда | Описание |
|---|---|---|
| 1 | Win + R |
Откройте окно «Выполнить». |
| 2 | shutdown /s /t 0 |
Введите команду для выключения компьютера. |
| 3 | Enter |
Нажмите клавишу «Enter» для выполнения команды. |
После выполнения команды компьютер будет выключен немедленно.
Подтверждение выключения
При выключении компьютера с помощью командной строки, система не запрашивает подтверждение пользователя. Однако, вы всегда можете добавить команду для подтверждения выключения, чтобы избежать случайного выключения компьютера.
Для этого в командной строке Windows 10 используется параметр /t с определенным временем задержки выключения и параметр /c с текстом сообщения для подтверждения.
Например, чтобы добавить задержку в 30 секунд и сообщение «Выключить компьютер?», вам нужно выполнить следующую команду:
shutdown /s /t 30 /c "Выключить компьютер?"
После выполнения этой команды, компьютер будет выключен через 30 секунд с выводом сообщения «Выключить компьютер?».
Вы всегда можете изменить время задержки и текст сообщения в соответствии с вашими потребностями.
Используя ярлык на Рабочем столе
Для создания такого ярлыка, выполните следующие шаги:
| Шаг | Действие |
|---|---|
| 1 | Нажмите правой кнопкой мыши на пустом месте на Рабочем столе. |
| 2 | В контекстном меню выберите пункт «Создать» и кликните на «Ярлык». |
| 3 | В открывшемся окне создания ярлыка в поле «Местоположение элемента» введите команду: |
| 4 | shutdown /s /t 0 |
| 5 | Нажмите кнопку «Далее» и введите имя для ярлыка, например «Выключение компьютера». |
| 6 | Нажмите кнопку «Готово» для создания ярлыка. |
Теперь, чтобы выключить компьютер, просто дважды кликните на созданный ярлык на Рабочем столе. Обратите внимание, что эта команда немедленно выключит компьютер без предупреждения или сохранения несохраненных данных. Убедитесь, что все важные файлы сохранены перед использованием этого способа.
Способы создания ярлыка
Для удобства использования функции выключения компьютера программно, можно создать ярлык на рабочем столе или в любом другом удобном месте.
Существует несколько способов создания ярлыка в Windows 10:
-
Создание ярлыка через контекстное меню:
- Щелкните правой кнопкой мыши в любом свободном месте на рабочем столе или в папке.
- В контекстном меню выберите пункт «Создать» и затем «Ярлык».
- В открывшемся окне введите путь к исполняемому файлу shutdown.exe, добавив к нему параметры командной строки, необходимые для выбранной функции выключения.
- Нажмите кнопку «Далее».
- Введите имя для ярлыка и нажмите кнопку «Готово».
-
Создание ярлыка через командную строку:
- Откройте командную строку, нажав клавиши Win + R, введите «cmd» и нажмите Enter.
- Введите команду «mklink /d <путь_к_ярлыку> <путь_к_исполняемому_файлу>«, где <путь_к_ярлыку> — путь к папке, в которой вы хотите создать ярлык, а <путь_к_исполняемому_файлу> — путь к исполняемому файлу shutdown.exe.
- Нажмите Enter.
После создания ярлыка вы можете изменить его иконку, выбрав нужную в контекстном меню ярлыка и перейдя во вкладку «Ярлык» в окне свойств.
Настройка параметров ярлыка
По умолчанию ярлыки на рабочем столе Windows 10 не имеют встроенных параметров для выключения компьютера. Однако вы можете легко настроить параметры ярлыка, чтобы это стало возможным. Вот как это сделать:
- Щелкните правой кнопкой мыши на пустом месте на рабочем столе и выберите «Создать» из контекстного меню.
- В раскрывающемся меню выберите «Ярлык».
- В поле «Введите расположение элемента» введите следующую команду:
shutdown /s /f /t 0 - Нажмите «Далее».
- Введите имя ярлыка, например, «Выключить компьютер».
- Щелкните «Готово».
Теперь у вас есть ярлык на рабочем столе, который выключит компьютер Windows 10 при нажатии на него.
Используя панель управления
Если вы предпочитаете использовать официальный интерфейс Windows для выключения компьютера, вы можете воспользоваться панелью управления. Следуйте этим простым инструкциям:
- Откройте меню «Пуск» и выберите «Панель управления».
- В открывшемся окне панели управления найдите раздел «Система и безопасность» и выберите «Параметры питания».
- В левой части окна выберите «Выбор кнопок питания».
- Откроется окно, в котором вы можете настроить функции кнопок питания на вашем компьютере.
- В разделе «Выключение» выберите «Выключение».
- Нажмите «Сохранить изменения» и закройте панель управления.
Теперь, когда вы нажмете кнопку выключения на вашем компьютере, он будет полностью выключаться без дополнительных подтверждений или диалоговых окон.
Открытие панели управления
Чтобы выключить компьютер с помощью панели управления в Windows 10, выполните следующие шаги:
- Нажмите на кнопку «Пуск» в левом нижнем углу экрана или нажмите клавишу с логотипом Windows на клавиатуре.
- В открывшемся меню выберите пункт «Параметры».
- На открывшейся странице «Параметры» выберите пункт «Система».
- В левой части окна «Система» выберите пункт «Панель управления».
- После этого откроется старая версия панели управления, в которой вы можете найти различные настройки системы.
- В верхнем правом углу окна панели управления найдите раздел «Действия» и выберите пункт «Выключение».
- Откроется диалоговое окно, где вы можете выбрать, что именно вы хотите сделать: перезагрузить компьютер, выключить его или переключить в режим сна.
- Выберите желаемое действие и нажмите на кнопку «ОК».
После выполнения всех указанных выше шагов ваш компьютер должен выключиться в соответствии с выбранным вами действием.
Настройка параметров выключения
Чтобы программно выключить компьютер с Windows 10, вам необходимо настроить соответствующие параметры. Следуйте инструкциям ниже, чтобы настроить параметры выключения:
| Шаг | Действие |
|---|---|
| 1 | Нажмите правой кнопкой мыши на кнопку «Пуск» в левом нижнем углу экрана и выберите «Панель управления» из контекстного меню. |
| 2 | В панели управления выберите категорию «Система и безопасность» и затем «Система». |
| 3 | На странице «Система» выберите пункт «Дополнительные параметры системы» в левой части окна. |
| 4 | В открывшемся окне «Свойства системы» выберите вкладку «Дополнительно». |
| 5 | В разделе «Загрузка и восстановление» нажмите кнопку «Настройки». |
| 6 | В разделе «Система» найдите опцию «Автоматическая перезагрузка» и снимите галочку с этой опции, чтобы компьютер не перезагружался после выключения. |
| 7 | Нажмите кнопку «ОК», чтобы сохранить внесенные изменения. |
| 8 | Теперь вы можете программно выключить компьютер с помощью команды «shutdown» через командную строку или путем написания соответствующего скрипта. |
После настройки параметров выключения вы сможете управлять выключением компьютера программно и удобно. Будьте осторожны и используйте эту функцию с умом, чтобы избежать потери данных или повреждения системы.
Используя специализированные программы
Одной из наиболее популярных программ для выполнения этой задачи является PowerShell. Пользователям необходимо открыть окно PowerShell и ввести следующую команду:
| Команда | Описание |
|---|---|
Stop-Computer |
Выключает компьютер |
Restart-Computer |
Перезагружает компьютер |
Shutdown -s -t 0 |
Выключает компьютер |
Shutdown -r -t 0 |
Перезагружает компьютер |
Если у вас установлена система с более старой версией Windows (например, Windows 7 или Windows 8), вы можете воспользоваться программой «cmd.exe». В окне командной строки введите команду «shutdown /s /f /t 0» для выключения компьютера и «shutdown /r /f /t 0» для перезагрузки.
Также можно использовать сторонние программы, такие как «Wise Auto Shutdown» или «Shutdown Timer», которые предлагают дополнительные функции, такие как установка таймера для выключения или перезагрузки компьютера в определенное время.