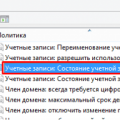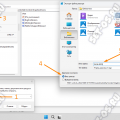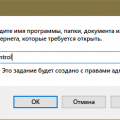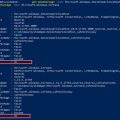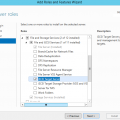Административные права на операционной системе Windows 10 позволяют пользователю осуществлять контроль над системой и иметь доступ ко всем функциям и настройкам. Обычно, административные права получаются при установке операционной системы, при создании нового пользователя с правами администратора или после обновления пользователя до статуса администратора.
Однако, в некоторых случаях может возникнуть необходимость получить административные права через командную строку Windows 10. Это может потребоваться, например, если вы работаете на компьютере с ограниченными правами или если вам необходимо осуществить ряд специфических действий.
Для получения административных прав на Windows 10 через командную строку можно воспользоваться несколькими командами и утилитами. В данной статье мы рассмотрим основные способы получения административных прав на Windows 10 с помощью командной строки.
Административные права в Windows 10
Административные права в операционной системе Windows 10 позволяют пользователю выполнять задачи, требующие повышенных привилегий, таких как установка программ, изменение настроек системы и т.д. Получение административных прав может понадобиться, когда вам необходимо выполнить действия, недоступные обычному пользователю.
Существует несколько способов получения административных прав в Windows 10. В этой статье рассмотрим два наиболее распространенных метода: использование учетных записей администратора и командной строки.
Использование учетных записей администратора
В Windows 10 предусмотрены учетные записи администратора, которые имеют полные права доступа ко всей системе. По умолчанию в ОС активируется учетная запись администратора, но в большинстве случаев она отключена. Ее можно включить и использовать для получения административных прав.
- Нажмите правой кнопкой мыши на кнопке «Пуск» в левом нижнем углу экрана и выберите пункт «Панель управления».
- В появившейся панели управления выберите раздел «Учетные записи пользователей».
- На открывшейся странице выберите «Учетная запись пользователя» и затем «Учетная запись пользователя» еще раз.
- В разделе «Другие учетные записи» найдите учетную запись «Администратор» и выберите ее.
- Нажмите на кнопку «Включить» и следуйте инструкциям системы для создания пароля для учетной записи администратора.
Получение административных прав через командную строку
Другим способом получения административных прав в Windows 10 является использование командной строки или PowerShell. Этот метод может быть полезен, если вам необходимо выполнить определенные задачи с использованием команд и скриптов.
Чтобы получить административные права через командную строку, выполните следующие действия:
- Откройте командную строку или PowerShell, щелкнув правой кнопкой мыши на кнопке «Пуск» и выбрав «Командная строка» или «Windows PowerShell» из списка.
- Выберите командную строку или PowerShell с правами администратора, нажав правой кнопкой мыши и выбрав «Запустить от имени администратора».
- Вводите команды или скрипты, требующие административных прав.
Обратите внимание, что использование командной строки и PowerShell может быть сложным для новичков, поэтому рекомендуется быть осторожными и внимательными при выполнении команд.
Получение административных прав в Windows 10 может быть полезным для выполнения различных задач, которые требуют расширенного доступа к функциям системы. Это может помочь вам установить программы, изменить настройки системы и многое другое. Однако следует помнить о безопасности и быть осторожными при использовании административных прав, чтобы не повредить свою систему.
Зачем нужны административные права
Административные права на компьютере позволяют пользователю получить полный доступ и контроль над операционной системой. Они предоставляют пользователю возможность вносить изменения в систему, управлять установленными программами и проводить другие административные действия.
Административные права необходимы для выполнения следующих задач:
- Установка и удаление программ. Только пользователь с административными правами может установить или удалить программы на компьютере. Это важно для обновления программного обеспечения, установки новых приложений и удаления ненужных программ.
- Настройка системных параметров. Администратор может настраивать различные параметры операционной системы, такие как сетевые настройки, безопасность, параметры работы видеокарты и другие. Это позволяет пользователю гибко управлять работой компьютера и настроить систему под свои нужды.
- Управление пользователями и группами. Администратор может создавать, изменять и удалять пользователей и группы на компьютере. Это позволяет ограничить доступ других пользователей к определенным функциям системы и управлять безопасностью компьютера.
- Резервное копирование данных. Администратор может создавать резервные копии данных и восстанавливать их при необходимости. Это важно для предотвращения потери данных в случае сбоев или других проблем с компьютером.
Получение административных прав на компьютере Windows 10 через командную строку позволяет пользователю вспомочью команд выполнить задачи, требующие повышенных привилегий, без необходимости открытия специальных настроек или панели управления. Командная строка позволяет быстро и удобно выполнять административные действия, что особенно полезно для опытных пользователей и системных администраторов.
Какие привилегии предоставляют административные права
Административные права на Windows 10 предоставляют пользователю полный контроль над операционной системой. Эти права дают возможность управлять системными настройками, инсталлировать и удалять программное обеспечение, изменять файловую систему и многое другое. Пользователь с административными правами имеет следующие привилегии:
- Изменение системных настроек: Пользователь может изменять различные системные параметры, такие как настройки безопасности, сетевые настройки, настройки энергосбережения, параметры пользователя и многое другое.
- Установка и удаление программ: Пользователь может инсталлировать и удалять программы на компьютере. Это включает как стандартные программы, так и сторонние приложения.
- Управление учетными записями: Пользователь может создавать новые учетные записи, изменять или удалять существующие учетные записи пользователя, а также управлять правами доступа других пользователей.
- Изменение файловой системы: Администратор имеет доступ к защищенным системным файлам и папкам, что позволяет изменять, копировать, перемещать или удалять их.
- Управление службами и процессами: Пользователь с административными правами может управлять службами и процессами, запущенными на компьютере. Это позволяет отключать, запускать и изменять настройки служб и процессов.
- Просмотр и редактирование системного реестра: Администратор может просматривать и изменять настройки в системном реестре. Это позволяет вносить изменения, которые влияют на работу операционной системы.
Это только некоторые из возможностей, которые предоставляются пользователям с административными правами на Windows 10. Ответственность использования этих привилегий ложится на пользователя, поэтому следует быть осторожным и аккуратным при внесении каких-либо изменений в систему.
Получение административных прав через командную строку
Командная строка в Windows 10 предоставляет мощный инструмент для управления операционной системой. Одной из самых полезных функций является возможность получить административные права через командную строку. Это позволяет выполнять действия, требующие повышенных привилегий, без необходимости использования интерфейса пользователя.
Ниже представлены шаги, которые необходимо выполнить для получения административных прав через командную строку:
- Откройте командную строку с правами администратора. Для этого нажмите клавишу Win+X и выберите «Командная строка (администратор)» в контекстном меню.
- Введите команду net user и нажмите клавишу Enter. Эта команда отобразит список учетных записей пользователей в системе.
- Выберите учетную запись пользователя, у которой вы хотите получить административные права, и запомните ее имя.
- Введите команду net localgroup administrators [имя_пользователя] /add и нажмите клавишу Enter. Вместо [имя_пользователя] введите имя пользователя, которому вы хотите добавить административные права.
- После выполнения команды вы получите сообщение о успешном добавлении пользователя в группу администраторов.
- Перезапустите компьютер, чтобы изменения вступили в силу.
После перезапуска компьютера выбранный пользователь будет иметь административные права и сможет выполнять действия, требующие повышенных привилегий. Обратите внимание, что для выполнения этих действий вам потребуются права администратора.
Получение административных прав через командную строку является одним из способов управления системой и может быть полезным при настройке и обслуживании компьютера.
Открытие командной строки с правами администратора
Командная строка в операционной системе Windows 10 может быть открыта с разными правами доступа. В этом разделе рассмотрим, как открыть командную строку с правами администратора. Такие права доступа позволяют выполнять команды, требующие повышенных привилегий.
Есть несколько способов открыть командную строку с правами администратора на Windows 10:
- Использование меню «Пуск»:
- Нажмите на кнопку «Пуск» в левом нижнем углу экрана.
- Введите «cmd» в поле поиска.
- Правой кнопкой мыши щелкните на значок «Командная строка» и выберите «Запустить от имени администратора».
- Подтвердите выполнение команды в появившемся диалоговом окне «Да».
- Использование комбинации клавиш:
- Нажмите комбинацию клавиш «Win + X».
- В появившемся контекстном меню выберите пункт «Командная строка (администратор)».
- Использование контекстного меню папки:
- Откройте Проводник и найдите папку, в которой хотите открыть командную строку.
- Удерживая клавишу «Shift» на клавиатуре, щелкните правой кнопкой мыши на папке.
- В контекстном меню выберите «Открыть окно команд» или «Открыть командную строку здесь от имени администратора».
В результате выполнения указанных действий откроется командная строка с правами администратора. В ней можно выполнять команды, требующие повышенных привилегий, например, установка программ, модификация системных файлов и др.
Использование команд для получения административных прав
Если вам требуются административные права на компьютере под управлением Windows 10, вы можете использовать командную строку для получения этих прав. Это может быть полезно, если вы не имеете доступа к учетной записи администратора или вам нужно выполнить определенные задачи, требующие повышенных привилегий.
Ниже приведены некоторые команды, которые вы можете использовать для получения административных прав на Windows 10 через командную строку:
- runas /user:администратор cmd — эта команда позволяет запустить командную строку от имени учетной записи администратора. Вам может потребоваться ввести пароль администратора при выполнении этой команды.
- net user имя_пользователя пароль /add — эта команда позволяет создать новую учетную запись пользователя с административными правами. Замените «имя_пользователя» на имя, которое вы хотите использовать, и «пароль» на пароль для новой учетной записи.
- net localgroup administrators имя_пользователя /add — эта команда добавляет учетную запись пользователя в группу администраторов, предоставляя ей административные права. Замените «имя_пользователя» на имя учетной записи, которую вы хотите добавить в группу администраторов.
Пожалуйста, обратите внимание, что использование команд для получения административных прав может иметь серьезные последствия и может изменить конфигурацию вашей системы. Всегда будьте осторожны и убедитесь, что вы знаете, что делаете.
Если у вас есть доступ к учетной записи администратора, но она заблокирована, вы можете попробовать выполнить следующие шаги:
- Нажмите комбинацию клавиш Win + R, чтобы открыть окно «Выполнить».
- Введите «cmd» и нажмите клавишу Ctrl + Shift + Enter, чтобы открыть командную строку с повышенными привилегиями.
- Введите команду net user администратор /active:yes, чтобы разблокировать учетную запись администратора.
- Перезагрузите компьютер и войдите в систему под учетной записью администратора.
Если вы не можете получить доступ к учетной записи администратора или выполнить необходимые задачи, свяжитесь с системным администратором или проконсультируйтесь со специалистом по информационной безопасности.
Проверка административных прав
Для того чтобы убедиться, что у вас есть административные права на компьютере с ОС Windows 10, можно воспользоваться несколькими способами:
- Откройте меню «Пуск» и кликните на значок «Параметры».
- В открывшемся окне «Параметры» выберите раздел «Система».
- Далее выберите раздел «О системе» в левой части окна.
- В правой части окна найдите подраздел «Сведения об устройстве».
- Под названием компьютера будет указана ваша учетная запись пользователя. Если рядом с ней указано слово «Администратор», значит, у вас есть административные права.
Если рядом с вашей учетной записью не указаны административные права, то вам будет необходимо войти в систему под другой учетной записью, имеющей административные права, или обратиться к администратору компьютера для получения необходимых разрешений.
Проверка текущих административных прав
В операционной системе Windows 10 административные права позволяют пользователю выполнять операции, которые требуют повышенных привилегий. Проверить текущие административные права можно с помощью командной строки.
Для начала, откройте командную строку. Нажмите комбинацию клавиш Win + X и выберите в появившемся контекстном меню пункт Командная строка (администратор), либо Windows PowerShell (администратор).
После открытия командной строки введите следующую команду:
net user
Нажмите клавишу Enter.
В результате будет выведен список пользователей, включая вашего пользователя. Если перед именем вашего пользователя указана фраза «Администратор», то у вас имеются административные права на данном компьютере.
Если перед именем вашего пользователя отсутствует фраза «Администратор», значит у вас ограниченные права, и для выполнения некоторых действий может потребоваться повышение привилегий.
Кроме того, вы также можете проверить текущие административные права, выполнив следующую команду:
whoami /groups | find "S-1-16-12288"
Нажмите клавишу Enter.
Если в результате выполнения команды выводится информация, то у вас есть административные права на данном компьютере. Если информация не выводится, значит у вас ограниченные права.
Теперь вы знаете, как проверить текущие административные права на Windows 10 через командную строку. Если у вас не хватает прав для выполнения необходимых операций, вы можете попробовать получить административные права или обратиться к администратору системы.
Проверка доступных административных функций
Для того чтобы убедиться в наличии административных прав на компьютере с операционной системой Windows 10, можно выполнить следующие шаги:
- Нажмите комбинацию клавиш Win + X для открытия контекстного меню.
- В контекстном меню выберите пункт Командная строка (администратор) или Windows PowerShell (администратор).
- Появится окно командной строки или Windows PowerShell с подтверждением административных прав, где можно будет выполнять различные административные функции.
Если вы видите в контекстном меню только пункт Командная строка или Windows PowerShell без указания администратора, значит у вас нет полных административных прав. В этом случае необходимо войти на компьютер под учетной записью администратора или выполнить процедуру получения административных прав, описанную в соответствующей статье.
Важные моменты при работе с административными правами
1. Необходимость административных прав
Административные права дают пользователям возможность вносить изменения в настройки и функции операционной системы. Это важно для выполнения различных задач, таких как установка программ, изменение системных файлов и ведение технического обслуживания компьютера.
2. Ответственность и безопасность
Получение административных прав также означает принятие ответственности за последствия своих действий. Неправильные настройки и вмешательства в системные файлы могут привести к неправильной работе компьютера или даже к обеспечению доступа третьих лиц к вашей системе. Поэтому очень важно быть осторожным и внимательным при работе с административными правами.
3. Получение административных прав
Для получения административных прав на Windows 10 можно использовать командную строку. Пользователи могут выполнить команду «runas /user:Administrator cmd» для запуска командной строки с правами администратора. Затем вам потребуется ввести пароль администратора для подтверждения своей личности.
4. Правила использования административных прав
При работе с административными правами следует придерживаться определенных правил:
- Используйте административные права только в случае необходимости;
- Будьте внимательны при выполнении команд и изменении настроек;
- Создавайте резервные копии важных файлов и системы перед внесением изменений;
- Избегайте установки сомнительных программ и приложений;
- Не доверяйте незнакомым источникам и не открывайте подозрительные ссылки;
- Регулярно обновляйте операционную систему и устанавливайте обновления безопасности;
- Поддерживайте актуальную антивирусную программу для защиты от вредоносного ПО.
Помните, что административные права могут быть мощным инструментом, но требуют аккуратного и ответственного использования. Соблюдайте предосторожность и высокую степень внимания при работе с административными правами на своем компьютере.
Безопасность при использовании административных прав
Получение административных прав на Windows 10 через командную строку может быть полезным для выполнения различных задач и управления системой на более глубоком уровне. Однако, использование административных прав может представлять определенные риски для безопасности.
Вот несколько важных мер по обеспечению безопасности при использовании административных прав:
- Не используйте административные права постоянно: Постоянное использование административных прав может увеличить вероятность возникновения проблем безопасности. Лучше использовать их только тогда, когда это абсолютно необходимо.
- Ограничьте доступ к административным правам: Ограничение доступа к административным правам поможет предотвратить неправомерное использование этих прав. Рекомендуется ограничить доступ только уполномоченным пользователям или группам.
- Устанавливайте пароль на учетную запись администратора: Установка пароля на учетную запись администратора поможет предотвратить несанкционированный доступ к системе через административные права. Пароль должен быть достаточно сложным, чтобы не мог быть угадан.
- Обновляйте систему регулярно: Регулярное обновление системы поможет устранить уязвимости безопасности, которые могут быть использованы злоумышленниками для получения административных прав.
- Будьте осторожны с запуском команд и программ: При использовании административных прав будьте внимательны при запуске команд и программ. Убедитесь, что они не являются потенциально вредоносными и ненужными для выполнения задачи.
- Регулярно резервируйте данные: Регулярное создание резервных копий данных поможет предотвратить потерю информации в случае возникновения проблем с безопасностью или с ошибкой при использовании административных прав.
Следуя этим рекомендациям, вы сможете уменьшить риски для безопасности при использовании административных прав на Windows 10 и сохранить целостность своей системы.
Вопрос-ответ:
Как получить административные права на Windows 10?
Чтобы получить административные права на Windows 10, вы можете использовать специальную команду в командной строке. Перейдите в меню «Пуск», найдите «Командная строка», нажмите правой кнопкой мыши и выберите «Запуск от имени администратора». Затем введите команду «net user Administrator /active:yes» и нажмите Enter. После этого у вас появится возможность войти в систему под учетной записью администратора.