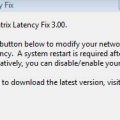Bluetooth — это беспроводная технология, позволяющая передавать данные между устройствами на короткие расстояния. Подключение Bluetooth на компьютере под управлением Windows 10 может быть полезным для передачи файлов, использования беспроводных наушников и клавиатур, а также для подключения других устройств.
Чтобы настроить Bluetooth на Windows 10, следуйте этим простым шагам:
Шаг 1: Включите Bluetooth
Первым шагом является включение функции Bluetooth на вашем компьютере. Для этого перейдите в «Настройки», выберите «Устройства» и перейдите во вкладку «Bluetooth и другие устройства». Включите переключатель Bluetooth, чтобы активировать эту функцию на компьютере.
Шаг 2: Подключите устройство
После включения Bluetooth на вашем компьютере вы можете подключить другие устройства. Нажмите кнопку «Добавить Bluetooth или другое устройство» и выберите тип устройства, которое вы хотите подключить. В зависимости от типа устройства может потребоваться выполнить определенные действия, такие как ввод пароля или установка драйверов.
Шаг 3: Проверьте подключение
Как только устройство подключено, вы можете проверить его в списке подключенных устройств в разделе «Bluetooth и другие устройства» в «Настройках». Вы также можете проверить статус подключения и выполнить различные действия, такие как удаление устройства или установка уровня доступа. Если устройство не подключается или не работает должным образом, убедитесь, что оно находится в режиме сопряжения и что вы выполнили все необходимые действия для успешного подключения.
Теперь вы знаете, как подключить Bluetooth на компьютере под управлением Windows 10. Следуйте этой пошаговой инструкции, чтобы настроить беспроводные подключения и воспользоваться всеми преимуществами Bluetooth-технологии.
Подготовка к подключению Bluetooth на Windows 10
Перед тем, как начать процесс подключения Bluetooth на устройствах с ОС Windows 10, вам потребуется проверить наличие встроенного модуля Bluetooth на вашем компьютере. Некоторые компьютеры могут не иметь встроенного модуля, поэтому вам может потребоваться использовать внешний Bluetooth-адаптер.
Если ваш компьютер имеет встроенный модуль Bluetooth, убедитесь, что он включен. Это можно сделать, открыв центр действий, щелкнув на значке «Центр действий» в правой нижней части экрана и проверив наличие иконки Bluetooth. Если иконка отсутствует, перейдите к следующему шагу.
Если ваш компьютер не имеет встроенного модуля Bluetooth, у вас должна быть возможность приобрести внешний Bluetooth-адаптер. После приобретения подключите адаптер к свободному USB-порту на вашем компьютере.
После подключения адаптера или проверки наличия встроенного модуля Bluetooth необходимо установить драйверы. Обычно драйверы для Bluetooth-адаптеров устанавливаются автоматически при подключении адаптера, но в некоторых случаях может потребоваться ручная установка драйверов.
После завершения установки драйверов можно начать процесс настройки и подключения Bluetooth-устройств. Перейдите в меню «Параметры» и выберите раздел «Устройства». Затем выберите «Bluetooth и другие устройства» и включите Bluetooth.
После включения Bluetooth ваш компьютер будет готов к соединению с другими Bluetooth-устройствами. Теперь вы можете подключать различные устройства, такие как наушники, клавиатуры, мыши и другие Bluetooth-аксессуары.
Проверка наличия Bluetooth на компьютере
Перед тем, как подключить Bluetooth на компьютере под управлением Windows 10, вам необходимо убедиться, что ваше устройство поддерживает эту технологию. Для этого выполните следующие шаги:
- Откройте меню «Пуск» и выберите «Настройки».
- В окне настроек выберите раздел «Устройства».
- На левой панели выберите вкладку «Bluetooth и другие устройства».
- В разделе «Bluetooth» проверьте, есть ли опция для включения/отключения Bluetooth. Если она отсутствует, значит, ваш компьютер не поддерживает Bluetooth.
Если опция включения Bluetooth присутствует, значит, ваш компьютер поддерживает эту технологию и вы можете переходить к следующим шагам по подключению Bluetooth на Windows 10.
Откройте «Параметры» Windows 10
Если вы хотите подключить Bluetooth на Windows 10, вам потребуется открыть «Параметры». Выполните следующие шаги, чтобы найти и открыть эту опцию:
| Шаг 1: | Перейдите в меню «Пуск» Windows 10, щелкнув по значку Windows в левом нижнем углу экрана или нажав клавишу «Windows» на клавиатуре. |
| Шаг 2: | В открывшемся меню «Пуск» найдите и щелкните по значку «Параметры». Он обозначен иконкой шестеренки. |
| Шаг 3: | Когда откроется окно «Параметры», вы увидите различные категории в левой части окна. Найдите и щелкните по категории «Устройства». |
| Шаг 4: | В категории «Устройства» найдите вкладку «Bluetooth и другие устройства». Щелкните по ней, чтобы перейти к настройкам Bluetooth. |
Перейдите в раздел «Устройства»
Чтобы подключить Bluetooth на Windows 10, необходимо перейти в раздел «Устройства» в настройках операционной системы. Этот раздел предоставляет доступ к параметрам подключаемых устройств, таких как Bluetooth-адаптеры, клавиатуры, наушники и прочие.
Для этого выполните следующие шаги:
- Нажмите на кнопку «Пуск» в левом нижнем углу экрана или нажмите клавишу с логотипом Windows на клавиатуре.
- В открывшемся меню выберите пункт «Настройки».
- В окне настроек выберите раздел «Устройства».
После выполнения этих шагов вы попадете в раздел «Устройства», где сможете настроить и подключить Bluetooth-устройства к вашему компьютеру с Windows 10.
Проверьте наличие Bluetooth в списке устройств
Прежде чем подключать Bluetooth на вашем компьютере с операционной системой Windows 10, убедитесь, что устройство Bluetooth присутствует в списке устройств:
- Нажмите правой кнопкой мыши на кнопку «Пуск» в левом нижнем углу экрана.
- В открывшемся контекстном меню выберите «Панель управления».
- В окне «Панель управления» найдите и выберите «Устройства и принтеры».
- Откроется окно «Устройства и принтеры». Если в списке устройств присутствует иконка с названием «Bluetooth», значит, ваш компьютер имеет встроенный модуль Bluetooth и его необходимо только включить.
- Если иконка «Bluetooth» отсутствует в списке устройств, значит, ваш компьютер не имеет встроенного модуля Bluetooth или его драйверы не установлены. В этом случае вам потребуется приобрести внешний адаптер Bluetooth или установить драйверы для встроенного модуля.
Примечание: Внешний адаптер Bluetooth можно приобрести в магазине компьютерной техники или на интернет-площадке.
Установка драйверов Bluetooth
1. Подключите Bluetooth-адаптер к компьютеру, если он еще не подключен.
2. Откройте меню «Пуск» и выберите «Настройки».
3. В окне «Настройки» выберите «Устройства».
4. В левой панели выберите «Bluetooth и другие устройства».
5. Нажмите на кнопку «Добавить Bluetooth или другое устройство».
6. В открывшемся окне выберите «Bluetooth».
7. Подождите, пока Windows найдет доступные Bluetooth-устройства.
8. Выберите необходимое Bluetooth-устройство из списка и нажмите «Готово».
9. Подождите, пока Windows установит драйверы для Bluetooth-устройства.
10. После завершения установки драйверов можно начать использовать Bluetooth на компьютере.
Перейдите на сайт производителя Bluetooth-адаптера
Чтобы подключить Bluetooth на Windows 10, вам может понадобиться драйвер или программное обеспечение от производителя вашего Bluetooth-адаптера. Для этого вам необходимо перейти на сайт производителя адаптера.
Найдите название или модель вашего Bluetooth-адаптера, чтобы определить производителя. Затем откройте браузер и введите в поисковую строку имя производителя, сопровожденное ключевым словом «Bluetooth-адаптер». Например, если ваш адаптер от компании Intel, введите «Intel Bluetooth-адаптер».
Откройте официальный сайт производителя и найдите раздел «Поддержка» или «Драйверы и загрузки». В этом разделе вы должны найти страницу с драйверами и программным обеспечением для вашего Bluetooth-адаптера.
На странице выберите подходящий драйвер или программное обеспечение для вашей операционной системы Windows 10. Обычно доступны несколько версий, поэтому убедитесь, что выбираете правильную.
После выбора необходимого драйвера или программного обеспечения нажмите на ссылку загрузки, чтобы скачать файл на свой компьютер.
После завершения загрузки запустите скачанный файл и следуйте инструкциям установки. Драйвер или программное обеспечение поможет вашей операционной системе Windows 10 распознать Bluetooth-адаптер и настроить его корректно.
Теперь вы готовы использовать Bluetooth на вашем компьютере под управлением Windows 10!
Скачайте и установите последние драйверы
Для успешного подключения Bluetooth на Windows 10 необходимо установить последние драйверы для вашего Bluetooth-адаптера. Это позволит вашему компьютеру правильно распознавать и взаимодействовать с устройствами Bluetooth.
- Откройте веб-браузер и перейдите на официальный сайт производителя вашего Bluetooth-адаптера.
- На сайте найдите раздел «Поддержка» или «Драйверы».
- Выберите модель вашего Bluetooth-адаптера и операционную систему Windows 10.
- Нажмите на ссылку для скачивания последней версии драйвера.
- Сохраните файл драйвера на вашем компьютере.
- После завершения загрузки, откройте файл драйвера и следуйте инструкциям установщика.
- При необходимости перезагрузите компьютер после установки драйвера.
После установки последних драйверов ваш Bluetooth-адаптер будет готов к работе на Windows 10, и вы сможете подключать и использовать устройства Bluetooth без проблем.