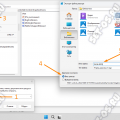Сервер печати – это важная часть операционной системы Windows 10, отвечающая за управление и обработку печатных заданий. Однако, иногда возникают ситуации, когда сервер печати работает некорректно или у него возникают неполадки. В таких случаях рекомендуется перезапустить сервер печати, чтобы решить проблему и вернуть печать в рабочее состояние.
Перезапуск сервера печати может быть полезен, если испытываете сложности с распознаванием принтера, медленной печатью или ошибками печати. Шаги, представленные в данной инструкции помогут вам перезапустить сервер печати на Windows 10 и устранить возможные проблемы.
Шаг 1: Откройте «Панель управления» на вашем компьютере. Чтобы это сделать, нажмите правой кнопкой мыши на меню «Пуск» в левом нижнем углу экрана и выберите пункт «Панель управления» из выпадающего меню.
Шаг 2: В «Панели управления» выберите категорию «Оборудование и звук», затем нажмите на ссылку «Устройства и принтеры».
Шаг 3: В окне «Устройства и принтеры» найдите принтер, с которым возникают проблемы, и щелкните на нем правой кнопкой мыши. Выберите пункт «Свойства принтера».
Подробная инструкция по перезапуску сервера печати на Windows 10
Если у вас возникли проблемы с печатью документов на операционной системе Windows 10, можно попробовать перезапустить сервер печати, чтобы исправить ошибки и восстановить нормальную работу принтера. В этой инструкции мы расскажем, как это сделать.
Шаг 1:
Нажмите на кнопку «Пуск» в левом нижнем углу экрана и выберите пункт «Настройки».
Шаг 2:
В окне «Настройки» выберите пункт «Устройства».
Шаг 3:
В левой части окна «Устройства» выберите вкладку «Принтеры и сканеры».
Шаг 4:
На странице «Принтеры и сканеры» выберите свой принтер из списка устройств и нажмите на него правой кнопкой мыши.
Шаг 5:
В контекстном меню выберите пункт «Удалить устройство».
Шаг 6:
Подтвердите удаление принтера, нажав на кнопку «Да».
Шаг 7:
После удаления принтера вернитесь в окно «Принтеры и сканеры» и нажмите на кнопку «Добавить принтер или сканер».
Шаг 8:
Следуйте инструкциям мастера добавления принтера, чтобы установить свой принтер снова.
Шаг 9:
После установки принтера попробуйте распечатать тестовую страницу, чтобы проверить работу печати.
Если перезапуск сервера печати не помог решить проблему, рекомендуется обратиться за помощью к специалисту или посетить сайт производителя принтера для получения дополнительных рекомендаций и обновлений драйверов.
Почему может потребоваться перезапуск сервера печати
Перезапуск сервера печати на компьютере с операционной системой Windows 10 может быть необходим в следующих случаях:
| 1. | Сбой в работе сервера печати. Если сервер печати не отвечает на запросы или не выполняет свои функции, перезапуск может помочь восстановить его работу. |
| 2. | Проблемы с подключением и общением с принтером. Если принтер не отображается в списке доступных принтеров или не удается его использовать, перезапуск сервера печати может помочь восстановить соединение. |
| 3. | Необходимость обновления настроек сервера печати. Перезапуск сервера печати может быть необходим, если требуется применить изменения в настройках печати, например, после добавления новых принтеров или их удаления. |
| 4. | Решение проблем с очередью печати. Если печатные задания застряли или не поступают на принтер, перезапуск сервера печати может помочь восстановить нормальное функционирование очереди печати. |
Перезапуск сервера печати – это простой и эффективный способ решить множество проблем, связанных с печатью на компьютере с операционной системой Windows 10. В большинстве случаев это позволяет восстановить работу принтера и продолжить без помех выполнять печатные задания.
Причины, по которым сервер печати может перестать работать
Сервер печати на Windows 10 может перестать работать по разным причинам. Ниже представлены некоторые из наиболее распространенных причин, которые следует учитывать при рассмотрении проблем с сервером печати.
|
1. Отключенные службы Если одна или несколько служб, связанных с сервером печати, были выключены вручную или автоматически, сервер печати может остановиться. Проверьте состояние следующих служб: Споллер печати (Print Spooler), Сервер печати (Print Server) и других связанных служб. |
2. Зависшие задания печати Зависшие задания печати могут привести к остановке сервера печати. Проверьте очередь печати на наличие заданий, которые могут быть заблокированы или «висеть». Удалите эти задания, чтобы восстановить работу сервера печати. |
|
3. Неправильные драйверы принтера Неправильно установленные или несовместимые драйверы принтера могут привести к проблемам с сервером печати. Убедитесь, что установлены последние версии драйверов для используемых принтеров и что они совместимы с операционной системой Windows 10. |
4. Недостаток ресурсов Сервер печати может перестать работать из-за недостатка ресурсов, таких как оперативная память или дисковое пространство. Убедитесь, что на компьютере, где работает сервер печати, достаточно ресурсов для обработки печатных заданий. |
Учитывая эти причины, вы сможете более эффективно и быстро решить проблемы с сервером печати на Windows 10 и восстановить его работоспособность.
Возможные проблемы, вызывающие сбой сервера печати
- Неправильные драйверы принтера: если используемые драйверы несовместимы с операционной системой или устарели, они могут вызвать сбой сервера печати.
- Конфликты с другими установленными программами: некоторые программы могут конфликтовать с сервером печати, что может привести к его сбою.
- Проблемы с подключением к принтеру: если сервер печати не может подключиться к принтеру из-за неправильных настроек сети, низкой скорости соединения или других проблем, это может вызвать его сбой.
- Отсутствие обновлений: если операционная система Windows 10 или сервер печати не обновлялись в течение длительного времени, это может привести к возникновению проблем и сбоев.
- Проблемы с учетными записями и разрешениями: неправильные права доступа или проблемы с учетными записями пользователей могут вызывать сбой сервера печати.
- Логические ошибки или повреждения файлов: если файлы, связанные со сервером печати, повреждены или удалены, это может вызывать сбой его работы.
Шаги по перезапуску сервера печати на Windows 10
Если вы столкнулись с проблемами при печати на вашем компьютере с Windows 10, попробуйте перезапустить сервер печати. Вот инструкция, которая поможет вам выполнить этот процесс.
| Шаг 1: | Откройте «Диспетчер задач» с помощью комбинации клавиш Ctrl + Shift + Esc или найдите его в меню «Пуск». |
| Шаг 2: | Во вкладке «Службы» найдите «Службы печати» и щелкните правой кнопкой мыши на нем. |
| Шаг 3: | Выберите «Перезапустить» из контекстного меню. Это перезагрузит сервер печати и позволит вам проверить, решена ли проблема. |
| Шаг 4: | После перезапуска сервера печати, попробуйте распечатать документ, чтобы увидеть, работает ли печать правильно. |
Если эти шаги не решат проблему с печатью, вы также можете попробовать обновить драйверы принтера или связаться с технической поддержкой.
Остановка службы сервера печати
Следуйте этим шагам, чтобы остановить службу сервера печати на компьютере с операционной системой Windows 10:
- Нажмите сочетание клавиш Win + R, чтобы открыть окно «Запустить».
- Введите «services.msc» в поле «Открыть» и нажмите «ОК».
- В открывшемся окне «Услуги» прокрутите список до нахождения службы «Сервер печати» или «Print Spooler».
- Щелкните правой кнопкой мыши на службе «Сервер печати» и выберите «Остановить» из контекстного меню. Если служба называется «Print Spooler», щелкните правой кнопкой мыши на ней и выберите «Остановить» из контекстного меню.
После выполнения этих шагов служба сервера печати будет остановлена на вашем компьютере с операционной системой Windows 10.
Завершение процессов, связанных с печатью
Перезапуск сервера печати на Windows 10 может потребовать завершения процессов, связанных с печатью. Если у вас возникли проблемы с печатью и вам необходимо перезапустить сервер, следуйте этим шагам:
- Откройте диспетчер задач Windows. Это можно сделать, нажав комбинацию клавиш Ctrl + Shift + Esc.
- В меню «Приложения» найдите и выберите вкладку «Процессы».
- Прокрутите список процессов вниз и найдите следующие процессы, связанные с печатью:
- spoolsv.exe
- PrintIsolationHost.exe
- PrintConfig.dll
- PrintUI.dll
- Выберите каждый процесс, щелкнув на нем правой кнопкой мыши, и нажмите «Завершить задачу».
- Подтвердите завершение каждого процесса, нажав «Да».
После завершения этих процессов вы сможете перезапустить сервер печати на Windows 10 без проблем. Если проблемы с печатью сохраняются, рекомендуется перезагрузить компьютер и затем попробовать повторно выполнить инструкции.
Запуск службы сервера печати
Для перезапуска сервера печати на компьютере под управлением операционной системы Windows 10, следуйте этим шагам:
- Нажмите правой кнопкой мыши на кнопке «Пуск» в левом нижнем углу экрана и выберите «Панель управления».
- В окне «Панель управления» найдите и выберите в разделе «Администрирование» пункт «Службы».
- Откроется окно «Службы». В списке найдите службу «Служба сервера печати» и щелкните по ней дважды.
- В открывшемся окне «Служба сервера печати» нажмите кнопку «Перезапуск» в разделе «Состояние службы».
- Дождитесь завершения процесса перезапуска службы.
- После завершения процесса перезапуска службы, закройте окно «Служба сервера печати» и «Панель управления».
После выполнения этих шагов, служба сервера печати будет перезапущена и готова к использованию на вашем компьютере с операционной системой Windows 10.
Проверка работоспособности сервера печати
После перезапуска сервера печати на Windows 10 необходимо проверить его работоспособность. В этом разделе описаны несколько шагов, которые помогут вам убедиться, что сервер печати функционирует правильно.
- Откройте меню «Пуск» и перейдите в раздел «Параметры».
- Выберите вкладку «Устройства», затем перейдите в раздел «Принтеры и сканеры».
- Убедитесь, что ваш принтер отображается в списке устройств. Если принтер не отображается, нажмите кнопку «Добавить принтер или сканер» и выполните инструкции по установке принтера.
- Если принтер отображается в списке устройств, щелкните на его названии правой кнопкой мыши и выберите опцию «Печать тестовой страницы».
- Дождитесь завершения печати тестовой страницы и убедитесь, что она напечатана корректно, без ошибок или пропущенных элементов.
- Проверьте, что принтер осуществляет печать из всех необходимых приложений. Откройте документ на печать в любом приложении и выберите ваш принтер в качестве устройства печати. Убедитесь, что печать проходит успешно и результат соответствует ожиданиям.
Если сервер печати работает корректно и печать осуществляется без проблем, то вы успешно перезапустили сервер печати на Windows 10.
Проверка наличия доступных принтеров
Перед тем, как перезапустить сервер печати на Windows 10, необходимо убедиться, что у вас есть доступные принтеры. Для этого выполните следующие действия:
1. Нажмите правой кнопкой мыши на кнопке «Пуск» в левом нижнем углу экрана и выберите пункт «Устройства и принтеры».
2. В открывшемся окне вы увидите список всех установленных принтеров на компьютере. Если в списке есть доступные принтеры, значит сервер печати работает и перезапуск его, возможно, не потребуется.
3. Чтобы проверить доступность каждого принтера, выделите его в списке и нажмите правой кнопкой мыши. Затем выберите пункт «Проверить доступность» или «Печать тестовой страницы». Если принтер ответил и напечатал тестовую страницу, значит он работает нормально.
4. Если вы не видите в списке ни одного принтера или принтер не отвечает на проверку доступности, возможно, сервер печати не работает. В этом случае потребуется перезапустить его.
Прежде чем перезапустить сервер печати, рекомендуется выполнить дополнительные шаги, такие как проверка подключения принтера к компьютеру и перезагрузка принтера. Если после этого принтер по-прежнему не работает, перейдите к следующему разделу инструкции.
Печать тестовой страницы
Чтобы убедиться, что сервер печати правильно работает, вы можете распечатать тестовую страницу.
- Щелкните на кнопке «Пуск» в левом нижнем углу экрана. В появившемся меню выберите «Настройки».
- В окне «Настройки» выберите раздел «Устройства».
- В левой панели выберите «Принтеры и сканеры».
- В правой панели найдите свой принтер и щелкните на нем, чтобы выделить его.
- Нажмите кнопку «Управление», расположенную под списком доступных действий для принтера.
- В выпадающем меню выберите «Печать тестовой страницы».
Принтер распечатает тестовую страницу, которая должна выглядеть следующим образом:
Тестовая страница
Эта страница позволяет убедиться в том, что принтер подключен и готов к работе.
Если тестовая страница успешно распечатана, это означает, что сервер печати работает исправно и проблемы могут быть связаны с другими факторами. Если тестовая страница не распечатана, вам может потребоваться перезапустить сервер печати или проверить подключение принтера к компьютеру.
Решение распространенных проблем при перезапуске сервера печати
Проблема 1: Не удалось остановить службу печати
Если вы столкнулись с проблемой, что не удается остановить службу печати, вам необходимо проверить, есть ли другие приложения или процессы, которые могут использовать принтер. Закройте все программы, связанные с печатью, и повторите попытку остановки службы. Если проблема не устраняется, вы можете попробовать перезагрузить компьютер и повторить попытку. Если проблема остается, попробуйте перейти к следующему шагу.
Проблема 2: Ошибка при запуске службы печати
Если вы получаете ошибку при запуске службы печати, перезапустите компьютер и повторите попытку. Если ошибка остается, вам может потребоваться перезапустить службы печати вручную. Для этого откройте командную строку от имени администратора и выполните следующие команды:net stop spooler
net start spooler
После выполнения этих команд службы печати должны быть перезапущены. Если проблема не решена, вы можете попробовать отключить и включить принтер и повторить попытку. Если все еще не работает, попробуйте перейти к следующему шагу.
Проблема 3: Принтер не отвечает
Если ваш принтер не отвечает после перезапуска службы печати, вам может потребоваться проверить его подключение и настройки. Убедитесь, что принтер подключен к компьютеру правильно и включен. Если принтер подключен через сеть, проверьте, что он правильно настроен и имеет доступ к сети. Также стоит проверить, что в системе установлены правильные драйверы для вашего принтера. Если все настройки и подключения верны, попробуйте удалить принтер из системы и добавить его заново. Если проблема остается, попробуйте перейти к следующему шагу.
Проблема 4: Ошибка при печати
Если вы все еще сталкиваетесь с ошибкой при печати после перезапуска службы печати, вам может потребоваться проверить другие факторы, которые могут влиять на печать. Убедитесь, что у вас достаточно свободного места на жестком диске для печати и что файлы, которые вы пытаетесь напечатать, не повреждены. Также стоит проверить настройки печати в вашей программе. Если все настройки и файлы в порядке, вы можете попробовать выполнить сканирование системы на наличие вредоносного программного обеспечения или обновить драйверы принтера. Если проблема остается, попробуйте перейти к следующему шагу.
Проблема 5: Обратитесь за помощью
Если вы все еще не справляетесь с проблемами при перезапуске сервера печати, самое лучшее решение — обратиться за помощью специалистов. Вы можете связаться с производителем вашего принтера или обратиться в службу поддержки Windows для получения дополнительной помощи. Обратите внимание на описание проблемы, предоставьте все необходимые детали и следуйте указаниям специалистов для решения проблемы.
Ошибка «Невозможно остановить службу сервера печати»
Ошибка «Невозможно остановить службу сервера печати» может возникнуть при попытке перезапустить сервер печати на операционной системе Windows 10. Эта ошибка указывает на то, что что-то помешало системе остановить службу сервера печати, возможно, некоторые процессы или программы продолжают использовать принтер.
Для решения этой проблемы можно выполнить несколько шагов:
- Остановка задач связанных с принтером: Откройте Диспетчер задач, нажав сочетание клавиш Ctrl+Shift+Esc. В разделе «Процессы» найдите все процессы, связанные с принтером, например, spoolsv.exe или splwow64.exe. Выделите их и нажмите кнопку «Завершить задачу».
- Остановка службы сервера печати: Откройте «Сервисы» через «Панель управления» или поиск в меню «Пуск». Найдите службу «Служба сервера печати» и щелкните правой кнопкой мыши по ней. В появившемся контекстном меню выберите «Остановить».
- Удаление очереди печати: Откройте проводник и перейдите в папку «C:\Windows\System32\spool\PRINTERS». Удалите все файлы в этой папке. Это очистит очередь печати и позволит серверу печати успешно остановиться.
- Запуск службы сервера печати: Вернитесь в «Сервисы», найдите службу «Служба сервера печати» и щелкните правой кнопкой мыши по ней. В контекстном меню выберите «Запустить».
- Перезапуск компьютера: В некоторых случаях может потребоваться перезапустить компьютер, чтобы применить изменения и решить проблему остановки службы сервера печати.
После выполнения этих шагов служба сервера печати должна успешно остановиться и можно будет выполнить перезапуск. Если ошибка все еще возникает, возможно, проблема более глубоко в системе и потребуется дополнительное решение.
Проблемы с подключением к принтеру после перезапуска сервера
Иногда после перезапуска сервера печати на операционной системе Windows 10 возникают проблемы с подключением к принтеру. Это может быть вызвано различными причинами, такими как изменение настроек сети, обновление драйверов принтера или ошибки в самой операционной системе.
Если вы столкнулись с проблемой подключения к принтеру после перезапуска сервера, мы рекомендуем выполнить следующие действия для ее решения:
| Шаг | Действие |
|---|---|
| Шаг 1 | Проверьте физическое подключение принтера к компьютеру. Убедитесь, что все кабели надежно подключены. |
| Шаг 2 | Проверьте статус принтера в разделе «Устройства и принтеры» в панели управления. Если принтер отображается как отключенный, удалите его и заново добавьте через поиск доступных принтеров. |
| Шаг 3 | Проверьте, что драйверы принтера установлены и актуальны. Версии драйверов можно проверить на официальном сайте производителя. |
| Шаг 4 | Перезапустите сервер печати. Для этого откройте «Панель управления», выберите «Администрирование» и затем «Службы». Найдите в списке «Службы печати» и щелкните правой кнопкой мыши для перезапуска. |
| Шаг 5 | Если все вышеперечисленные действия не решили проблему, попробуйте выполнить сброс настроек печати. Для этого откройте «Панель управления», выберите «Устройства и принтеры», щелкните правой кнопкой мыши на принтере и выберите «Свойства принтера». В разделе «Сервис» найдите кнопку «Сбросить настройки печати» и следуйте инструкциям на экране. |
Если после выполнения всех этих действий проблема не решается, рекомендуется обратиться за помощью к специалистам технической поддержки.
Дополнительные сведения о сервере печати в Windows 10
Сервер печати в Windows 10 отвечает за управление процессом печати на компьютере или локальной сети. Он позволяет пользователям подключать и управлять принтерами, а также настраивать различные параметры печати.
Основные функции сервера печати включают:
- Установку и настройку принтеров;
- Управление очередью печати и просмотр статуса заданий;
- Контроль доступа к принтерам;
- Настройку параметров печати, таких как разрешение, размер бумаги и цветность;
- Мониторинг и регистрацию событий печати;
- Обнаружение и управление удаленными принтерами.
Для управления сервером печати в Windows 10 используется специальное приложение — «Устройства и принтеры». В нем можно добавлять новые принтеры, настраивать их параметры и выполнять другие действия связанные с печатью.
Важно помнить, что сервер печати в Windows 10 будет работать только при наличии активного принтера или принтеров, подключенных к системе. Если возникают проблемы с печатью, обычно рекомендуется перезапустить сервер печати, чтобы восстановить его работоспособность.
Перезапуск сервера печати в Windows 10 — это простая процедура, которая может помочь в решении многих проблем с печатью. Для этого нужно выполнить несколько простых шагов, описанных в предыдущем разделе «Как перезапустить сервер печати на Windows 10».
Если перезапуск сервера печати не решил проблему, то возможно потребуется выполнить дополнительные действия. Одним из вариантов является обновление драйверов принтера или проверка наличия последних обновлений для Windows 10. Если проблема не устраняется, то стоит обратиться к специалисту или поискать дополнительные решения на форумах и сообществах пользователей Windows 10.
Расположение системных файлов сервера печати
Сервер печати в операционной системе Windows 10 имеет определенное расположение системных файлов. Знание этого расположения может быть полезно в случае, когда требуется перезапустить сервер печати или внести изменения в его настройки. Вот где находятся системные файлы сервера печати в Windows 10:
1. Откройте Проводник и перейдите в следующую папку:
C:\Windows\System32\spool
2. В папке «spool» вы найдете несколько папок и файлов:
— Папка «PRINTERS» содержит очереди печати и остановленные задания печати.
— Папка «Drivers» содержит установленные драйверы принтеров.
— Папка «prtprocs» содержит модули обработки печати для установленных принтеров.
— Файлы «prtprocs.inf» и «printui.dll» отвечают за настройки сервера печати.
3. Для перезапуска сервера печати в Windows 10 необходимо выполнить следующие действия:
— Остановите службу «Принтеры и офисная печать» в Диспетчере задач (Task Manager).
— Перейдите в папку «PRINTERS» и удалите все файлы внутри нее.
— Запустите службу «Принтеры и офисная печать» в Диспетчере задач снова.
Теперь вы знаете, где находятся системные файлы сервера печати в Windows 10 и как перезапустить сервер печати. Эта информация может пригодиться в случае проблем с печатью или необходимости внесения изменений в настройки сервера печати.