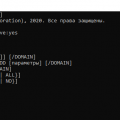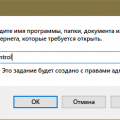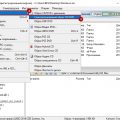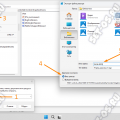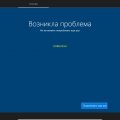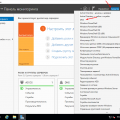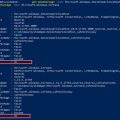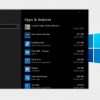Windows 10, как известно, имеет встроенные механизмы безопасности, которые помогают защитить ваш компьютер от вредоносных программ и несанкционированного доступа. Однако, для выполнения некоторых операций иногда требуются права администратора, что может быть неудобно для пользователей.
Если вы хотите отключить требование прав администратора на Windows 10, есть несколько простых способов, которые мы расскажем вам в этой статье. Они позволят вам выполнить необходимые операции без лишней проверки и безопасно, если, конечно, вы будете соблюдать рекомендации по безопасности операционной системы.
Для начала необходимо знать, что отключение требования прав администратора может повлечь за собой повышенный риск заражения компьютера вредоносными программами. Поэтому мы рекомендуем оставить эти механизмы безопасности включенными и использовать привилегии администратора только тогда, когда это необходимо и с осторожностью.
Прежде чем приступить к отключению требования прав администратора на Windows 10, необходимо понимать потенциальные последствия и быть ответственным пользователем!
Редактирование пользовательских учетных записей
Пользовательские учетные записи на операционной системе Windows 10 могут быть настроены по-разному в зависимости от потребностей и предпочтений пользователей. В этом разделе рассмотрим основные способы редактирования пользовательских учетных записей.
Добавление нового пользователя
1. Откройте меню «Параметры» (нажмите на значок «Звезда» в левом нижнем углу экрана и выберите пункт «Параметры»).
2. В меню «Параметры» выберите пункт «Аккаунты».
3. В разделе «Семья и другие пользователи» нажмите на кнопку «Добавить кого-то еще в этот компьютер».
4. В появившемся окне выберите пункт «Я еще не имею данных пользователя, которые я хотел бы использовать».
5. Следуйте инструкциям мастера добавления нового пользователя и введите необходимую информацию.
Изменение параметров пользователя
1. Откройте меню «Параметры» и выберите пункт «Аккаунты».
2. В разделе «Ваша информация» выберите учетную запись, параметры которой хотите изменить. Для входа в настройки аккаунта может потребоваться ввод пароля администратора.
3. Внесите необходимые изменения в параметры учетной записи, такие как имя пользователя, пароль, аватар и другие.
Удаление пользователя
1. Откройте меню «Параметры» и выберите пункт «Аккаунты».
2. В разделе «Семья и другие пользователи» выберите учетную запись, которую хотите удалить.
3. Щелкните по данной учетной записи и выберите пункт «Удалить». Подтвердите удаление, если будет предложено.
Управление правами доступа
Права доступа для пользователя могут быть настроены на более детальном уровне для каждой учетной записи. Например, можно изменить права доступа в группы, ограничить возможности изменения системных настроек и установки программ. Для управления правами доступа:
- Откройте меню «Параметры» и выберите пункт «Аккаунты».
- В разделе «Семья и другие пользователи» выберите учетную запись, для которой требуется настроить права доступа.
- Выберите вкладку «Доступ к компьютеру и данным» и внесите необходимые изменения.
- Нажмите на кнопку «OK», чтобы сохранить изменения.
Стандартные учетные записи
Windows 10 предоставляет несколько стандартных учетных записей, которые могут быть использованы для различных целей:
- Администратор: эта учетная запись имеет полные права доступа ко всем системным ресурсам и может производить любые изменения в настройках компьютера. Рекомендуется использовать эту учетную запись с осторожностью и только при необходимости.
- Пользователь: учетная запись с ограниченными правами доступа, которая позволяет работать с приложениями и файлами, но не может вносить изменения в системные настройки.
- Гость: учетная запись, предназначенная для временного использования другими пользователями, которым не требуется постоянный доступ к компьютеру.
Восстановление доступа к учетной записи
Если вы забыли пароль от своей учетной записи или не можете войти по другой причине, Windows 10 предлагает несколько способов восстановления доступа:
- Смена пароля: при наличии пароля администратора можно сбросить пароль учетной записи пользователя в меню «Параметры» -> «Аккаунты» -> «Семья и другие пользователи».
- Опция восстановления BitLocker: при использовании технологии шифрования BitLocker можно восстановить доступ к учетной записи по средствам ключа восстановления.
- Использование диска восстановления: если заранее был создан диск восстановления системы, можно использовать его для сброса пароля учетной записи.
Теперь вы знакомы с основными способами редактирования пользовательских учетных записей на операционной системе Windows 10. Редактирование учетных записей позволяет настроить операционную систему под ваши потребности и обеспечить безопасность данных.
Идентификация пользователя
Идентификация пользователя — процесс определения личности пользователя, чтобы предоставить ему доступ к определенным ресурсам или функциям системы. В операционной системе Windows 10 идентификация пользователя осуществляется с помощью учетных записей.
Учетная запись пользователя содержит информацию о его имени, пароле и привилегиях доступа. При входе в систему пользователь должен предоставить правильные учетные данные для идентификации. Если введенные данные совпадают с теми, которые содержатся в системе, пользователю предоставляются соответствующие права доступа.
У Windows 10 есть несколько типов учетных записей:
- Администратор: учетная запись с полными правами доступа ко всем функциям и ресурсам системы. Администратор может создавать, изменять и удалять другие учетные записи.
- Обычный пользователь: учетная запись с ограниченными правами доступа. Обычный пользователь может использовать систему, но ему могут быть запрещены некоторые операции.
- Гостевой пользователь: временная учетная запись, которая обычно имеет только ограниченные права доступа и удаляется по окончании сеанса.
При работе с Windows 10 часто может возникать необходимость временно отключить требование прав администратора. Это может быть полезно, например, для установки программ, изменения системных настроек или выполнения других задач, требующих повышенных привилегий.
Поиск раздела «Учетные записи»
В Windows 10 для настройки учетных записей пользователей необходимо найти соответствующий раздел в меню настроек операционной системы. Следуйте инструкциям ниже, чтобы найти раздел «Учетные записи»:
- Щелкните на кнопке «Пуск» в левом нижнем углу экрана или нажмите клавишу «Windows» на клавиатуре.
- В открывшемся меню «Пуск» найдите и выберите пункт «Настройки».
- В окне «Настройки» выберите раздел «Учетные записи».
После выполнения указанных шагов вы попадете в раздел «Учетные записи», где можно настраивать и управлять пользователями операционной системы Windows 10.
Отключение требования прав администратора
Настройки прав администратора в Windows 10 помогают защитить компьютер от несанкционированного доступа и изменений в системе. Однако, в некоторых случаях может возникнуть необходимость временно отключить или изменить требование прав администратора. В этом случае вы можете использовать следующие методы:
1. Использование Панели управления
1.1. Откройте Панель управления нажав на значок «Пуск» в левом нижнем углу экрана и выбрав «Панель управления».
1.2. В окне Панели управления выберите раздел Учетные записи пользователей.
1.3. В разделе Учетные записи пользователей выберите опцию Изменение уровня учетной записи.
1.4. Перетащите ползунок на уровень Никогда не уведомлять и нажмите на кнопку OK.
2. Изменение настроек политики безопасности
2.1. Нажмите сочетание клавиш Win + R чтобы открыть окно Выполнить.
2.2. Введите команду secpol.msc и нажмите Enter чтобы открыть Управление локальной безопасностью.
2.3. В окне Управление локальной безопасностью выберите расположенное по следующему пути: Локальные политики > Параметры безопасности > Контроль учетных записей: Использование политики безопасности для отключения требования запроса с подтверждением администратора.
2.4. Дважды щелкните на этой опции и выберите значение Отключено. Нажмите на кнопку Применить и OK.
После выполнения одного из указанных методов можно отключить требование прав администратора на Windows 10. Однако, рекомендуется быть осторожным при отключении данной функции, так как это может увеличить риск компрометации безопасности системы.
Использование групповой политики
Групповая политика является одним из способов настройки и управления настройками Windows на уровне локальной или доменной сети. С помощью групповой политики вы можете изменять различные параметры, включая требование прав администратора для выполнения определенных операций.
Для использования групповой политики в Windows 10, следуйте этим шагам:
- Откройте меню «Пуск» и введите «gpedit.msc» в строку поиска.
- Выберите «Редактор локальной групповой политики» из результатов поиска.
- В левой части окна редактора групповой политики найдите категорию «Конфигурация компьютера» и разверните ее.
- Далее разверните «Параметры Windows» и найдите «Настройки безопасности».
- В списке параметров безопасности найдите пункт «Учетные записи пользователей» и разверните его.
- Теперь найдите пункт «Управление учетными записями: использование связки администратора учетной записи для удаленного входа в систему» и дважды щелкните по нему.
- В открывшемся окне выберите «Включено», чтобы отключить требование прав администратора для выполнения удаленного входа в систему.
- Нажмите «Применить» и «ОК», чтобы сохранить изменения.
После выполнения этих шагов требование прав администратора для выполнения удаленного входа в систему будет отключено, и вы сможете выполнять необходимые операции без необходимости вводить пароль администратора.
Групповая политика является мощным инструментом для настройки и управления Windows, но она может быть сложна в использовании и требует некоторых знаний. Поэтому перед внесением любых изменений в групповую политику, рекомендуется сделать резервную копию системы и обратиться к специалисту, чтобы избежать потенциальных проблем и ошибок.
Запуск «Локальной групповой политики»
Локальная групповая политика – это инструмент Windows, который позволяет вам настраивать различные параметры и функции операционной системы непосредственно на вашем компьютере. Она позволяет изменять политики без необходимости входа в основные системные настройки.
Для запуска «Локальной групповой политики» в Windows 10 следуйте следующим инструкциям:
- Нажмите клавишу «Windows» на клавиатуре или щелкните по кнопке «Пуск» в левом нижнем углу экрана.
- Введите «gpedit.msc» в строке поиска и нажмите клавишу «Enter».
- Откроется окно «Локальная групповая политика».
В окне «Локальная групповая политика» вы можете настраивать различные политики операционной системы, такие как политики безопасности, настройки пользователя, настройки учетной записи и многое другое. Прежде чем вносить изменения, внимательно ознакомьтесь с документацией и сохраните резервную копию системы, чтобы в случае возникновения проблем можно было восстановить предыдущие настройки.
Навигация к разделу «Учетные записи»
Для отключения требования прав администратора на Windows 10 вам потребуется выполнить несколько шагов. Прежде всего, понадобится перейти в раздел «Учетные записи» настройок операционной системы. Для этого следуйте инструкции:
- Щелкните правой кнопкой мыши по кнопке «Пуск» в левом нижнем углу экрана. В открывшемся контекстном меню выберите пункт «Система».
- В открывшемся окне «Система» выберите вкладку «Информация» в левой части окна.
- На вкладке «Информация» найдите и щелкните ссылку «Дополнительные параметры системы» в правой части окна.
- В открывшемся диалоговом окне «Свойства системы» перейдите на вкладку «Учетные записи».
После выполнения этих шагов вы окажетесь в разделе «Учетные записи» настроек Windows 10, где можно будет производить необходимые изменения для отключения требования прав администратора.
Изменение параметра требования прав администратора
Данное руководство покажет вам, как изменить параметр в настройках Windows 10, чтобы отключить требование прав администратора при выполнении определенных действий.
Шаги, которые нужно выполнить, довольно просты и не потребуют особых навыков:
- Откройте «Панель управления».
- Выберите раздел «Учетные записи пользователей».
- Нажмите на «Учетная запись пользователя».
- В открывшемся окне выберите «Изменение параметров контроля учетных записей».
- Появится окно с ползунком, позволяющим регулировать уровень контроля учетных записей.
- Переместите ползунок на нижний уровень для полного отключения требования прав администратора.
- Подтвердите изменение, нажав на кнопку «OK».
После выполнения этих шагов, ваша учетная запись пользователя будет иметь полный доступ ко всем действиям на компьютере без необходимости подтверждения администратором.
Важно помнить, что отключение требования прав администратора может повлечь за собой повышенный риск безопасности системы, поэтому следует быть осторожным и аккуратным при внесении изменений в настройки Windows 10.
Редактирование реестра
Редактирование реестра в Windows 10 может позволить вам отключить требование прав администратора для выполнения определенных действий. Однако перед тем, как приступить к редактированию реестра, необходимо выполнить несколько предосторожностей:
- Создать точку восстановления системы для обеспечения возможности отката изменений, если что-то пойдет не так.
- Будьте осторожны при редактировании реестра, так как неправильные изменения могут привести к непредвиденным проблемам с работой компьютера.
Чтобы отключить требование прав администратора, выполните следующие шаги:
- Нажмите клавишу «Win + R» на клавиатуре, чтобы открыть окно «Выполнить».
- Введите «regedit» в поле «Открыть» и нажмите «ОК», чтобы открыть редактор реестра.
- В редакторе реестра перейдите по следующему пути:
Путь: HKEY_LOCAL_MACHINE\SOFTWARE\Microsoft\Windows\CurrentVersion\Policies\System - На правой панели найдите параметр «ConsentPromptBehaviorAdmin» и дважды щелкните по нему.
- Измените значение параметра на «0» и нажмите «ОК».
После выполнения этих шагов требование прав администратора должно быть отключено. Однако обратите внимание, что редактирование реестра может повлиять на безопасность системы, поэтому будьте осторожны и применяйте изменения только в том случае, если вы понимаете, что делаете.
Открытие редактора реестра
Редактор реестра — это инструмент в операционной системе Windows, который позволяет редактировать настройки и параметры системного реестра.
Для открытия редактора реестра на Windows 10 следуйте следующим инструкциям:
- Нажмите комбинацию клавиш Win + R, чтобы открыть окно «Выполнить».
- Введите команду regedit и нажмите клавишу Enter.
- Появится окно «Редактор реестра», где вы можете увидеть структуру реестра с его разделами и ключами.
Важно помнить, что редактирование реестра может повлечь за собой серьезные последствия для операционной системы. Перед внесением любых изменений в реестр рекомендуется создать его резервную копию или обратиться к специалисту для получения подробной консультации.
Обратите внимание, что для открытия редактора реестра требуются права администратора, поэтому необходимо быть зарегистрированным пользователем с соответствующими привилегиями.
В результате следования этим инструкциям вы сможете открыть редактор реестра на компьютере с операционной системой Windows 10.
Вопрос-ответ:
Как отключить требование прав администратора на Windows 10?
Для отключения требования прав администратора на Windows 10 необходимо перейти в «Панель управления», выбрать «Учетные записи пользователей» и затем «Изменение уровня безопасности контроля учетных записей». На открывшемся окне нужно переместить ползунок на нижний уровень — «Не уведомлять меня и не показывать предупреждения». После этого нажмите «OK» и перезагрузите компьютер. Теперь вам не потребуются права администратора для выполнения большинства операций.
Что делать, если я не могу отключить требование прав администратора на Windows 10?
Если вы не можете отключить требование прав администратора на Windows 10, попробуйте выполнить следующие действия: проверьте, что вы вошли в систему под учетной записью администратора; убедитесь, что вы выбрали наивысший уровень безопасности контроля учетных записей в настройках пользователя; запустите программу или командную строку с помощью прав администратора (щелкните правой кнопкой мыши и выберите «Запустить от имени администратора»). Если все эти действия не помогают, возможно, настройки вашей системы контролируются администратором IT-службы, и вам следует обратиться к ним для получения дополнительной помощи.
Могут ли быть проблемы, если я отключу требование прав администратора на Windows 10?
Отключение требования прав администратора на Windows 10 может повлечь некоторые потенциальные проблемы со стороны безопасности. Когда требование прав администратора отключено, любая программа или процесс может получить полный доступ к вашей системе без вашего согласия. Это может привести к установке вредоносного ПО или изменению системных файлов. Поэтому рекомендуется оставить требование прав администратора включенным, чтобы обеспечить безопасность вашей системы Windows.
Как временно отключить требование прав администратора на Windows 10?
Чтобы временно отключить требование прав администратора на Windows 10 для выполнения конкретной операции или программы, выполните следующие действия: щелкните правой кнопкой мыши на программе или ярлыке, затем выберите «Запустить от имени администратора». При этом вам будет предложено подтвердить выполнение операции администратором, и после этого программа будет запущена с полными правами администратора. После выполнения операции требование прав администратора будет восстановлено.