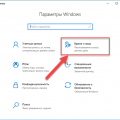Windows 10 — это одна из самых популярных операционных систем на сегодняшний день. Но, как и любая другая ОС, у нее возможны различные проблемы, которые могут затруднить вашу работу и повлиять на производительность компьютера. В этой статье мы рассмотрим несколько распространенных проблем Windows 10 и дадим вам пошаговую инструкцию по их устранению.
Первая проблема, с которой вы можете столкнуться, это медленная работа операционной системы. Если ваш компьютер работает медленно, возможно, это связано с низким объемом оперативной памяти или наличием вирусов. Чтобы устранить эту проблему, вам следует проверить объем свободного места на жестком диске и удалить ненужные файлы. Также рекомендуется выполнить антивирусную проверку вашей системы и удалить обнаруженные угрозы.
Вторая проблема, с которой сталкиваются многие пользователи Windows 10, это проблемы с сетью. Если у вас возникли проблемы с подключением к Интернету, вам следует проверить настройки сети и убедиться, что все настройки указаны правильно. Также стоит обратить внимание на наличие обновлений для вашей сетевой карты и установить их, если это необходимо.
Третья проблема, с которой сталкиваются многие пользователи Windows 10, это проблемы со звуком. Если у вас нет звука или звук работает неправильно, вам следует проверить настройки звука и убедиться, что все громкости установлены на правильные значения. Также рекомендуется обновить драйверы для вашей звуковой карты и перезапустить компьютер после установки обновлений.
Надеемся, что эта статья поможет вам найти и устранить проблемы Windows 10. Если у вас остались какие-либо вопросы или проблемы, не стесняйтесь обратиться к специалистам в IT-сфере. Помните, что правильное и регулярное обслуживание вашей операционной системы поможет сохранить высокую производительность и безопасность вашего компьютера.
Как решить проблемы на Windows 10
1. Ошибки в работе приложений
Если вы столкнулись с тем, что какое-либо приложение не работает или выдает ошибку, попробуйте следующее:
- Перезагрузите компьютер: иногда простое обновление системы может помочь в решении проблем.
- Обновите приложение: убедитесь, что у вас установлена последняя версия приложения, и, если необходимо, обновите его.
- Проверьте наличие обновлений Windows: некоторые проблемы могут возникать из-за устаревших версий ОС. Проверьте наличие обновлений и установите их, если они доступны.
- Попробуйте переустановить приложение: если все остальное не помогло, удалите приложение и установите его заново.
2. Проблемы с сетью
Если у вас возникли проблемы с подключением к Интернету или сетевой работой, вот что можно сделать:
- Перезагрузите маршрутизатор и компьютер: это может помочь в случае временной проблемы соединения.
- Проверьте наличие обновлений для драйверов: иногда проблемы с сетью могут быть вызваны устаревшими драйверами. Проверьте наличие обновлений для сетевых адаптеров на сайте производителя и установите их, если доступны.
- Проверьте настройки сети: убедитесь, что настройки сети на вашем компьютере указаны правильно, и нет конфликтов с другими устройствами.
- Попробуйте выполнить сброс настроек сетевого адаптера: это может помочь в случае, если проблема связана с неправильными настройками адаптера.
3. Проблемы с обновлениями Windows
Если у вас возникли проблемы с установкой обновлений Windows, следуйте этим рекомендациям:
- Проверьте наличие обновлений: убедитесь, что у вас установлена последняя версия ОС и все имеющиеся обновления уже установлены.
- Попробуйте выполнить отдельное обновление: если установка всех обновлений сразу вызывает ошибку, попробуйте установить их по одному, начиная с самых новых.
- Используйте утилиту устранения неполадок Windows: это специальная программа, которая поможет в решении наиболее распространенных проблем с обновлениями Windows.
- Обратитесь в поддержку Microsoft: если все остальное не помогает, вы можете обратиться в поддержку Microsoft, чтобы получить индивидуальную помощь.
4. Проблемы с производительностью
Если ваш компьютер работает медленно или высокая загрузка системы, вот что вы можете сделать:
- Очистите временные файлы: использование большого количества временных файлов может замедлить работу компьютера. Очистите их с помощью встроенной в ОС функции.
- Удалите ненужные программы: некоторые программы могут использовать значительные системные ресурсы. Удалите все программы, которые вам уже не нужны.
- Измените настройки энергосбережения: установите более эффективные настройки энергосбережения в разделе «Параметры питания».
- Проверьте наличие вирусов: запустите антивирусную программу для проверки системы на наличие вредоносного ПО.
Следуя этим простым рекомендациям, вы сможете решить многие проблемы, с которыми вы столкнулись на Windows 10. Если проблема остается нерешенной, не стесняйтесь обратиться в поддержку или обратиться к сообществу, где другие пользователи могут помочь вам с проблемой.
Подготовительные шаги
Перед тем, как приступить к пошаговому устранению проблем в Windows 10, важно выполнить несколько подготовительных шагов. Эти действия позволят обеспечить безопасность и эффективность процесса устранения.
|
Шаг 1: Создайте точку восстановления Прежде чем проводить любые изменения в своей системе, рекомендуется создать точку восстановления. Точка восстановления позволяет вернуть систему к предыдущему состоянию, если что-то пойдет не так. |
|
Шаг 2: Сделайте резервную копию данных Если вы волнуетесь за безопасность своих данных, не забудьте сделать резервную копию перед внесением изменений в систему. Можно использовать внешний жесткий диск или облачное хранилище для сохранения копии важных файлов. |
|
Шаг 3: Обновите Windows 10 до последней версии Перед тем, как приступить к устранению проблем, убедитесь, что ваша операционная система обновлена до последней версии. В Windows 10 обновления содержат исправления ошибок и улучшения системы, которые могут помочь вам решить проблемы. |
|
Шаг 4: Отключите антивирусное ПО Некоторые антивирусные программы могут препятствовать устранению проблем в Windows 10. Поэтому рекомендуется временно отключить антивирусное ПО перед проведением любых действий. Важно помнить о включении антивирусной защиты после завершения процесса. |
Проверка наличия обновлений
Чтобы решить проблемы и повысить производительность операционной системы Windows 10, необходимо регулярно проверять наличие обновлений. Обновления содержат исправления ошибок, улучшения безопасности и новые функции.
Выполните следующие шаги для проверки наличия обновлений:
| Шаг 1: | Нажмите на кнопку «Пуск» в левом нижнем углу экрана. |
| Шаг 2: | Выберите «Настройки». |
| Шаг 3: | В открывшемся окне выберите «Обновление и безопасность». |
| Шаг 4: | На левой панели выберите «Windows Update». |
| Шаг 5: | Нажмите на кнопку «Проверить наличие обновлений». |
| Шаг 6: | Windows начнет проверку наличия доступных обновлений. |
| Шаг 7: | Если обновления найдены, нажмите на кнопку «Установить сейчас». |
| Шаг 8: | Дождитесь завершения установки обновлений. |
| Шаг 9: | Перезагрузите компьютер, если система запросит это. |
Проверка и установка обновлений поможет вам решить множество проблем, улучшить безопасность и стабильность работы вашей операционной системы Windows 10.
Проверка наличия вирусов и вредоносного ПО
Для обеспечения безопасности вашей системы и устранения возможных проблем в Windows 10, необходимо регулярно проверять наличие вирусов и вредоносного программного обеспечения. В данном разделе мы расскажем вам, как выполнить проверку и удаление вирусов на вашем компьютере.
Существует множество антивирусных программ, которые можно использовать для проверки наличия вредоносного ПО. Наиболее популярные из них — Windows Defender, Avast, AVG, Kaspersky и Malwarebytes. В каждой программе есть инструменты для поиска и удаления вирусов.
Для того чтобы проверить наличие вирусов с помощью Windows Defender, следуйте этим шагам:
| Шаг 1: | Откройте «Параметры» Windows 10, щелкнув правой кнопкой мыши по значку «Пуск» и выбрав «Параметры». |
| Шаг 2: | Выберите раздел «Обновление и безопасность». |
| Шаг 3: | В левой панели выберите «Защита от вирусов и угроз». |
| Шаг 4: | Нажмите на кнопку «Быстрая проверка» или «Полная проверка», в зависимости от ваших предпочтений. |
| Шаг 5: | Дождитесь завершения проверки и удалите обнаруженные вирусы и вредоносное ПО. |
Если у вас установлена другая антивирусная программа, уточните инструкции для ее использования на сайте разработчика.
Не забывайте регулярно обновлять базу данных антивирусной программы, чтобы быть защищенным от новых вирусов и угроз.
Создание точки восстановления
Чтобы создать точку восстановления в Windows 10, выполните следующие шаги:
- Откройте меню «Пуск» и перейдите в «Параметры».
- Выберите «Обновление и безопасность».
- В боковом меню выберите «Восстановление».
- В разделе «Создать точку восстановления» нажмите «Создать».
- Введите описание для точки восстановления, чтобы легче было определить, когда и для чего использовать эту точку.
- Нажмите «Создать» и дождитесь завершения процесса создания точки восстановления.
Теперь вы создали точку восстановления, которую можно использовать в случае необходимости восстановления системы. Если возникнут проблемы с Windows 10, вы сможете откатить систему к этой точке восстановления и вернуть ее к предыдущему рабочему состоянию.
Проблемы с запуском операционной системы
Операционная система Windows 10 иногда может столкнуться с проблемами при запуске. Эти проблемы могут быть вызваны различными факторами, включая ошибки в системных файлах, неправильно установленные обновления, конфликты с установленными программами или неподходящими драйверами.
Если у вас возникли проблемы с запуском Windows 10, вот несколько шагов, которые можно предпринять для их устранения:
- Перезагрузите компьютер. Sтart с наиболее простых решений — попробуйте перезагрузить компьютер. Иногда это решает множество проблем, связанных с запуском ОС.
- Проверьте физическое подключение. Убедитесь, что все кабели и устройства, необходимые для запуска ОС, подключены должным образом. Это включает в себя проверку подключения питания, монитора, клавиатуры и мыши.
- Отключите внешние устройства. Если ваш компьютер не запускается, отключите все внешние устройства, такие как принтеры, сканеры, флэш-накопители и т.д. Иногда проблемы с запуском ОС могут быть вызваны конфликтами с подключенными внешними устройствами.
- Проверьте жесткий диск. В некоторых случаях проблемы с запуском операционной системы могут быть вызваны повреждением или ошибками на жестком диске. Используйте встроенную в Windows 10 утилиту «Проверка диска» для проверки и исправления ошибок.
- Восстановите систему. Если все вышеперечисленные шаги не помогли вам решить проблему, попробуйте восстановить систему до предыдущей стабильной версии. Для этого откройте «Настройки» -> «Обновление и безопасность» -> «Восстановление» и выполните указания на экране.
Если ни один из этих шагов не помог вам решить проблему, рекомендуется обратиться к профессионалам или поддержке Microsoft для получения дальнейшей помощи.
Проверка жесткого диска на ошибки
Для проверки жесткого диска на ошибки в Windows 10 можно воспользоваться встроенной утилитой — «Проверка диска».
- Откройте проводник и щелкните правой кнопкой мыши на диск, который вы хотите проверить.
- В контекстном меню выберите «Свойства».
- В открывшемся окне перейдите на вкладку «Сервис».
- В разделе «Проверка ошибок» нажмите на кнопку «Проверить».
- Если системный диск (обычно диск C), вам будет предложено перезагрузить компьютер, чтобы запустить проверку диска при следующей загрузке системы. Выберите опцию «Планировщик заданий» и нажмите «OK».
- Если вы хотите проверить другой диск, выберите его в списке и нажмите на кнопку «Проверить».
После запуска проверки диска система начнет сканировать выбранный диск на наличие ошибок и исправлять их при необходимости. Процесс может занять некоторое время, особенно если это большой диск.
Когда проверка диска завершена, вам будет показано сообщение о результатах проверки. Если система обнаружит ошибки на диске, рекомендуется следовать инструкциям для их исправления.
Проверка жесткого диска на ошибки должна проводиться регулярно, например, один раз в несколько месяцев или при возникновении проблем с работой системы. Это поможет поддерживать стабильную работу компьютера и избежать потери данных.
Восстановление загрузчика операционной системы
Проблемы с загрузкой операционной системы Windows 10 могут возникнуть по разным причинам, включая повреждение файлов загрузчика. В таком случае важно знать, как восстановить загрузчик операционной системы, чтобы вновь запустить компьютер.
Вот пошаговая инструкция по восстановлению загрузчика операционной системы Windows 10:
|
1. Подготовка установочного USB-накопителя Скачайте образ Windows 10 с официального сайта Microsoft и создайте загрузочный USB-накопитель. Для этого вам понадобится программное обеспечение для записи образа, такое как Rufus или Windows USB/DVD Download Tool. Следуйте инструкциям программы, чтобы создать загрузочный накопитель. |
|
2. Загрузка с USB-накопителя Подключите загрузочный USB-накопитель к компьютеру и перезагрузите его. Настройте BIOS или UEFI компьютера, чтобы загрузиться с USB-накопителя. Установите образ Windows 10 и выберите «Восстановление» -> «Опции восстановления» -> «Командная строка». |
|
3. Восстановление загрузчика операционной системы В командной строке Windows введите следующую команду: sfc /scannow /offbootdir=C:\ /offwindir=C:\Windows Здесь «C» — это буква диска системы. |
|
4. Перезагрузка компьютера После завершения процесса восстановления загрузчика операционной системы, выполните команду |
Если после выполнения всех этих шагов проблема с загрузчиком операционной системы Windows 10 остается нерешенной, рекомендуется обратиться к специалисту по компьютерным проблемам, такому как сервисный центр или техническая поддержка Microsoft.