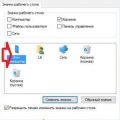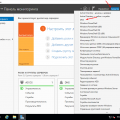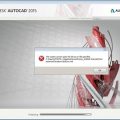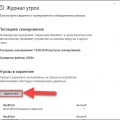Стандартные значки Windows 10 являются важной частью пользовательского опыта операционной системы, но иногда вам может потребоваться использовать эти значки в других приложениях или настройках. Но как можно извлечь эти значки и использовать их по своему усмотрению? В этой подробной инструкции мы расскажем вам, как извлечь стандартный значок Windows 10 без особых усилий.
Первым шагом в извлечении значка является нахождение файла, в котором содержится нужный нам значок. Для этого откройте проводник и перейдите в следующую папку: C:\Windows\System32. В этой папке вы найдете файлы с расширением .dll, .exe и .icl, которые содержат значки.
После того, как вы нашли нужный вам файл, щелкните правой кнопкой мыши на нем и выберите «Свойства». В открывшемся окне перейдите на вкладку «Значки» и увидите список всех доступных значков в этом файле.
Теперь выберите нужный вам значок и нажмите на кнопку «Скопировать». Затем выберите папку, в которой вы хотите сохранить этот значок, и нажмите «ОК». Теперь вы можете использовать этот значок в любом приложении или настройке Windows 10 по своему усмотрению.
Подготовка
Перед тем, как начать процесс извлечения стандартного значка в Windows 10, вам потребуется выполнить несколько шагов подготовки:
- Откройте проводник: Нажмите правой кнопкой мыши на значок «Проводник» на панели задач и выберите «Открыть проводник».
- Откройте папку с системными файлами: В адресной строке проводника введите следующий путь: C:\Windows\System32 и нажмите клавишу Enter.
- Установите права доступа: В системной папке откройте контекстное меню на файле «imageres.dll» и выберите «Свойства».
- Вкладка «Безопасность»: В открывшемся диалоговом окне перейдите на вкладку «Безопасность».
- Изменение разрешений: В разделе «Группы или пользователи» найдите и выберите «Пользователи», а затем нажмите на кнопку «Изменить».
- Разрешения: В появившемся окне установите флажок напротив разрешения «Полный доступ» и нажмите «ОК».
После выполнения этих шагов вы будете готовы к извлечению стандартного значка Windows 10.
Определите тип значка
Перед тем, как начать процесс извлечения стандартного значка в Windows 10, важно определить его тип. Значки в Windows 10 могут быть трех типов:
-
ICO файлы — это наиболее распространенный тип значков в Windows. Они представляют собой изображения в формате ICO, которые содержат различные размеры и глубину цвета. ICO файлы могут быть использованы в качестве значков для приложений, папок и файлов.
-
EXE и DLL файлы — такие файлы могут содержать в себе значки, которые используются для иконок приложений или файлов, связанных с этими приложениями. Как правило, крупные программы имеют свои собственные значки, которые расположены внутри исполняемых или библиотечных файлов.
-
Библиотеки значков (ICO Library) — это файлы с расширением ICL, которые могут содержать наборы значков. Библиотеки значков обычно используются для хранения и организации коллекций значков, которые можно использовать в различных приложениях.
После того, как вы определили тип значка, можно приступать к процессу его извлечения. Для каждого типа значков требуются различные инструменты и подходы.
Выберите директорию
Для извлечения стандартного значка Windows 10, вам потребуется выбрать директорию, в которую будет сохранен значок. Следуйте этим простым инструкциям:
- Найдите место на вашем компьютере, где хотите сохранить значок. Можете создать новую папку для этой цели или выбрать существующую папку. Важно помнить путь к выбранной директории, чтобы позднее легко найти сохраненный файл.
- Правой кнопкой мыши щелкните на выбранную директорию, чтобы открыть контекстное меню.
- В контекстном меню выберите «Создать новый» или «Новый» (зависит от вашей версии Windows) и затем выберите «Папку». Введите имя папки, если создаете новую папку.
- Теперь у вас есть папка, в которую нужно будет сохранить значок.
Помните, что указанная директория будет использоваться для сохранения значка Windows 10, поэтому выберите удобное для вас место. Это может быть рабочий стол, документы или любая другая папка на вашем компьютере.
Извлечение значка
Извлечение значка в Windows 10 может быть полезным, если вы хотите использовать его на своем компьютере или в проекте. Чтобы извлечь значок, вам понадобится доступ к файлам операционной системы и некоторые специальные инструменты.
Вот пошаговая инструкция, как извлечь значок в Windows 10:
- Откройте проводник и перейдите в папку с файлами операционной системы. Обычно они находятся в директории C:\Windows.
- Найдите файл, содержащий значок, который вы хотите извлечь. Значки обычно имеют расширение .ico, но также могут быть в формате .dll или .exe.
- Щелкните правой кнопкой мыши на файле значка и выберите в контекстном меню пункт «Свойства».
- В окне «Свойства» выберите вкладку «Краткое описание». Здесь вы увидите все доступные значки, включая их имя, номер и путь.
- Выберите нужный значок, щелкнув на нем, а затем нажмите кнопку «Копировать в буфер».
- Откройте программу редактирования изображений, такую как Paint, Photoshop или GIMP, и создайте новый документ.
- Вставьте изображение значка в новый документ, используя сочетание клавиш Ctrl + V или выбрав пункт «Вставить» в меню программы.
- При необходимости отредактируйте и сохраните значок в нужном формате, например, в формате .png или .jpg.
Теперь у вас есть извлеченный и сохраненный значок, который вы можете использовать по своему усмотрению.
Откройте редактор реестра
Редактор реестра является встроенным инструментом операционной системы Windows, который позволяет управлять настройками реестра.
Чтобы открыть редактор реестра, выполните следующие шаги:
- Нажмите на кнопку «Пуск» в левом нижнем углу экрана.
- Введите в строке поиска слово «реестр».
- В поисковых результатах выберите «Редактор реестра».
- В появившемся окне диалога пользовательского контроля учетных записей нажмите кнопку «Да».
После выполнения этих действий откроется редактор реестра, который позволит вам изменять различные настройки операционной системы. При выполнении любых изменений в реестре рекомендуется быть внимательным, так как неправильные изменения могут привести к неполадкам на вашем компьютере.
Найдите ключ значка
Для того чтобы найти стандартный значок Windows 10, вам понадобится найти ключ значка в реестре операционной системы. Следуйте этим шагам:
- Откройте редактор реестра, нажав комбинацию клавиш Win + R и введя команду regedit.
- В редакторе реестра найдите следующий путь: HKEY_LOCAL_MACHINE\SOFTWARE\Microsoft\Windows\CurrentVersion\Explorer\Shell Icons. Если ветка ключей Shell Icons отсутствует, создайте ее вручную.
- В ветке Shell Icons вы найдете список ключей значков. Каждый ключ представляет отдельный значок Windows 10.
Примечание: Имена ключей значков могут быть неинформативными и состоять из буквенно-цифровых символов. Чтобы узнать, какой значок скрывается за каждым ключом, вам может потребоваться выполнить дополнительные действия, например, просмотр свойств файла значка или использование специальных программ для просмотра значков.
Теперь, когда вы нашли ключ значка, вы можете использовать его в различных целях, например, изменить значок папки или ярлыка, на стандартный для Windows 10.
Будьте осторожны при работе с реестром операционной системы. Неправильные изменения могут привести к неполадкам в работе компьютера. Перед внесением изменений рекомендуется создать резервную копию реестра или обратиться за помощью к специалисту.
Сохраните значок как .ico файл
После того, как вы выбрали подходящий вам значок на сайте icons8.com и скачали его в формате .png, вы можете сохранить его в формате .ico для использования в Windows 10.
Для этого вам понадобится специальное программное обеспечение, такое как Adobe Photoshop или GIMP. В этом разделе мы рассмотрим процесс сохранения значка в формате .ico с помощью GIMP.
- Откройте значок в программе GIMP. Для этого нажмите Файл в верхнем меню, а затем выберите Открыть. Найдите файл скачанного значка и нажмите Открыть.
- Когда изображение значка откроется в GIMP, приведите его размеры к стандартным параметрам значка Windows 10.
- Кликните правой кнопкой мыши по изображению и выберите Изображение в выпадающем меню.
- Затем выберите Масштабировать изображение.
- Установите ширину и высоту в 256 пикселей и нажмите Масштабировать.
- Далее, перейдите в меню Файл и выберите Сохранить как. Введите имя для файла и добавьте расширение .ico, например, «my_icon.ico».
- Выберите место сохранения файла и нажмите Сохранить.
- В открывшемся окне выберите параметры для сохранения .ico файла. Рекомендуется оставить значение по умолчанию, чтобы сохранить все кадры и уровни прозрачности.
- Нажмите OK, чтобы завершить сохранение .ico файла.
Теперь у вас есть значок в формате .ico, который можете использовать в Windows 10. Вы можете применить его как значок для папки, ярлыка или любого другого элемента на рабочем столе или панели задач.
Использование извлеченного значка
После того, как вы успешно извлекли стандартный значок Windows 10, вы можете использовать его по своему усмотрению. Вот несколько способов, как можно использовать извлеченный значок:
-
Использование на рабочем столе
Вы можете установить извлеченный значок как значок для ярлыка на рабочем столе. Для этого выполните следующие действия:
- Кликните правой кнопкой мыши на ярлык, к которому хотите применить значок.
- Выберите пункт «Свойства» из контекстного меню.
- В открывшемся окне свойств выберите вкладку «Ярлык».
- Кликните на кнопку «Изменить значок».
- Найдите и выберите файл с извлеченным значком.
- Нажмите «ОК» для применения изменений.
-
Использование в программе
Если у вас есть собственная программа или проект, вы можете использовать извлеченный значок в качестве иконки для вашего приложения. Для этого вам понадобится возможность установить свойство «Icon» в коде вашей программы. Конкретные детали зависят от используемого языка программирования и фреймворка.
-
Использование веб-дизайне
Если вы занимаетесь созданием веб-страниц, вы можете использовать извлеченный значок в качестве иконки для вашего сайта или в качестве фавикона. Для этого вам понадобится вставить код или ссылку на изображение в соответствующее место в HTML-коде вашей страницы.
Используя извлеченный значок, вы можете добавить уникальность и стильности вашим проектам и приложениям, что поможет сделать их более привлекательными для пользователей.
Откройте свойства файла
Перед тем как начать процесс извлечения стандартного значка в Windows 10, нужно открыть свойства файла, у которого хотите извлечь значок.
Следуйте этим шагам, чтобы открыть свойства файла в Windows 10:
- Найдите файл, у которого хотите открыть свойства. Нажмите правой кнопкой мыши на файле.
- В появившемся контекстном меню выберите опцию «Свойства».
Откроется окно «Свойства», в котором вы можете увидеть различные вкладки с информацией о файле.
На вкладке «Общее» вы можете увидеть информацию о типе файла, размере, дате создания и дате изменения файла. Вы также можете просмотреть полный путь к файлу.
На вкладке «Атрибуты» вы можете изменить различные атрибуты файла, например, «Только для чтения» или «Скрытый».
На вкладке «Детали» вы можете получить дополнительную информацию о файле, такую как автор файла, компания, описание и версия.
На вкладке «Предпросмотр» вы можете просмотреть изображение или содержимое файла, если это возможно.
На вкладке «Безопасность» вы можете установить права доступа к файлу для различных пользователей.
На вкладке «Предыдущие версии» вы можете восстановить предыдущую версию файла, если у вас включена функция «Резервное копирование».
В окне «Свойства» вы также можете изменить значок файла, выбрав вкладку «Пользовательские значки» и нажав на кнопку «Изменить значок».
Вопрос-ответ:
Какой значок можно извлечь в Windows 10?
Вы можете извлечь любой стандартный значок, который установлен в вашей операционной системе Windows 10.
Зачем извлекать стандартные значки в Windows 10?
Некоторые пользователи могут захотеть использовать эти значки для создания собственных ярлыков или кастомизации рабочего стола.
Какие инструменты нужны для извлечения стандартных значков в Windows 10?
Для извлечения стандартных значков вам понадобится специальная программа, такая как IconViewer или IconExtractor.
Каковы преимущества использования программ IconViewer и IconExtractor для извлечения значков в Windows 10?
Программы IconViewer и IconExtractor обеспечивают удобный способ извлечения значков из системных файлов Windows 10. Они позволяют выбирать нужные значки и сохранять их в удобном для вас формате и месте.
Могу ли я использовать извлеченные значки для создания собственных ярлыков в Windows 10?
Да, после извлечения значков вы можете использовать их для создания собственных ярлыков практически в любой программе или на рабочем столе Windows 10.
Можно ли использовать извлеченные значки для кастомизации рабочего стола в Windows 10?
Да, после извлечения значков вы можете использовать их для кастомизации рабочего стола Windows 10, заменяя ими стандартные значки приложений и папок.