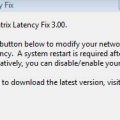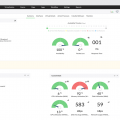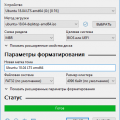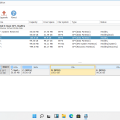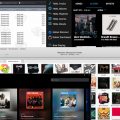Bluetooth — это технология беспроводной связи, которая позволяет устанавливать соединение между компьютером и другими устройствами, такими как наушники, клавиатура или колонки. При настройке Bluetooth на компьютере с операционной системой Windows 10 важно задать устройству уникальное имя, чтобы его можно было легко идентифицировать и различать среди других устройств.
В этой статье мы расскажем, как изменить имя Bluetooth на компьютере с операционной системой Windows 10. Это может быть полезно, если вы хотите сделать устройство более персонализированным или легче узнаваемым для подключения.
Для изменения имени Bluetooth на компьютере с операционной системой Windows 10 необходимо пройти несколько простых шагов. Сначала откройте меню «Параметры» на компьютере, нажав на значок «Пуск» и выбрав соответствующий пункт в меню. Затем найдите раздел «Устройства» и выберите его.
В разделе «Устройства» найдите вкладку «Bluetooth и другие устройства» и выберите ее. Затем найдите свое устройство Bluetooth в списке доступных устройств и нажмите на него правой кнопкой мыши. В появившемся контекстном меню выберите пункт «Имя», чтобы открыть окно редактирования имени Bluetooth.
Проблемы с именем Bluetooth
Персонализация имени Bluetooth на компьютере с операционной системой Windows 10 может столкнуться с некоторыми проблемами, которые следует знать.
-
Ограничения символов: Имя Bluetooth может содержать только определенные символы, а некоторые символы могут быть запрещены. Если вы пытаетесь изменить имя на что-то, что содержит запрещенные символы, вы можете столкнуться с ошибкой или имя может быть изменено только частично.
-
Конфликт имен: Если в вашей области находится несколько устройств Bluetooth с одинаковыми именами, может возникнуть конфликт имен и подключение может стать проблематичным. В таком случае, рекомендуется изменить имя Bluetooth на уникальное для вашего компьютера.
-
Дополнительный софт: Некоторые программы или драйверы Bluetooth могут иметь свои собственные настройки и теги Bluetooth, которые могут переопределять имя Bluetooth, установленное в операционной системе. При изменении имени Bluetooth на компьютере с Windows 10 такие программы могут автоматически восстанавливать старое имя или приводить к другим проблемам с именем.
-
Технические сложности: В некоторых случаях, проблемы с именем Bluetooth могут быть вызваны техническими проблемами, например, неисправностью адаптера Bluetooth или конфликтом с другими устройствами. В таких случаях, изменение имени Bluetooth может не решить проблему и потребуется расширенная диагностика и настройка.
Почему важно изменить имя Bluetooth
Вопрос безопасности и конфиденциальности всегда приоритетен, особенно в современном мире с развитием интернета и мобильных технологий. Изменение имени Bluetooth на компьютере с операционной системой Windows 10 может быть важным шагом в обеспечении безопасности вашего устройства и данных.
Вот несколько причин, почему изменение имени Bluetooth будет полезным:
- Защита от распознавания: При использовании устройства Bluetooth, его имя отображается для других устройств в округе. Если ваше устройство имеет уникальное и личное имя, это предотвращает возможность его распознавания и связанную с этим уязвимость.
- Конфиденциальность: По умолчанию, имя Bluetooth может быть связано с личной информацией или профилем владельца. Изменение имени Bluetooth поможет снизить риск утечки личных данных или их использования третьими лицами.
- Увеличение защиты от атак: Изменение имени Bluetooth может помочь предотвратить попытки несанкционированного подключения или атак на ваше устройство. Многие злоумышленники могут использовать модифицированные устройства Bluetooth для установления незапрашиваемых соединений и доступа к вашим данным.
Несмотря на то, что эти причины являются лишь некоторыми из возможных, важно помнить о безопасности своего устройства и принимать соответствующие меры для ее обеспечения. И изменение имени Bluetooth на вашем компьютере с операционной системой Windows 10 может стать первым шагом в этом направлении.
Проблемы, связанные с неподходящим именем Bluetooth
Имя Bluetooth, или имя устройства Bluetooth, является идентифицирующим именем, которое присваивается вашему компьютеру или устройству Bluetooth. Неподходящее имя Bluetooth может вызывать ряд проблем и неудобств.
1. Сложность идентификации устройств
Если у вас есть несколько устройств Bluetooth с одинаковым или похожим именем, то это может вызывать сложности в их идентификации и подключении. Например, если у вас есть две клавиатуры или наушники с одинаковым именем, будет сложно определить, к какому конкретному устройству вы хотите подключиться.
2. Перепутывание с другими устройствами
Если ваше Bluetooth-устройство имеет общее или стандартное имя, например «Bluetooth-устройство» или «Наушники», то оно может перепутаться с другими устройствами Bluetooth в округе. Это может привести к случайному подключению или проблемам с использованием ваших устройств.
3. Ошибки при подключении
Если имя Bluetooth слишком длинное или содержит недопустимые символы, то это может вызвать ошибки при подключении или синхронизации устройств. Большинство устройств Bluetooth имеют ограничение на количество символов или определенные требования к символам, которые можно использовать в имени.
4. Потеря связи при переименовании устройства
Некоторые устройства могут потерять связь или требовать повторной пары при переименовании Bluetooth-имени. Это может вызвать неудобство и потребовать дополнительных действий для восстановления связи.
Возможные последствия использования стандартного имени Bluetooth
Когда вы подключаете устройства к компьютеру по Bluetooth, каждое устройство обычно отображается с именем, которое может быть использовано для идентификации этого устройства. Однако, по умолчанию операционная система Windows 10 назначает устройствам стандартное имя, такое как «Bluetooth устройство» или «Передача файлов».
Использование стандартного имени Bluetooth может вызвать несколько неприятных последствий:
- Неудобство при подключении: Если на вашем компьютере есть несколько устройств Bluetooth с одинаковым стандартным именем, вы можете столкнуться с проблемой определения, какое именно устройство вы хотите подключить.
- Уязвимость: Использование стандартного имени Bluetooth может создать риск безопасности, поскольку злоумышленник может подключиться к вашему компьютеру, поддельно выдавая себя за другое устройство с тем же стандартным именем.
- Сложности в организации: Если у вас есть несколько устройств Bluetooth, стандартное имя может затруднить организацию и идентификацию устройств, особенно если они выполняют разные функции или используются в разных помещениях.
Чтобы избежать этих проблем, рекомендуется изменить стандартное имя Bluetooth на более уникальное и описательное имя, которое позволит вам легко идентифицировать и управлять вашими устройствами Bluetooth.
Как изменить имя Bluetooth в Windows 10
Bluetooth — это технология беспроводной связи, которая позволяет устанавливать соединение между устройствами на небольшие расстояния. Когда вы подключаете устройство к компьютеру через Bluetooth, оно обычно отображается с определенным именем в списке доступных устройств.
Однако, по умолчанию имя Bluetooth может быть неинформативным или неудобным для идентификации. Хорошая новость в том, что в ОС Windows 10 есть возможность изменить это имя и задать его как вам угодно.
Вот простая инструкция о том, как изменить имя Bluetooth в Windows 10:
- Перейдите в «Настройки» (кликнув правой кнопкой мыши на значок «Пуск» и выбрав «Настройки»)
- В открывшемся окне «Настройки» выберите раздел «Устройства»
- На странице «Устройства» выберите раздел «Bluetooth и другие устройства»
- В разделе «Bluetooth и другие устройства» найдите свое Bluetooth устройство в списке и нажмите на него
- В открывшемся меню выберите «Параметры» Bluetooth устройства
- В окне «Параметры» устройства найдите поле «Имя» и щелкните по нему
- Измените текущее имя на новое имя, которое вы хотите задать для Bluetooth
- Нажмите на кнопку «Готово»
После выполнения этих шагов имя Bluetooth устройства будет изменено на новое. Оно будет отображаться в списке доступных устройств Bluetooth на вашем компьютере.
Теперь вы можете задать информативное и удобное имя для своего Bluetooth устройства в операционной системе Windows 10.
Шаги для изменения имени Bluetooth
Шаг 1: Откройте меню «Пуск» в левом нижнем углу экрана и выберите «Настройки».
Шаг 2: В открывшемся окне «Настройки» выберите раздел «Устройства».
Шаг 3: В левой панели выберите «Bluetooth и другие устройства».
Шаг 4: В правой панели найдите раздел «Bluetooth» и нажмите на переключатель, чтобы включить Bluetooth, если он еще не включен.
Шаг 5: Под разделом «Bluetooth» найдите раздел «Дополнительные параметры Bluetooth» и нажмите на ссылку «Дополнительные параметры Bluetooth».
Шаг 6: В открывшемся окне «Свойства Bluetooth» перейдите на вкладку «Общие».
Шаг 7: В разделе «Имя компьютера Bluetooth» введите новое имя для Bluetooth.
Шаг 8: Нажмите кнопку «Применить» и затем «ОК», чтобы сохранить изменения.
Шаг 9: Закройте окно «Настройки» и имя Bluetooth будет изменено на вашем компьютере с ОС Windows 10.
Возможные проблемы при изменении имени Bluetooth
1. Неудачная попытка изменения имени Bluetooth.
При попытке изменить имя Bluetooth на компьютере с Windows 10 возможны ситуации, когда процесс изменения завершается неудачей.
- Возможно, вы не имеете прав доступа для изменения настроек Bluetooth. Убедитесь, что вы выполнили вход в систему с правами администратора.
- Также стоит проверить, не заблокировано ли устройство Bluetooth на вашем компьютере. Откройте «Управление устройствами» в настройках Windows и убедитесь, что Bluetooth-адаптер работает и не имеет ограничений.
- Если проблема продолжается, попробуйте перезагрузить компьютер и повторить попытку изменить имя Bluetooth.
2. Изменение имени Bluetooth не отображается на других устройствах.
После успешного изменения имени Bluetooth на вашем компьютере, оно может не отображаться на других устройствах при попытке подключения.
- Убедитесь, что другое устройство имеет правильные настройки Bluetooth и может отображать имена устройств. Возможно, настройки на другом устройстве заданы слишком жестко и оно не может отображать изменение имени на вашем компьютере.
- Также попробуйте перезагрузить другое устройство и выполнить процедуру подключения снова.
3. Возможные проблемы совместимости.
В редких случаях могут возникать проблемы совместимости при изменении имени Bluetooth.
- Проверьте, что устройства, с которыми вы пытаетесь соединиться, поддерживают изменение имени Bluetooth и совместимы с текущей версией Windows.
- Иногда проблемы совместимости могут быть связаны с несовпадением версий программного обеспечения на устройствах. Обновление программного обеспечения или драйверов может помочь в этой ситуации.
Необходимо помнить, что каждая ситуация может иметь свои особенности, и указанные выше проблемы и решения могут не подходить для всех случаев изменения имени Bluetooth на компьютере с Windows 10. Рекомендуется обратиться к подробной документации по вашему устройству и операционной системе или обратиться за поддержкой к производителю устройства или разработчикам операционной системы Windows.
Рекомендации для выбора нового имени Bluetooth
Когда дело доходит до выбора нового имени Bluetooth для компьютера с операционной системой Windows 10, имеет значение не только эстетический аспект, но и практическая ценность. Ниже приведены несколько рекомендаций, которые помогут вам выбрать подходящее имя:
- Понятность: Имя Bluetooth должно быть понятным и легко запоминающимся. Попробуйте выбрать имя, которое отражает вашу личность или используйте что-то, что вы легко запомните.
- Уникальность: Избегайте использования распространенных имен, которые часто встречаются. Излишняя популярность имени может привести к конфликтам и сложностям в процессе подключения к другим устройствам.
- Краткость: Старайтесь выбирать короткие и простые имена для облегчения процесса поиска и подключения к вашему устройству Bluetooth. Более длинные имена могут сбивать пользователя с толку и создавать дополнительные сложности.
- Использование названия устройства: Вы также можете использовать название вашего устройства в качестве имени Bluetooth. Это может помочь вам легко идентифицировать ваше устройство и избежать путаницы при подключении к другим устройствам.
- Соблюдение правил: При выборе имени Bluetooth убедитесь, что оно не содержит специальных символов, пробелов или цифр. Вместо этого используйте только буквы.
Прежде чем принять решение о выборе нового имени Bluetooth, рекомендуется подумать о своих потребностях и предпочтениях, а также учесть рекомендации, приведенные выше. Помните, что имя Bluetooth является важным атрибутом вашего компьютера, поэтому выбирайте его с умом.
Полезные советы по использованию нового имени Bluetooth
После того, как вы успешно изменили имя Bluetooth на своем компьютере с операционной системой Windows 10, имеется ряд полезных советов по использованию этого нового имени. Ниже приведены некоторые из них:
- Оповестите своих близких и коллег: Если ваше устройство Bluetooth используется для связи с другими людьми, например, для передачи файлов или подключения к другим устройствам, важно оповестить своих близких и коллег о новом имени Bluetooth. Это позволит им легко находить ваше устройство и подключаться к нему.
- Создайте уникальное имя: При изменении имени Bluetooth рекомендуется выбрать уникальное имя, которое будет отличаться от стандартных имен, используемых производителем устройства. Уникальное имя поможет вам и другим пользователям быстро распознать ваше устройство среди других доступных Bluetooth-устройств.
- Установите пароль для защиты: В случае, если ваше устройство Bluetooth используется для передачи конфиденциальной информации или для подключения к важным системам, рекомендуется установить пароль для защиты нового имени Bluetooth. Это поможет предотвратить несанкционированный доступ к вашему устройству и защитит ваши данные.
- Устройте свое рабочее пространство: Если ваше устройство Bluetooth используется для подключения к рабочим или домашним системам, то полезно устроить свое рабочее пространство таким образом, чтобы оно было удобным и эффективным для работы с Bluetooth-устройством. Например, вы можете организовать рабочий стол так, чтобы устройство Bluetooth находилось в пределах прямой видимости.
- Изучите возможности нового имени: Если вы только что изменили имя Bluetooth, рекомендуется исследовать все возможности и функции, которые теперь доступны с этим новым именем. Возможно, ваше устройство Bluetooth может выполнять дополнительные задачи или имеет новые свойства, которые вы не знали раньше.
Соблюдение этих полезных советов поможет вам максимально эффективно использовать новое имя Bluetooth на вашем компьютере с операционной системой Windows 10 и настроить его в соответствии с вашими потребностями и предпочтениями.
Вопрос-ответ:
Как изменить имя Bluetooth на компьютере с операционной системой Windows 10?
Для изменения имени Bluetooth на компьютере с операционной системой Windows 10, перейдите в раздел «Настройки» и выберите раздел «Устройства». Далее выберите «Bluetooth и другие устройства». В этом разделе вы сможете изменить имя вашего устройства Bluetooth.
Как можно изменить имя Bluetooth на компьютере с Windows 10 без перехода в раздел «Настройки»?
Если у вас в панели задач есть значок Bluetooth, щелкните правой кнопкой мыши по нему и выберите «Настройки Bluetooth». В открывшемся окне вы сможете изменить имя вашего устройства Bluetooth.
Можно ли изменить имя Bluetooth на компьютере с помощью командной строки?
Да, можно изменить имя Bluetooth на компьютере с помощью командной строки. Для этого вам нужно вызвать командную строку и ввести следующую команду: «btdiscovery -s newName», где «newName» — это новое имя вашего устройства Bluetooth.
Можно ли изменить имя Bluetooth на компьютере с Windows 10 при помощи специального программного обеспечения?
Да, существуют программы, которые позволяют изменять имя Bluetooth на компьютере с Windows 10. Одна из таких программ — «BluetoothView» от компании NirSoft. Она позволяет не только изменить имя вашего устройства Bluetooth, но и управлять другими его параметрами.