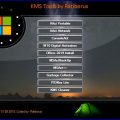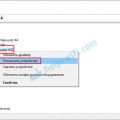Windows 10 предлагает множество настраиваемых возможностей, одна из которых — изменение иконок. Несмотря на то, что операционная система имеет свои собственные наборы иконок, некоторым пользователям может быть интересно добавить свежий вид на свой компьютер. Вот где приходит на помощь Icon Changer.
Icon Changer — это программа, которая позволяет легко изменять иконки на Windows 10. Она предоставляет удобный интерфейс для замены стандартных иконок на более яркие и оригинальные. С помощью Icon Changer вы можете изменить иконки папок, ярлыков, файлов и даже системных элементов Windows.
Преимущество Icon Changer заключается в его простоте и интуитивно понятном интерфейсе. Вам не придется быть гуру в программировании или иметь специальные навыки, чтобы использовать эту программу. Все, что вам нужно сделать, — это выбрать иконку, которую вы хотите заменить, и выбрать новую иконку из предоставленного набора или загрузить свою собственную.
С Icon Changer вы сможете придать своей операционной системе новый вид и добавить свежих впечатлений при работе с компьютером. Не бойтесь экспериментировать и делать свой компьютер более оригинальным с помощью Icon Changer!
Установка Icon Changer
Шаг 1: Перейдите на официальный сайт Icon Changer и найдите раздел «Скачать». Нажмите на ссылку для загрузки программы.
Шаг 2: После завершения загрузки откройте файл установки Icon Changer. Вам может потребоваться разрешение администратора для установки программы.
Шаг 3: В процессе установки программы следуйте инструкциям на экране. Выберите путь установки и другие настройки, если они предлагаются.
Шаг 4: По завершении установки Icon Changer запустите программу. Она автоматически распознает операционную систему Windows 10 и адаптируется для работы на вашем компьютере.
Теперь у вас установлена программа Icon Changer и вы готовы использовать ее для изменения иконок на вашем компьютере под управлением Windows 10.
Скачайте Icon Changer
Для изменения иконок на Windows 10 мы будем использовать программу Icon Changer. Это бесплатное приложение, которое позволяет заменять стандартные иконки на любые другие. Чтобы начать процесс изменения иконок, вам необходимо сначала скачать и установить Icon Changer на ваш компьютер.
Чтобы скачать Icon Changer, следуйте следующим инструкциям:
- Откройте ваш любимый веб-браузер.
- Перейдите на официальный веб-сайт Icon Changer.
- Найдите ссылку для скачивания программы и щелкните на ней.
- Выберите сохранение файла на вашем компьютере.
- Дождитесь завершения загрузки.
После того, как вы скачали Icon Changer, можно переходить к установке программы на ваш компьютер. Это позволит вам начать использовать ее для изменения иконок на Windows 10.
Запустите установочный файл
1. Перейдите в папку, где вы сохранили файл Icon Changer.
2. Найдите установочный файл, который обычно имеет расширение .exe.
3. Дважды щелкните по установочному файлу, чтобы запустить процесс установки Icon Changer.
4. Если появляется окно контроля учетных записей пользователя, нажмите кнопку «Да», чтобы разрешить установку программы.
5. Следуйте инструкциям на экране, чтобы завершить установку Icon Changer.
6. После завершения установки, у вас должна появиться ярлык Icon Changer на рабочем столе или в меню «Пуск».
Следуйте инструкции установщика
1. Запустите установочный файл Icon Changer.
2. Прочитайте и примите условия лицензионного соглашения.
3. Выберите путь установки программы. По умолчанию программа устанавливается в папку «Программы» на вашем компьютере.
4. Нажмите кнопку «Установить», чтобы начать процесс установки.
5. Подождите, пока установщик завершит установку программы на вашем компьютере.
6. После завершения установки запустите программу, щелкнув на ярлык на рабочем столе или в меню «Пуск».
7. В главном окне программы выберите путь к папке, в которой находятся иконки, которые вы хотите изменить.
8. Выберите иконку, которую вы хотите заменить, щелкнув на ней один раз.
9. Щелкните на кнопку «Заменить», чтобы выбрать новую иконку из файла или папки на вашем компьютере.
10. После выбора новой иконки нажмите кнопку «Применить», чтобы применить изменения.
11. Проверьте, что новая иконка успешно заменила старую в папке, указанной в программе.
Открытие программы Icon Changer
Чтобы начать использовать программу Icon Changer для изменения иконок на Windows 10, следуйте простым шагам:
- Сначала загрузите и установите программу Icon Changer на свой компьютер. Вы можете найти официальную версию программы на официальном веб-сайте разработчика или на других надежных платформах для загрузки программного обеспечения.
- После установки откройте программу, запустив ярлык на рабочем столе или найдя ее в списке установленных программ.
- При первом запуске программа может запросить разрешение от администратора, чтобы изменять системные файлы иконок. Если требуется, подтвердите это действие, чтобы продолжить.
- После успешного запуска программы появится главное окно Icon Changer. В данном окне вы увидите различные функции, предназначенные для изменения иконок на Windows 10.
Теперь у вас есть доступ к функциональности программы Icon Changer и вы можете начать изменять иконки на своем компьютере с помощью этой программы.
Найдите ярлык программы на рабочем столе
Для изменения иконки программы на рабочем столе с помощью Icon Changer, вам необходимо сначала найти ярлык этой программы. Ярлык обычно представляет собой иконку программы с соответствующей надписью, которая находится на рабочем столе вашего компьютера.
Следуйте этим шагам, чтобы найти ярлык программы на рабочем столе:
- Вернитесь на рабочий стол, закрывая все открытые окна программ или переключаясь на рабочий стол с помощью соответствующей кнопки на панели задач.
- Экранный рабочий стол будет содержать различные иконки, включая ярлыки программ.
- Прокрутите рабочий стол, чтобы найти ярлык программы, ищите название программы или ее логотип.
- Когда вы нашли ярлык программы, щелкните по нему правой кнопкой мыши, чтобы открыть контекстное меню.
- В контекстном меню выберите опцию «Свойства».
- Откроется окно «Свойства», в котором будет вкладка «Ярлык».
- На вкладке «Ярлык» вы увидите информацию о пути к ярлыку и другие свойства.
Теперь у вас есть ярлык программы на рабочем столе, и вы готовы изменить его иконку с помощью Icon Changer. Перейдите к следующему разделу, чтобы узнать, как это сделать.
Дважды кликните на ярлык для запуска программы
После того, как вы успешно измените иконку программы с помощью Icon Changer, вам нужно дважды кликнуть на измененный ярлык для запуска программы.
При двойном клике на ярлык операционная система Windows 10 автоматически запустит программу, связанную с указанным ярлыком. Значение иконки не влияет на процесс запуска программы.
Если вы не уверены, где искать ярлык после изменения иконки, следуйте этим шагам:
- Откройте рабочий стол, дважды кликнув на значок «Рабочий стол» на панели задач или поискав его в меню «Пуск».
- Просмотрите список ярлыков на рабочем столе и найдите ярлык программы, иконку которой вы изменили.
- Дважды кликните на найденный ярлык, чтобы запустить программу.
Убедитесь, что вы используете иконку, которая хорошо соответствует программе, чтобы избежать путаницы при запуске.
Выбор иконки для изменения
Прежде чем изменять иконку на Windows 10 с помощью Icon Changer, необходимо выбрать подходящую иконку, которую хотите использовать. Это может быть иконка, которая уже находится на вашем компьютере, или вы можете загрузить новую иконку из интернета.
Варианты выбора иконки:
- Если вы хотите использовать уже существующую иконку на вашем компьютере, вы можете просмотреть различные папки и файлы, чтобы найти подходящую. Обычно иконки находятся в папке «C:\Windows\System32» или «C:\Windows\SysWOW64». Вы можете скопировать иконку в другое место для удобства.
- Если же вы хотите загрузить новую иконку из интернета, вы можете воспользоваться различными сайтами, предлагающими бесплатные иконки для скачивания. Некоторые из таких сайтов включают в себя «iconarchive.com» и «flaticon.com». Поиск иконки, которая соответствует вашим требованиям, может занять некоторое время, поэтому будьте готовы потратить некоторое время на поиск и загрузку.
Найдите и выберите иконку, которую хотите изменить
Перед тем, как использовать Icon Changer для изменения иконок на Windows 10, вам понадобится найти и выбрать иконку, которую хотите изменить. Вам может потребоваться создать собственную иконку или использовать готовую изображение и преобразовать его в иконку формата .ico.
Вы можете найти иконки в Интернете, в магазинах приложений, в папках программ или скачать готовые наборы иконок. При выборе иконки убедитесь, что она соответствует вашим предпочтениям и подходит для приложения или папки, для которых вы хотите изменить иконку.
Если у вас уже есть изображение в другом формате, например, в формате .png или .jpeg, вы можете воспользоваться онлайн-конвертером, чтобы преобразовать его в иконку формата .ico.
Также вы можете создать собственную иконку с помощью специализированных программ, таких как Adobe Photoshop, Microsoft Paint или других графических редакторов. В этом случае вы сможете создать иконку, соответствующую вашим уникальным потребностям и предпочтениям.
После того, как вы выбрали или создали иконку, сохраните ее на вашем компьютере в удобном для вас месте. Запомните путь к этой иконке, так как он потребуется вам при использовании Icon Changer для изменения иконок на Windows 10.
Нажмите на кнопку «Изменить иконку»
Чтобы изменить иконку на Windows 10 с помощью Icon Changer, вам понадобится открыть свойства файла или ярлыка, для которого вы хотите изменить иконку. Для этого:
- Найдите файл или ярлык, ищите иконку которого вы хотите изменить.
- Щелкните правой кнопкой мыши на файле или ярлыке.
- Выберите «Свойства» из контекстного меню.
Откроется окно «Свойства», в котором вы найдете вкладку «Общее». На этой вкладке будет кнопка «Изменить иконку». Щелкните на неё.
После нажатия на кнопку «Изменить иконку» откроется окно «Изменение иконки». В этом окне вы можете просмотреть доступные иконки и выбрать новую для вашего файла или ярлыка.
Чтобы изменить иконку:
- Щелкните на иконке, которую вы хотите установить. Если нужная иконка отсутствует в списке, вы можете нажать на кнопку «Обзор» и выбрать свою собственную иконку из файла.
- После выбора иконки нажмите «ОК».
Иконка вашего файла или ярлыка будет изменена на выбранную. Вы можете закрыть окно «Изменение иконки» и «Свойства».
Выберите новую иконку из предложенных вариантов
Icon Changer предлагает множество вариантов новых иконок для замены существующих на вашей операционной системе Windows 10. Вы можете выбрать иконку из предложенного набора или использовать свою собственную иконку.
Чтобы выбрать новую иконку из предложенных вариантов, выполните следующие шаги:
- Откройте программу Icon Changer на своем компьютере.
- Выберите вкладку «Выбрать иконку».
- Просмотрите доступные иконки и выберите ту, которая вам нравится.
- Щелкните на выбранной иконке, чтобы выделить ее.
- Нажмите кнопку «Применить», чтобы применить выбранную иконку к выбранному файлу или папке на вашем компьютере.
После выполнения этих шагов выбранная вами иконка будет применена и отображаться вместо старой иконки на вашем компьютере.
Помните, что вы всегда можете вернуться и изменить иконку, если вам не нравится выбранная. Icon Changer предоставляет возможность легко и быстро изменять иконки на вашей системе Windows 10.
Применение изменений
После того как вы выбрали иконки, которые хотите изменить при помощи Icon Changer, вам необходимо применить эти изменения.
Для этого выполните следующие шаги:
- Запустите программу Icon Changer.
- Нажмите на кнопку Open в верхнем левом углу экрана, чтобы выбрать исходную папку с иконками.
- Выберите иконку, которую вы хотите изменить, и нажмите на неё правой кнопкой мыши.
- В появившемся контекстном меню выберите опцию Change Icon…
- Откроется диалоговое окно с доступными иконками. Выберите новую иконку для применения изменений.
- Нажмите на кнопку Apply внизу диалогового окна, чтобы применить выбранную иконку к папке или файлу.
- После того, как изменение будет применено, закройте программу Icon Changer.
Теперь вы успешно применили изменения и выбранные иконки на Windows 10 будут отображаться соответствующим образом.
Заметьте, что при применении изменений эти изменения будут отображаться только на вашем компьютере. Если вы хотите, чтобы другие пользователи видели ваши измененные иконки, им также необходимо применить эти изменения на своих компьютерах.
Нажмите на кнопку «Применить»
После того, как вы выбрали новую иконку для изменения на Windows 10 с помощью Icon Changer, остается только нажать на кнопку «Применить», чтобы применить внесенные изменения.
Эта кнопка находится в нижней части окна программы, и после ее нажатия все выбранные иконки будут заменены на новые. Важно отметить, что после применения изменений в некоторых случаях может потребоваться перезагрузка операционной системы, чтобы изменения вступили в силу.
Перед нажатием на кнопку «Применить» рекомендуется убедиться, что вы выбрали все нужные иконки для изменения, и что новые иконки, которые вы хотите использовать, правильно вписываются в ваш интерфейс. При необходимости можно также сохранить текущие иконки, чтобы иметь возможность вернуться к ним в будущем.
После нажатия на кнопку «Применить» вы сможете увидеть измененные иконки на вашем рабочем столе, панели задач и в других местах операционной системы. Это позволит вам настроить внешний вид Windows 10 в соответствии с вашими предпочтениями и создать уникальную и стильную рабочую среду.
Подтвердите изменение иконки
Перед тем, как изменить иконку на Windows 10 с помощью Icon Changer, вам понадобится подтверждение для внесения изменений.
1. Откройте файл, для которого вы хотите изменить иконку, щелкнув на него правой кнопкой мыши.
2. В контекстном меню выберите «Свойства».
3. В открывшемся окне «Свойства» перейдите на вкладку «Свойства».
4. Внизу окна нажмите кнопку «Изменить иконку».
5. В появившемся окне выберите новую иконку, указав путь до файла с новой иконкой.
6. Нажмите кнопку «ОК», чтобы применить изменения.
Теперь выбранная вами иконка будет отображаться для указанного файла или папки на Windows 10. При необходимости вы всегда можете вернуться к исходной иконке, повторив вышеописанные шаги.