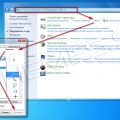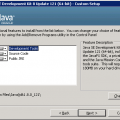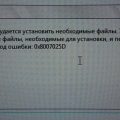Проблема с зависанием звука на ноутбуке является распространенной проблемой для пользователей операционной системы Windows 10. Она может вызывать огромные неудобства, особенно при просмотре видео или прослушивании музыки. В этой статье мы рассмотрим несколько методов, которые помогут вам исправить эту проблему.
Первым шагом в решении проблемы с зависанием звука является проверка наличия самых последних драйверов аудио на вашем ноутбуке. Часто проблемы с звуком могут возникать из-за устаревших или неправильно установленных драйверов. Чтобы установить последние драйверы, вам нужно перейти на официальный веб-сайт производителя вашего ноутбука и найти страницу поддержки, где будут доступны все необходимые драйверы.
Если обновление драйверов не решает проблему, следующим шагом будет проверка наличия вирусов или вредоносных программ на вашем ноутбуке. Вредоносное программное обеспечение может вызывать различные проблемы, включая проблемы с звуком. Для проверки наличия вирусов вы можете использовать антивирусную программу, которую можете установить или включить в вашу систему.
Важно помнить, что проблема с зависанием звука может быть вызвана и другими факторами, такими как конфликт аудиоустройств или неправильные настройки звука в операционной системе. Перед применением вышеперечисленных методов, рекомендуется выполнить простые шаги, такие как проверка наличия устройств воспроизведения звука в системных настройках и проверка громкости звука в панели управления.
Если проблема с зависанием звука все еще продолжается после применения вышеперечисленных методов, может потребоваться обратиться к специалисту или службе поддержки для получения дополнительной помощи. Они могут предложить индивидуальные рекомендации и решения, которые помогут вам искоренить проблему и наслаждаться качественным звуком на вашем ноутбуке с операционной системой Windows 10.
Как избавиться от проблемы с зависанием звука на ноутбуке с Windows 10?
- Перезапустите компьютер. Это может помочь временно устранить проблему с зависанием звука.
- Проверьте, что драйверы звука установлены и работают корректно. Чтобы это сделать, откройте Диспетчер устройств и найдите раздел Звук, видео и игры. Если вы видите какие-либо восклицательные знаки или красные крестики рядом с устройствами звука, попробуйте обновить или переустановить драйверы.
- Убедитесь, что у вас последняя версия операционной системы Windows 10. Часто проблемы с звуком могут быть связаны с устаревшей версией операционной системы. Проверьте наличие обновлений и установите их, если они доступны.
- Проверьте настройки звука. Откройте Панель управления и выберите «Звук». Убедитесь, что устройство воспроизведения звука выбрано правильно и что громкость установлена на нужном уровне.
- Выполните отладку. В Windows 10 есть встроенная программа для решения проблем с звуком. Откройте «Параметры», найдите раздел «Обновление и безопасность» и выберите «Устранение неполадок». Программа проведет некоторые проверки и попытается исправить проблемы с звуком.
Если ни одна из этих рекомендаций не помогла вам решить проблему с зависанием звука, рекомендуется обратиться к специалистам или производителю ноутбука для получения дальнейшей помощи.
Чистка системы
Вот несколько шагов, которые могут помочь вам провести чистку системы:
- Очистка временных файлов: Введите в строку поиска «Очистка диска» и выберите эту опцию. Выберите диск, на котором установлена операционная система, и нажмите «ОК». Отметьте опцию «Временные файлы» и нажмите «ОК», чтобы удалить их.
- Удаление ненужных программ: Откройте список установленных программ, выберите те, которые вы больше не используете, и удалите их. Это поможет освободить пространство на диске и улучшить производительность системы.
- Обновление драйверов: Проверьте, что у вас установлены последние версии драйверов для звуковой карты и других устройств. Для этого откройте диспетчер устройств, найдите соответствующие устройства и выберите «Обновить драйвер».
- Запуск проверки на вирусы: Запустите антивирусную программу и выполните полную проверку системы на наличие вредоносного ПО. Если обнаружены угрозы, удалите их.
После проведения чистки системы перезагрузите ноутбук и проверьте, исправилась ли проблема с зависанием звука. Если проблема остается, обратитесь за помощью к специалисту или в сервисный центр.
Очистка временных файлов и кэша
Очистка временных файлов и кэша может решить проблему с зависанием звука на ноутбуке с Windows 10. Накопление временных файлов и ненужных данных может привести к перегрузке системы, что может вызывать проблемы с звуком.
Чтобы очистить временные файлы и кэш, следуйте этим простым шагам:
1. Откройте «Панель управления» и выберите «Система и безопасность».
2. Нажмите на «Административные инструменты» и выберите «Очистка диска».
3. Выберите диск, на котором установлена операционная система (обычно это диск C:).
4. Нажмите на «Очистить файлы системы».
5. Поставьте галочку напротив «Временные файлы Интернета» и «Кэш миниатюр».
6. Нажмите «ОК» и подтвердите удаление файлов и кэша.
После выполнения этих шагов, система удалит ненужные временные файлы и кэш, что может помочь восстановить нормальную работу звука на вашем ноутбуке.
Удаление ненужных программ и расширений
Одной из причин проблемы с зависанием звука на ноутбуке с Windows 10 может быть установленное программное обеспечение или расширения, которые конфликтуют с аудио драйверами или используют большое количество системных ресурсов.
Для исправления этой проблемы рекомендуется удалить все ненужные программы и расширения, которые могут вызывать конфликты с аудио драйверами на вашем ноутбуке.
Вы можете удалить программы и расширения следующим образом:
- Откройте «Параметры» в меню «Пуск».
- Выберите «Приложения» во вкладке «Система».
- В разделе «Приложения и функции» найдите программу или расширение, которое вы хотите удалить.
- Нажмите на него и выберите «Удалить».
- Следуйте инструкциям на экране, чтобы завершить процесс удаления.
После удаления необходимо перезагрузить ноутбук, чтобы изменения вступили в силу.
Если после удаления программ и расширений проблема с зависанием звука сохраняется, возможно, дело в драйвере аудиоустройства. В этом случае рекомендуется обновить драйвер до последней версии. Вы можете скачать последнюю версию драйвера с официального сайта производителя вашего ноутбука или использовать автоматические программы для обновления драйверов.
| Преимущества | Недостатки |
| Удаление ненужных программ и расширений может освободить системные ресурсы и устранить конфликты с аудио драйверами. | Необходимо вручную проверять и удалять каждую программу или расширение. |
| Процесс удаления программ и расширений достаточно прост и понятен. | Может потребоваться перезагрузка компьютера после удаления программ и расширений. |
Обновление драйверов аудиокарты
Чтобы обновить драйвер аудиокарты, выполните следующие шаги:
- Нажмите на кнопку «Пуск» и выберите «Управление устройствами».
- В окне «Управление устройствами» найдите раздел «Звук, видео и игровые контроллеры».
- Раскройте раздел «Звуковые, видео- и игровые устройства».
- Найдите свою аудиокарту в списке устройств.
- Щелкните правой кнопкой мыши по аудиокарте и выберите «Обновить драйвер».
- Выберите опцию «Автоматический поиск обновленного программного обеспечения драйвера».
- Подождите, пока операционная система найдет и установит новую версию драйвера.
После окончания процесса обновления перезагрузите компьютер и проверьте, исправилась ли проблема с звуком. В большинстве случаев обновление драйвера аудиокарты позволяет решить проблему со звуком на ноутбуке.
Настройка звука
Если у вас возникают проблемы с звуком на ноутбуке с операционной системой Windows 10, следующие настройки могут помочь вам решить проблему:
- Проверьте громкость звука на ноутбуке. Убедитесь, что звук не выключен или установлен на минимальное значение.
- Используйте функциональные клавиши на клавиатуре, чтобы настроить громкость звука.
- Проверьте, подключены ли наушники или колонки к ноутбуку. Убедитесь, что они правильно подключены и работают.
- Откройте панель управления и выберите вкладку «Звук». Перейдите в раздел «Воспроизведение» и убедитесь, что выбран правильный аудиоустройство по умолчанию.
- Если проблема с звуком возникает только в определенных приложениях, проверьте их настройки звука. Убедитесь, что громкость звука внутри приложений установлена на максимальное значение.
- Попробуйте обновить драйверы звука на ноутбуке. Вы можете сделать это через Менеджер устройств в панели управления.
- Перезагрузите ноутбук после внесения изменений в настройки звука.
Если проблема с зависанием звука на ноутбуке с Windows 10 остается нерешенной, рекомендуется обратиться за помощью к специалисту или службе поддержки производителя ноутбука.
Проверка наличия и активности звуковых устройств
Перед тем, как приступить к решению проблемы с зависанием звука на ноутбуке с Windows 10, необходимо убедиться в наличии и активности звуковых устройств. Ниже приведены шаги, которые помогут вам выполнить данную проверку.
| Шаг | Действие |
|---|---|
| Шаг 1 | Проверьте подключение наушников или колонок к ноутбуку. Убедитесь в правильности подключения и отсутствии повреждений кабелей. |
| Шаг 2 | Откройте Панель управления и выберите раздел «Звук». |
| Шаг 3 | Во вкладке «Воспроизведение» проверьте, есть ли активная звуковая карта (обычно это название вашего встроенного звукового устройства). |
| Шаг 4 | Убедитесь, что звуковое устройство не отключено или выключено. Если устройство неактивно, щелкните правой кнопкой мыши, выберите «Включить» и установите его как устройство по умолчанию. |
| Шаг 5 | Проверьте уровень громкости на ноутбуке. Убедитесь, что он не установлен на минимум и не выключен. |
Если звуковые устройства были обнаружены и активны, но проблема с зависанием звука все еще существует, вам может потребоваться проверить драйверы звуковых устройств и выполнить обновление или переустановку, чтобы исправить возможные проблемы с ними.
Изменение формата и качества звука
Если ваш ноутбук с операционной системой Windows 10 страдает от проблем с зависанием звука, попробуйте изменить формат и качество звука. Может быть, текущие настройки не совместимы с вашим аудиоустройством и вызывают проблемы.
Чтобы изменить формат и качество звука на вашем ноутбуке, выполните следующие шаги:
- Щелкните правой кнопкой мыши по значку динамика на панели задач и выберите «Звуки».
- На вкладке «Воспроизведение» найдите свое аудиоустройство, щелкните по нему правой кнопкой мыши и выберите «Свойства».
- Перейдите на вкладку «Дополнительно» и найдите раздел «Форматы».
- Измените формат звука на другой (например, 16 бит, 44100 Гц) и нажмите «Применить».
- Проверьте, улучшилось ли качество звука и пропали ли проблемы с зависанием. Если нет, повторите процесс, выбрав другой формат.
Также рекомендуется убедиться, что у вас установлены последние драйверы для вашего аудиоустройства. Посетите сайт производителя вашего ноутбука или аудиоустройства и загрузите и установите последние драйверы для вашей модели. Это может также помочь устранить проблемы с зависанием звука.
Если изменение формата и качества звука не решает проблему с зависанием на вашем ноутбуке с Windows 10, рекомендуется обратиться к профессиональному специалисту или контактировать с технической поддержкой производителя вашего ноутбука.